< この記事をシェア >
Windows10の自動修復機能を無効化する方法です。

Windows10は、連続してOSの起動に失敗した場合、Windowsを修復する「自動修復機能」を搭載しています。
OS破損時などにある程度はWindowsが勝手に修復してくれて起動できるようになるので基本的に初期設定状態のオンにしておくことがオススメです。
ただ、このWindows10の自動修復機能も万能ではありません。
修復不能なものがあった場合、この自動修復が何度も繰り返されて起動が無限ループ⇒事実上、Windowsが起動しないということになる場合もあります。
これを回避できる自動修復機能をオフにする手順を紹介します。
基本的には「オン」推奨ですが、無限ループでWindowsが起動しないなどの現象が発生した際にセーフモードから実行するなどトラブルシューティングの1つとなります。
この記事では、Windows10の自動修復機能をオフ、無効化する方法(コマンド)を紹介します。
【Windows10】無限ループ回避に。OS自動修復機能を無効化(オフ)する方法
実行は無限ループ発生時などにセーフモードからどうぞ
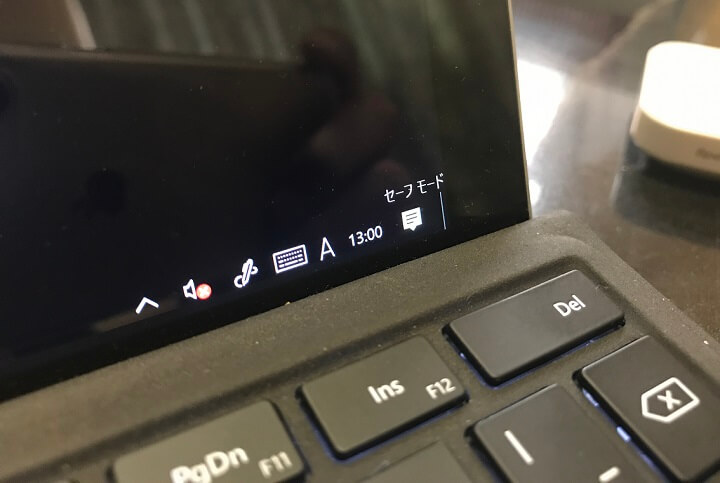
Windows10の自動修復機能の初期設定はオンです。
よほどのことがない限り、通常時はオンにしておくことをオススメします。
ただ無限ループ発生時などOSが起動しない場合はセーフモードからの実行などは有効的だと思います。
Windows10の自動修復機能をオフにする手順(コマンド)
コマンドプロンプトを管理者として実行
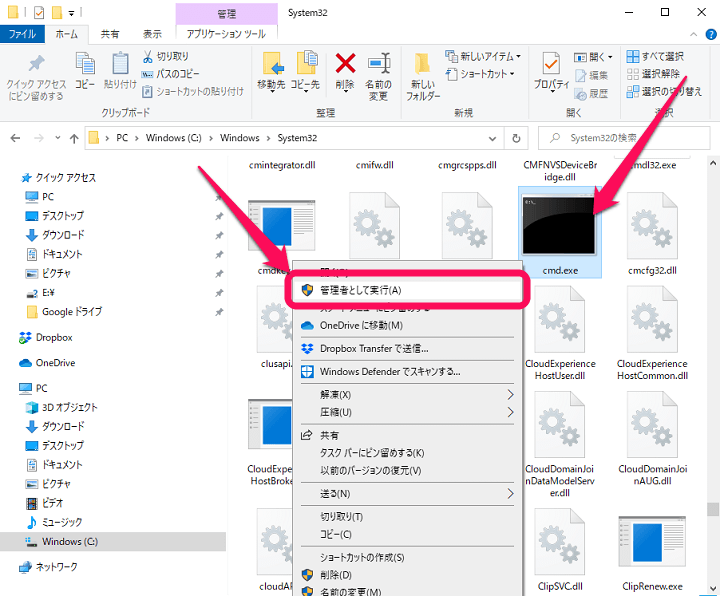
C:\Windows\System32を開きます。
中にある「cmd.exe」を右クリックして「管理者として実行」をクリックします。
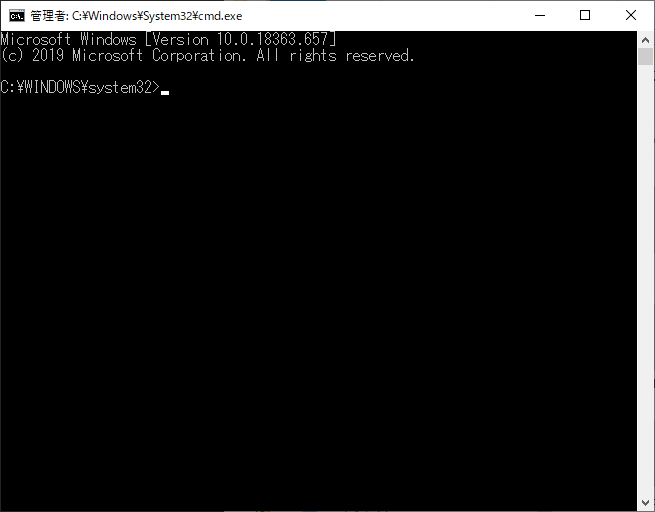
管理者としてコマンドプロンプトが起動します。
現在の設定を確認
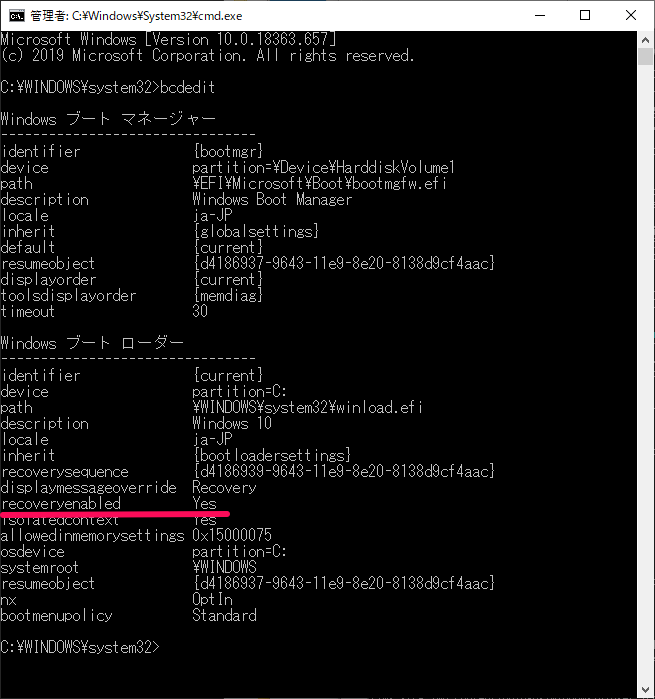
bcdedit
↑のコマンドを実行します。
いろいろと設定が表示されます。
recoveryenabledの項目が「Yes」となっていれば、自動修復機能がオンになっている状態です。
自動修復機能を無効化する
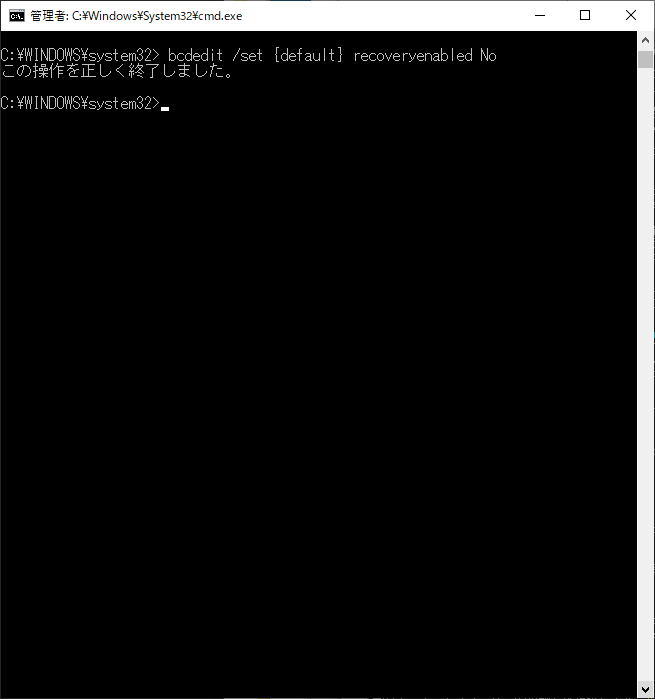
bcdedit /set {default} recoveryenabled No
Windows10の自動修復機能をオフにしてもOKの場合は、↑のコマンドを実行します。
「この操作を正しく終了しました。」と表示されれば設定完了です。
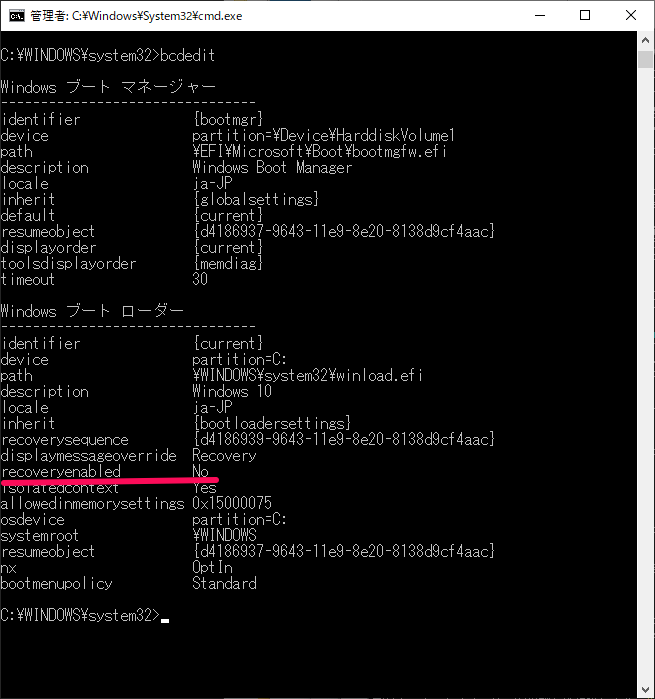
再度「bcdedit」を実行して、recoveryenabledが「No」に変更されていることを確認します。
これでWindows10の自動修復機能が無効化されている状態となります。
自動修復機能を再度有効化する
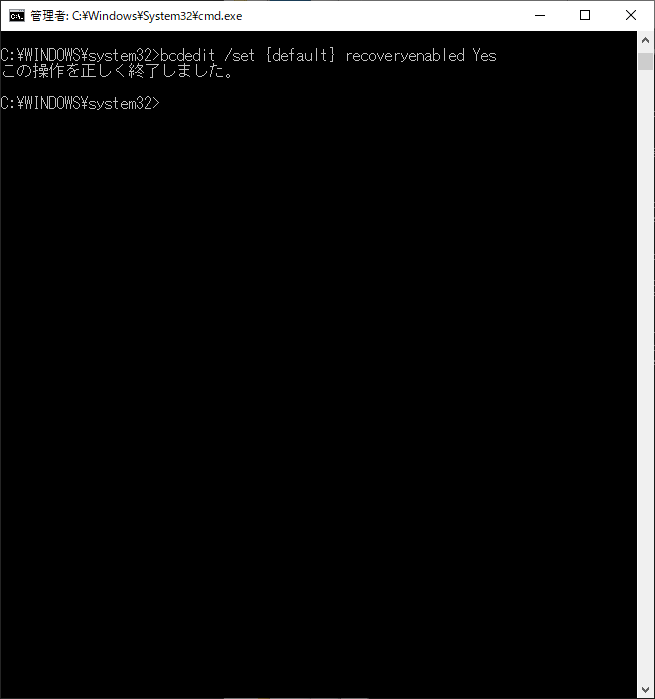
bcdedit /set {default} recoveryenabled Yes
自動修復機能を有効化(オンに戻す)する場合は、↑のコマンドを実行します。
「この操作を正しく終了しました。」と表示されれば設定完了です。
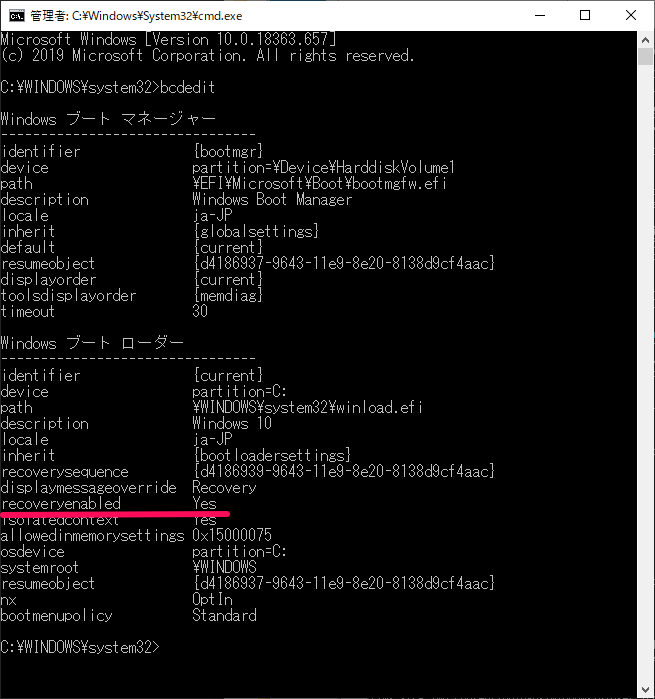
再度「bcdedit」を実行して、recoveryenabledが「Yes」に変更されていることを確認します。
これでWindows10の自動修復機能が有効化されている初期と同じ状態となります。
基本的に初期設定のオンのままを推奨します(というかオンにしておいてください)
が、Windows10が自動修復機能によってOS起動時の無限ループに陥った時などはセーフモードから↑を実行するとOSが起動できるようになるかもしれません。
トラブルシューティングの1つとして参考にしてみてください。
< この記事をシェア >
\\どうかフォローをお願いします…//
この【Windows10】自動修復機能を無効化する方法、コマンド – オフにすればWindowsの起動失敗⇒無限ループは防げるけど…の最終更新日は2020年4月24日です。
記事の内容に変化やご指摘がありましたら問い合わせフォームまたはusedoorのTwitterまたはusedoorのFacebookページよりご連絡ください。


























