
Windows 10にはゲームを優先する「ゲームモード」が用意されている。ゲームプレイ時以外でオンにすることもできる。もしかしたらパフォーマンス改善されるかも?
最終更新 [2017年6月27日]
\\どうかフォローをお願いします…//
< この記事をシェア >
Windows10でゲームモードをオンにする方法です。

Creators Updateでゲームモードというそのままのモードの機能が追加されています。
このモードをオンにするとWindows10上でゲームをプレイするときにゲームが最優先として設定されるので、ゲーム品質とパフォーマンスがそのPCで可能な限り快適になります。
動きが滑らかになったり改善したりするかもしれません。
またこのモードはブラウザ上でもONにできました。
ブラウザ上でプレイできるゲームに対してだけ有効になるのかもしれませんが、ダメ元で設定してみるというのもアリだと思います。
【Windows10】ゲームモードをオンにして動きを滑らか&パフォーマンスを改善する方法
Creators Updateの新機能
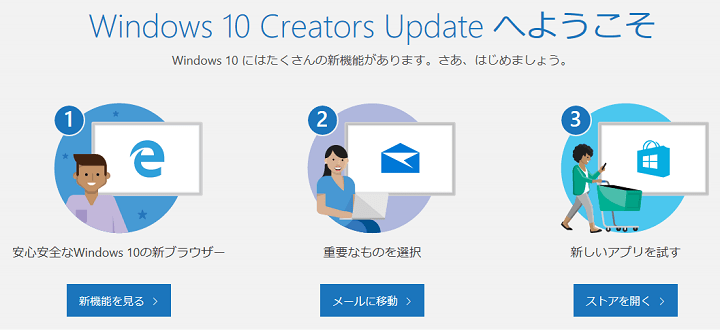
この機能は、2017年に配信されたWindows10 Creators Updateによって追加された新機能です。
アップデートしてない人は使えないのでご注意を。
オンにする方法
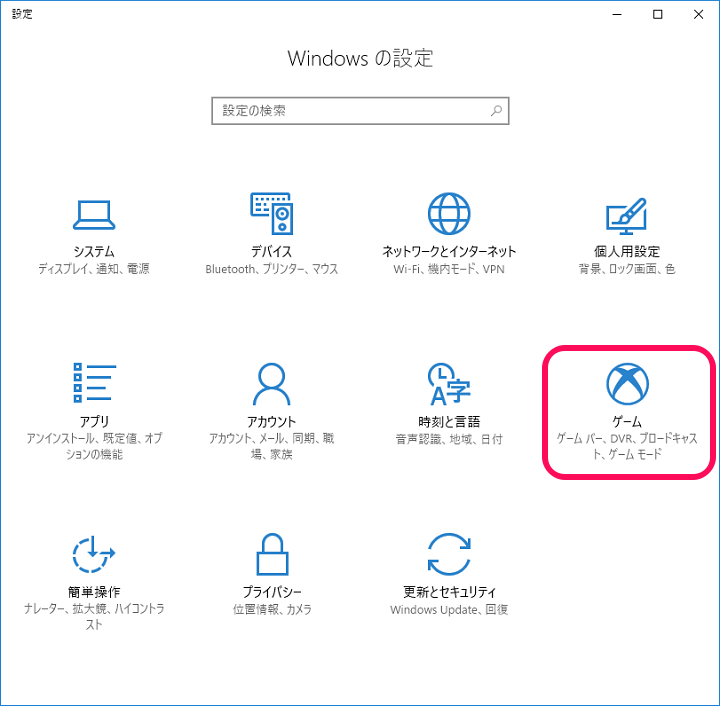
設定を開きます。
中にあるxboxアイコンの「ゲーム」をクリックします。
(Creators Updateを適用してないとゲームがありません)
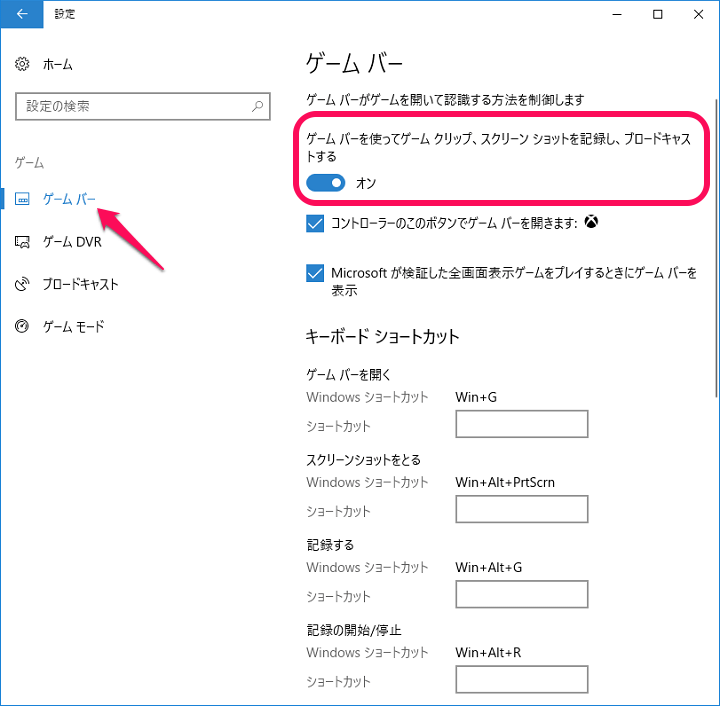
左のメニューで「ゲームバー」を選択します。
右に表示される「ゲームバーを使ってゲームグリップ、スクリーンショットを記録し、ブロードキャストする」をオンにします。

次に左のメニューで「ゲームモード」を選択します。
右に表示される「ゲームモードを使用する」をオンにします。
これで準備は完了です。
まだゲームモード自体がオンになった訳ではありませんのでご注意を。
ゲーム(ブラウザでもOK)を起動して『Windowsボタン+G』
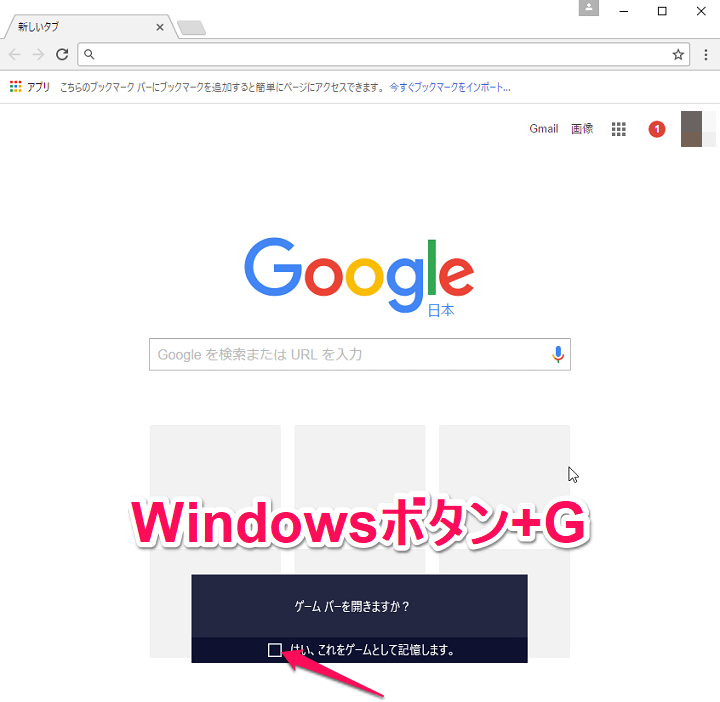
ゲーム(ブラウザでもOKでした)を起動します。
ウインドウを合わせて『Windowsボタン+G』を押します。
初回起動時のみ「ゲームバーを開きますか?」と表示されます。
「はい、これをゲームとして記憶します。」にチェックを入れます。
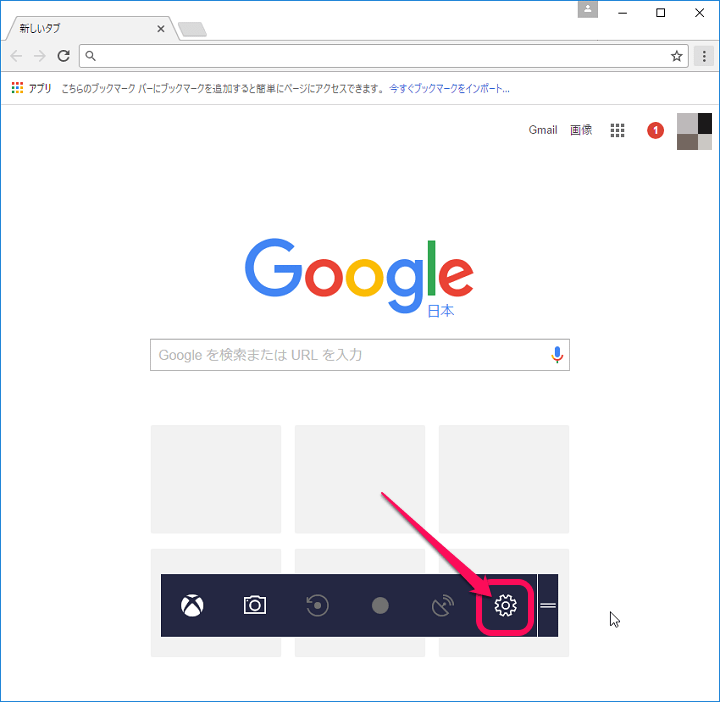
ゲームバーが起動します。
一番右の「設定アイコン」をタップします。
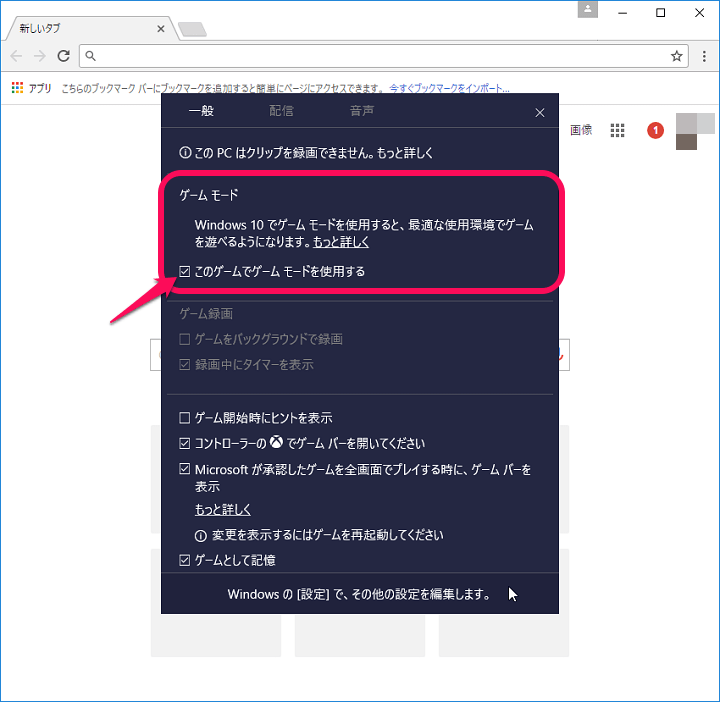
ゲームモードの下にある「このゲームでゲームモードを使用する」にチェックを入れればOKです。
これでゲームプレイ時に最高のパフォーマンスを発揮するそうですが。。
ちなみに今回の記事はChromeブラウザ上でオンにしてみました。
自分の環境では、正直、恩恵は一切ないような気はしますが、こんな感じでゲーム以外でもゲームモードを有効にすることができます。
もしかしたら、画面の動きが滑らかになったり、パフォーマンスが優先されたりするのかも?
ゲームバーのキーボードショートカット
| ゲームバーを開く | Windowsボタン+G |
|---|---|
| スクリーンショット撮影 | Windowsボタン + Alt + PrnScrn |
| 記録する | Windowsボタン + Alt + G |
| 記録の開始/停止 | Windowsボタン + Alt + R |
ちなみにゲームバーのキーボードショートカットは、標準で↑のようなものが用意されています。
覚えておけば、スクリーンショット撮影なども便利になります。
またショートカットキーは自分の好きなものに変更することも可能です。
ゲームプレイ時などWindows10マシンのパフォーマンスや画面の動きに不満がある人は↑の手順でゲームモードをオンにしてみてください。
もしかしたらゲーム以外の画面も快適にしてくれるかも?
< この記事をシェア >
\\どうかフォローをお願いします…//
この【Windows10】画面滑らか&パフォーマンスが向上するかも!ゲームモードをオンにする方法の最終更新日は2017年6月27日です。
記事の内容に変化やご指摘がありましたら問い合わせフォームまたはusedoorのTwitterまたはusedoorのFacebookページよりご連絡ください。























