
ネット上からファイルをダウンロードした時にファイルが保存されるWindowsの「ダウンロードフォルダ」 このフォルダ内のファイルは自動削除できる
最終更新 [2019年5月30日]
この記事内には広告リンクが含まれています。
\\どうかフォローをお願いします…//
< この記事をシェア >
Windows10のダウンロードフォルダ内のファイルに自動削除を設定する方法です。
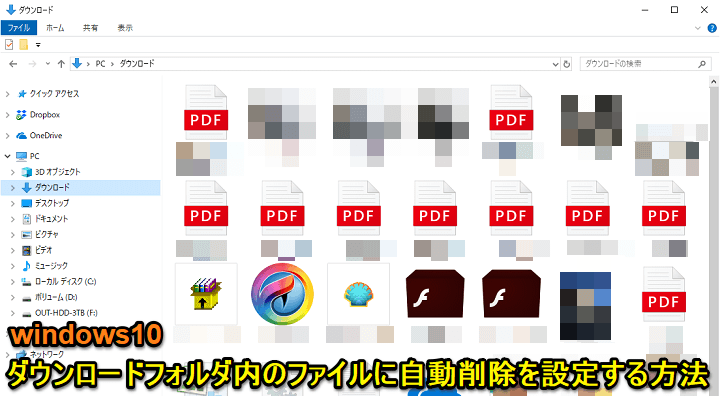
Windows10でファイルをダウンロードした時にファイルが保存される「ダウンロードフォルダ」
初期設定を変更していない場合は、ブラウザなどを使ってインターネット上からファイルをダウンロードするとこのフォルダにファイルが追加されていきます。
ネット上からファイルやアプリをガンガンダウンロードするという人は、気付いたらこのダウンロードフォルダ内にめちゃくちゃファイルやインストーラーが溜まっていてストレージ容量を圧迫していることも。。
このダウンロードフォルダには、フォルダ内のファイルを「自動削除」するという設定が用意されています。
初期設定では、自動削除はオフになっていますが、任意で自動削除の期間を設定することができます。
この記事では、Windowsのダウンロードフォルダ内のファイルを自動削除する&自動削除までの期間を設定する手順を紹介しています。
【Windows10】ダウンロードフォルダ内のファイルを自動削除&削除までの時間を設定する方法
ガンガンファイルやアプリをダウンロードする&手動でファイルを削除するのが面倒という面倒くさがり屋さんはどうぞ
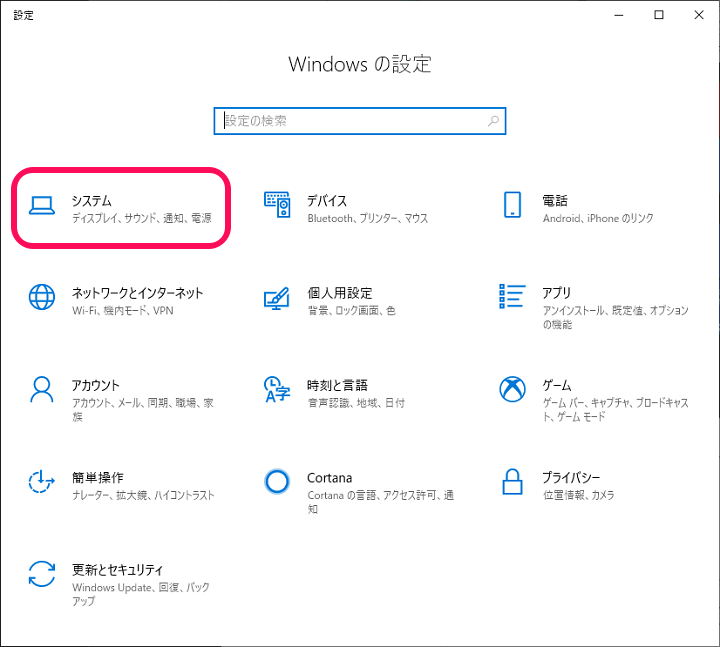
設定を開きます。
中にある「システム」をクリックします。
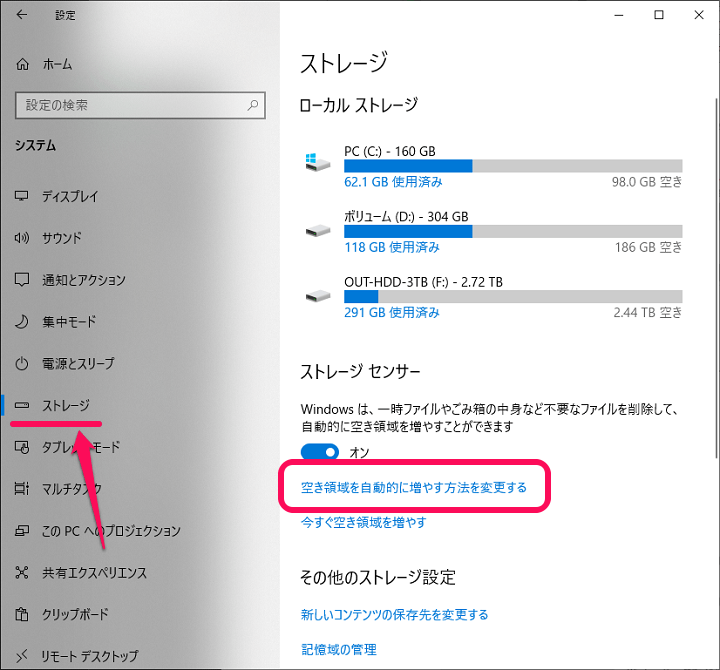
左のメニューで「ストレージ」を選択します。
右側に表示される「空き領域を自動的に増やす方法を変更する」をクリックします。
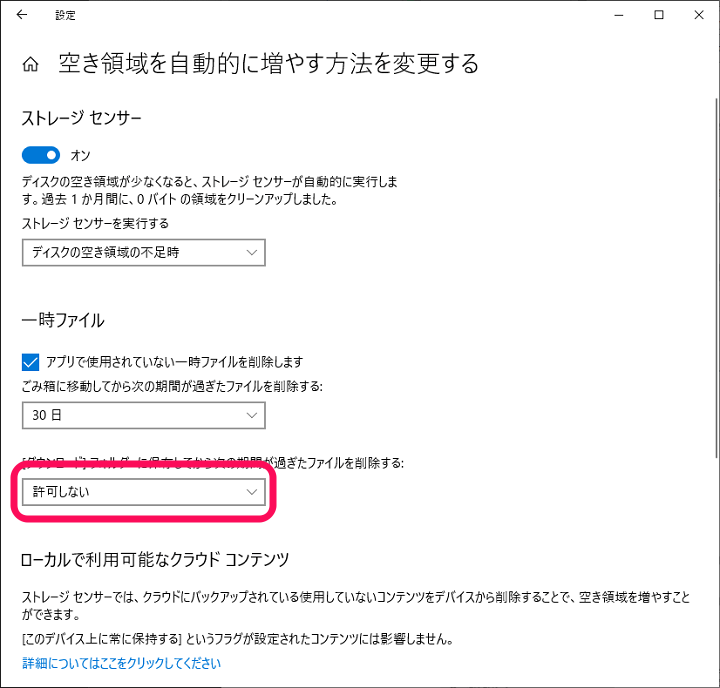
一時ファイルという項目内に「ダウンロードフォルダーに保存してから次の期間が過ぎたファイルを削除する」という設定があります。
この下のプルダウンをクリックします。
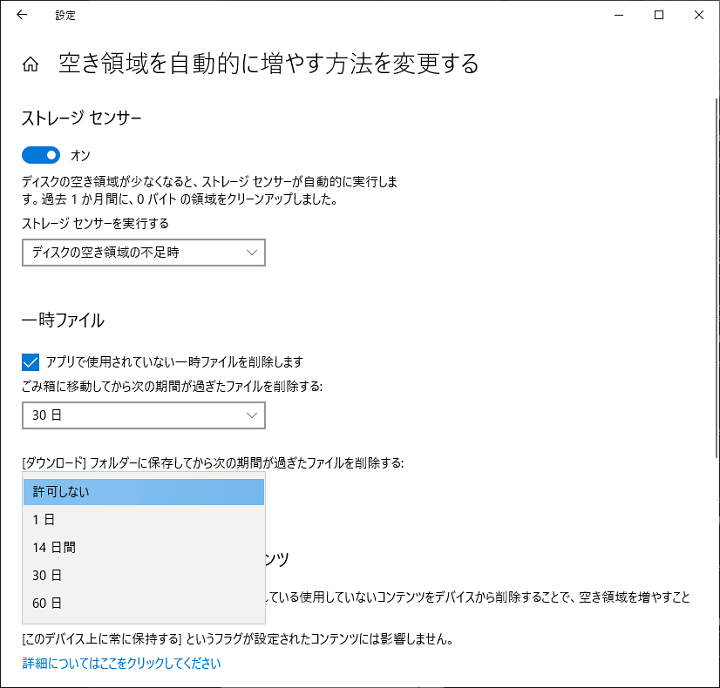
許可しない
1日
14日
30日
60日
ダウンロードフォルダ内のファイルの自動削除期間は↑から選択できます。
初期設定は「許可しない」となっており、この状態だとファイルをどれだけダウンロードしてもファイルが保存されたままとなります。
最短で1日、最大で60日の自動削除が設定できます。
ネット上からガンガンファイルやアプリをダウンロードする⇒手動で削除するのが面倒、削除しておらずWindowsのストレージ容量を圧迫していた、こんな経験がある人は↑の設定からダウンロードフォルダ内のファイルを保存後、一定期間経過したら削除するという設定を入れておくのもアリだと思います。
< この記事をシェア >
\\どうかフォローをお願いします…//
この【Windows10】ダウンロードフォルダ内のファイルを自動削除する&削除までの期間を設定する方法の最終更新日は2019年5月30日です。
記事の内容に変化やご指摘がありましたら問い合わせフォームまたはusedoorのTwitterまたはusedoorのFacebookページよりご連絡ください。


























