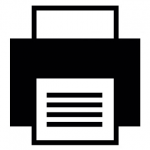< この記事をシェア >
windowsに接続しているプリンターのカラーセットの基本設定を「白黒(モノクロ)」にする方法です。
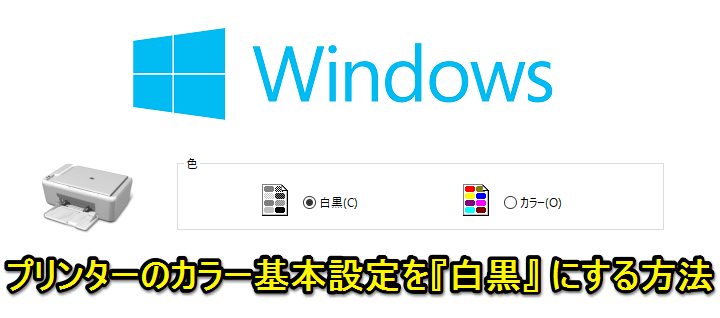
会社や自宅などWindowsとプリンターを接続している人けっこう多いと思います。
このプリンター、ブラウザで見ているウェブサイトやPDFなどの資料を印刷する時にカラーの初期設定が「カラー印刷」になってませんか?
もちろんカラーの方がキレイなのですが、インク消費でコストがかさみます。。
会社なんかだとカラー印刷連発していると怒られることも。。
基本設定を「白黒」にしておけば意外と便利になる!
こんな面倒なことがあるので、自分的にはカラー印刷の初期設定を「白黒(モノクロ)」に設定しておくことをオススメしています。
これだとWindowsで「Ctrl+P」とかでパパッと印刷しても何も設定することなく白黒(モノクロ)で印刷されるので意外と便利になります。
もちろんカラーにしたい場合は、印刷前にちょっと設定を変更するだけでOKです。
ということでWindowsに接続しているプリンターのカラーセットの基本設定を「白黒(モノクロ)」にする方法を紹介します。
※この記事はWindows10を使って説明しています。
【Windows】接続しているプリンターのカラー基本設定を「白黒(モノクロ)」にする方法
【Windows10】設定 > デバイスから白黒に設定
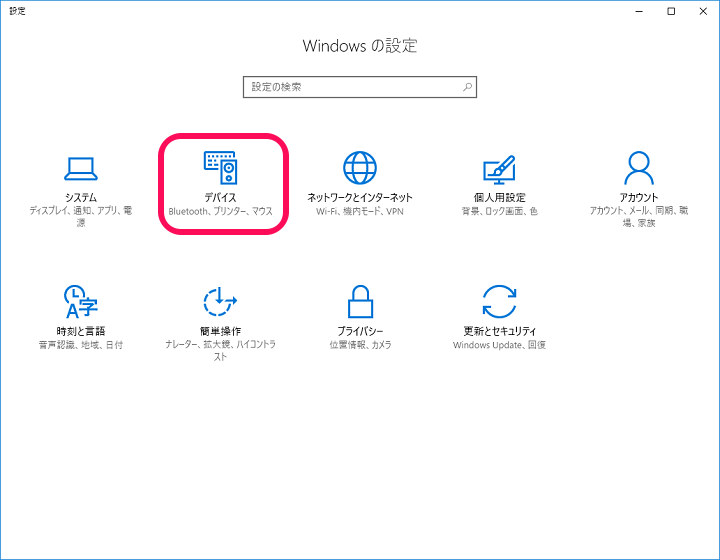
Windows10の設定を開きます。
中にある「デバイス」をタップします。
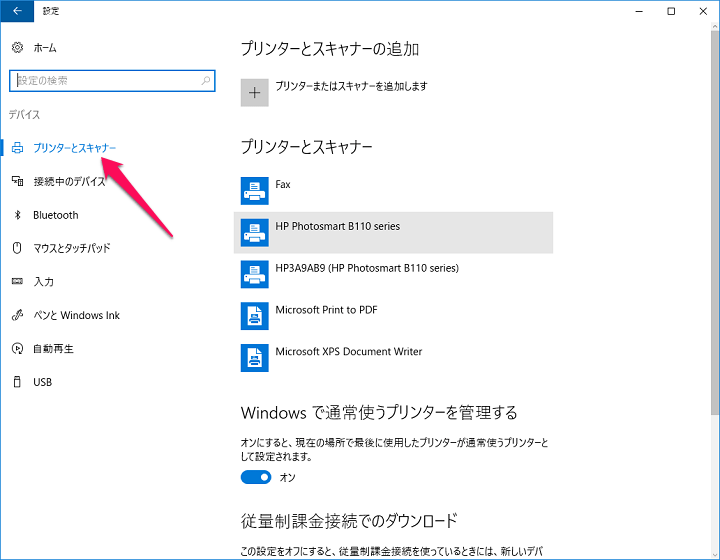
左のメニューから「プリンターとスキャナー」を選択します。
右にプリンターの一覧が表示されます。
いつも使っているプリンターをクリックします。
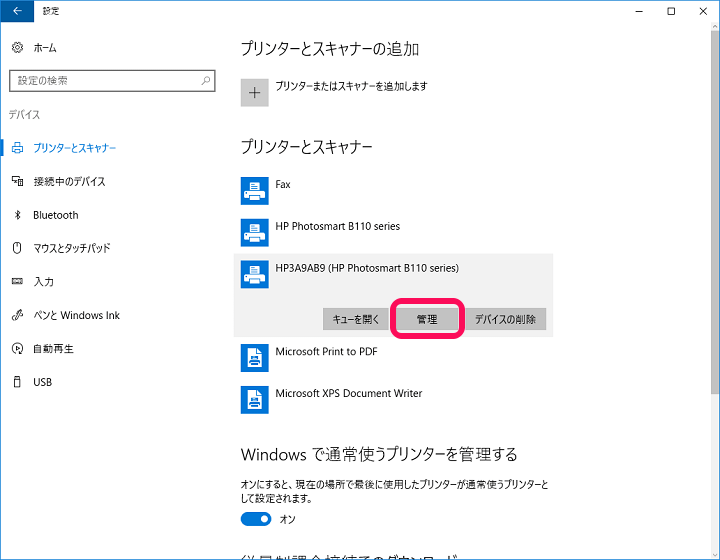
メニューが表示されます。
「管理」をクリックします。
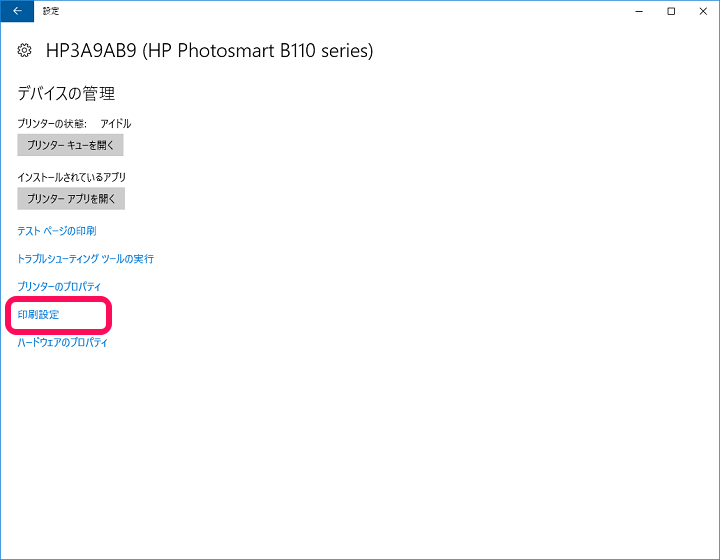
選択したプリンターの管理画面が開きます。
「印刷設定」をクリックします。
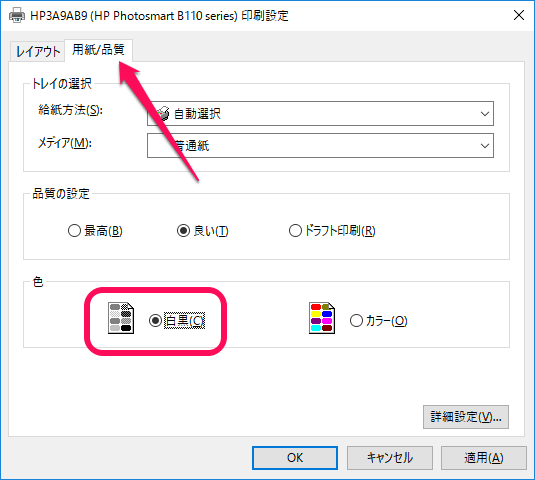
印刷設定画面が開きます。
「用紙/品質」タブを選択します。
一番下の「色」を白黒に設定してOKをクリックすれば完了です。
【Windows7以前】コントロールパネルから白黒に設定
コントロールパネルからも同じ設定ができます。
Windows7以前と書いてはいますが、Windows10でもOKです。
(Windows10は設定からやった方が楽だと思いますが)
印刷設定の部分までの道のりがちがうだけでやることは同じです。
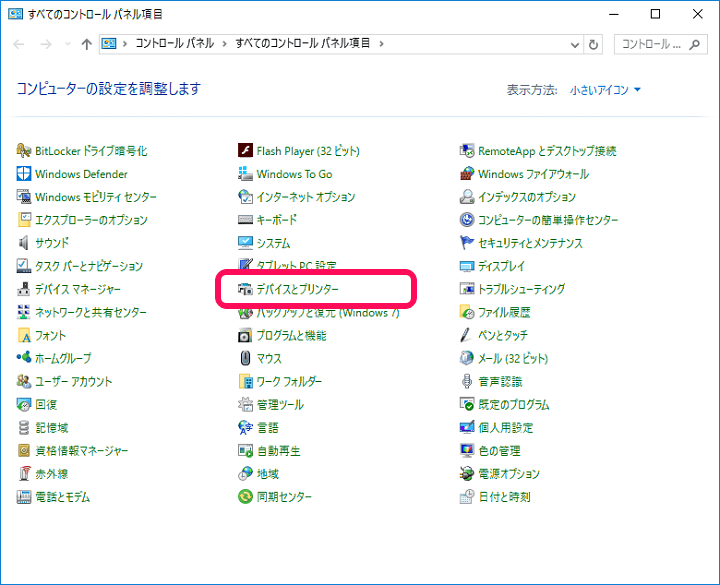
コントロールパネルを開きます。
表示方法が「小さいアイコン」の場合、「デバイスとプリンター」をクリックします。
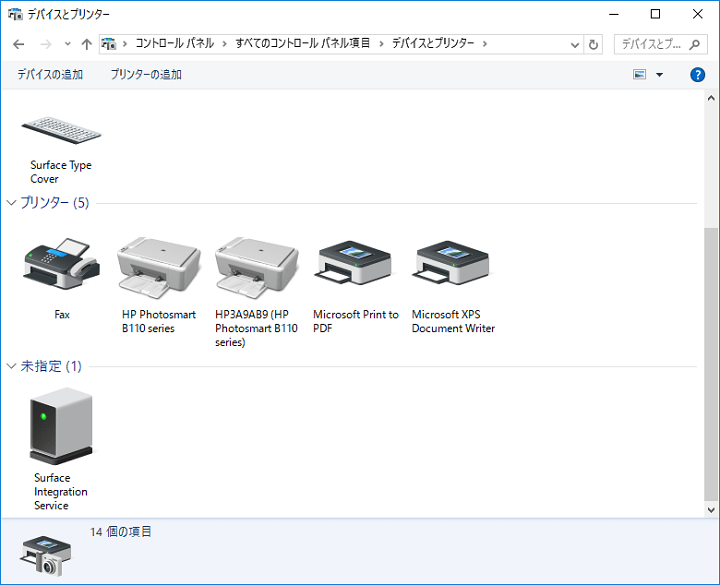
接続されているプリンターが表示されます。
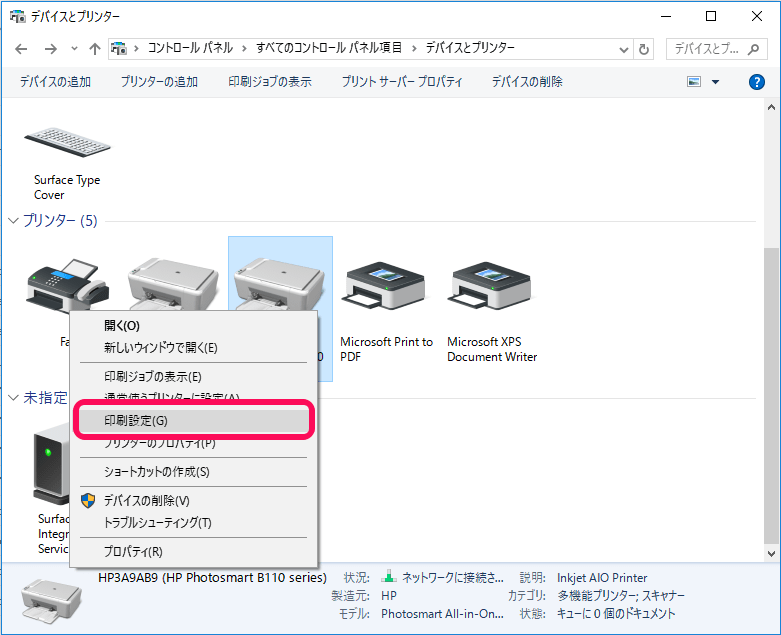
カラーを白黒設定したいプリンターを右クリックします。
表示されるメニューの中の「印刷設定」を開きます。
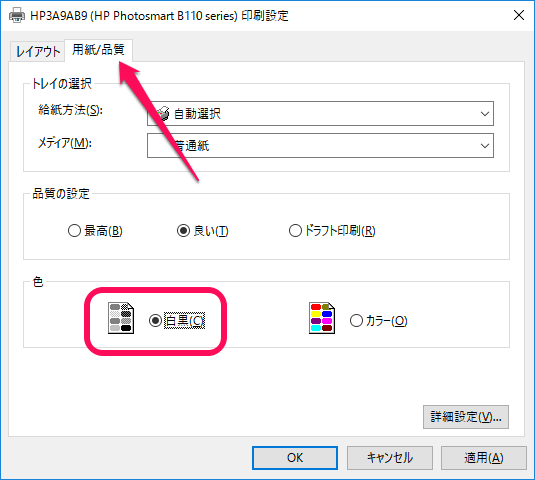
印刷設定画面が開きます。
「用紙/品質」タブを選択します。
一番下の「色」を白黒に設定してOKをクリックすれば完了です。
カラー印刷は、印刷に時間がかかったり、コストがかかったりと何かとやっかい。
パパッと印刷するというシーンが多い人は、初期設定を「白黒」にしておくことをオススメします。
< この記事をシェア >
\\どうかフォローをお願いします…//
この【Windows】接続しているプリンターのカラー印刷の初期設定を「白黒(モノクロ)」に設定する方法の最終更新日は2017年1月26日です。
記事の内容に変化やご指摘がありましたら問い合わせフォームまたはusedoorのTwitterまたはusedoorのFacebookページよりご連絡ください。