
Windows 10や11のHomeエディションではリモートデスクトップが使えない… けどProにアップグレードしなくても「RDP Wrapper Library」を利用すればリモート接続できる。もちろん無料
最終更新 [2023年5月24日]
この記事内には広告リンクが含まれています。
\\どうかフォローをお願いします…//
< この記事をシェア >
Windows 10や11のhomeエディションでリモートデスクトップ接続を利用する方法です。

他の人のWindowsを遠隔操作したり、画面が共有できるリモートデスクトップ(RDP)
昔から用意されているWindows純正の接続方法です。
同じローカル内のPCはもちろん、ルーターなどに適切な設定を行っていれば外出先からでも自宅やオフィスのPCに接続できます。
Windows 10以降のHomeエディションには標準ではリモートデスクトップ接続がない…
Windows 7くらいまでは、標準でリモートデスクトップ接続が利用できていました。
が、Windows 10および11のHomeエディションの場合は、標準ではリモートデスクトップ接続が利用できません。
※標準で搭載されるのはProエディション以上
自宅のサブPCをリモートデスクトップで操作していた自分としてはちょっと痛い。。
ただ、リモートデスクトップが利用したいだけでProにアップグレードというのもなんか違う…
そういう時に役立つHomeエディションのまま無料でリモートデスクトップが利用できる「RDP Wrapper Library」というツールがあります。
実際に自分のWindows 10および11のHomeエディションにインストールしてリモートデスクトップ接続ができるように設定してみました。
この記事では、Windows 10 / 11のHomeエディションでリモートデスクトップ接続を利用する方法を紹介します。
今回はWindows 10 Homeでの環境で行っていますが、Windows 11でも同様の手順でOKです。
【Windows 10 / 11】無料でリモートデスクトップ接続を利用する方法
RDP Wrapper Libraryのインストール
GitHubからダウンロードできる
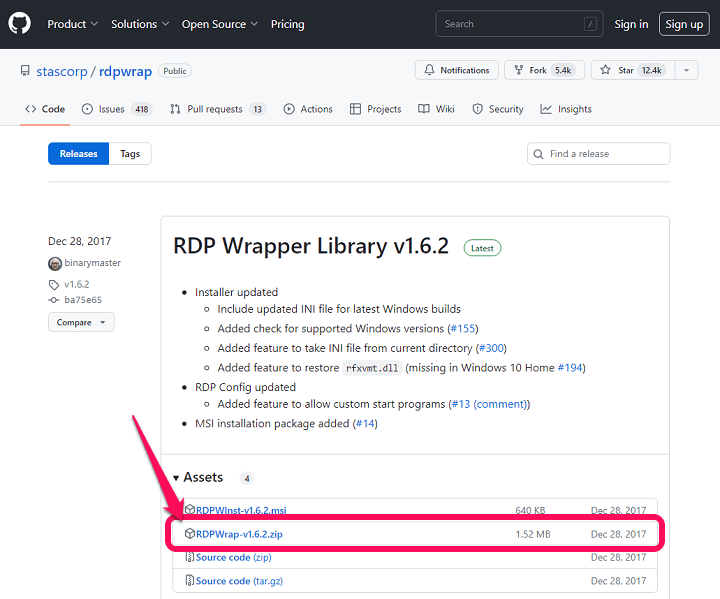
⇒ https://github.com/stascorp/rdpwrap/releases
GitHubの↑のページにアクセスし、RDP Wrapper Libraryをダウンロードします。
今回は、記事作成時では最新版となっていたバージョン1.6.2のzipファイルを利用してインストールしました。
※zipファイルをダウンロードする場合は、ブラウザがブロックしてくる可能性があります。その場合は、ブラウザのセキュリティの設定変更または「危険なファイル」をダウンロードなどを選択してダウンロードすればOKです(もちろんRDP Wrapper Library自体は危険なファイルではありません)
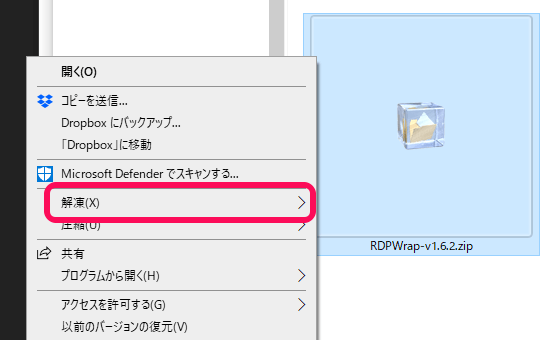
ダウンロードしたRDP Wrapper Libraryのzipファイルを解凍します。
install.batを実行
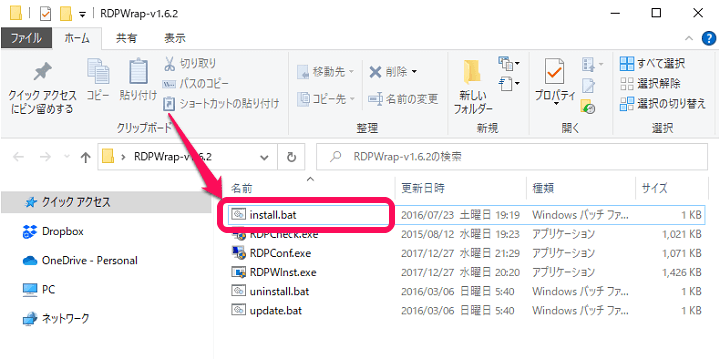
解凍したフォルダ内の「install.bat」を実行します。
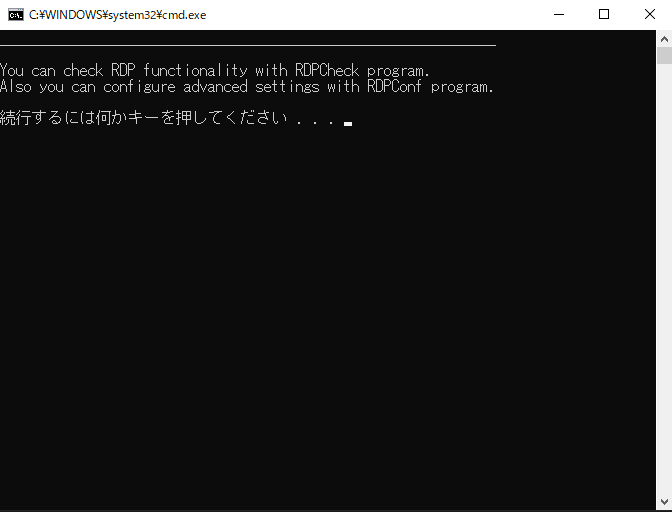
コマンドが実行されます。
↑の状態になったらキーボードの何かしらのキー(Enterなど)を押します。
キーを押すとコマンド画面が終了します。
update.batを管理者として実行
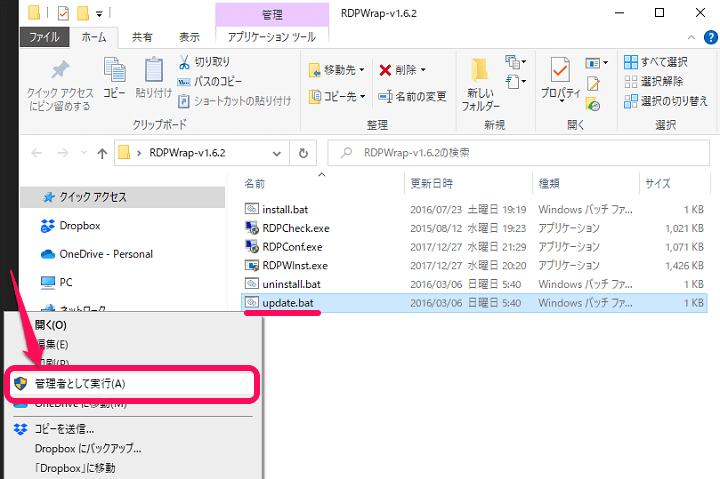
次に同じく解凍したフォルダ内の「update.bat」を管理者として実行します。
ダブルクリックで開くのではなく、update.batを右クリック⇒表示されるメニュー内の「管理者として実行」を選択します。
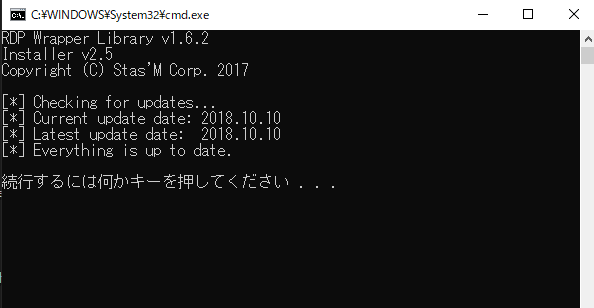
再びコマンド画面が表示されます。
同じようにキーボードの何かしらキーを押して実行します。
ここまでで一旦、RDP Wrapper Libraryのフォルダから離れます。
Windows側でリモートデスクトップの設定
Remote Desktop Servicesサービスを停止
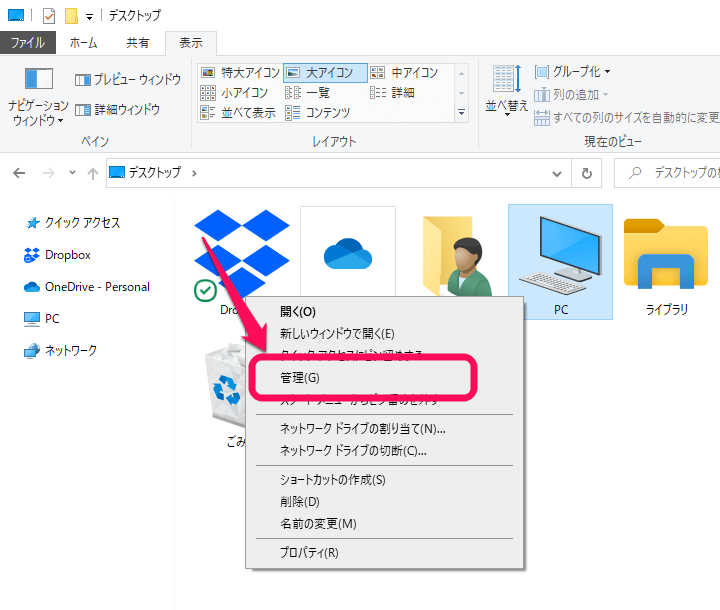
Windowsのエクスプローラーを開き、PCを右クリック⇒表示されるメニューの「管理」を選択します。
※コントロールパネルなどからコンピューターの管理を開いてもOKです。
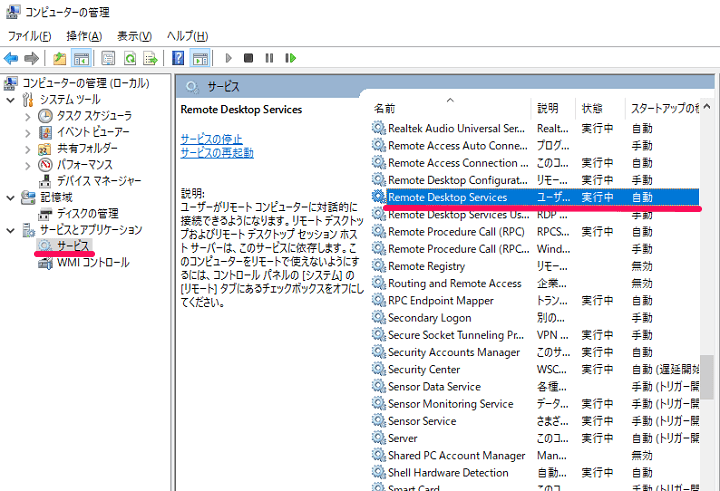
左のメニューで「サービスとアプリケーション」の項目を開き「サービス」を選択します。
右側に表示されるサービス一覧から「Remote Desktop Services」を探します。
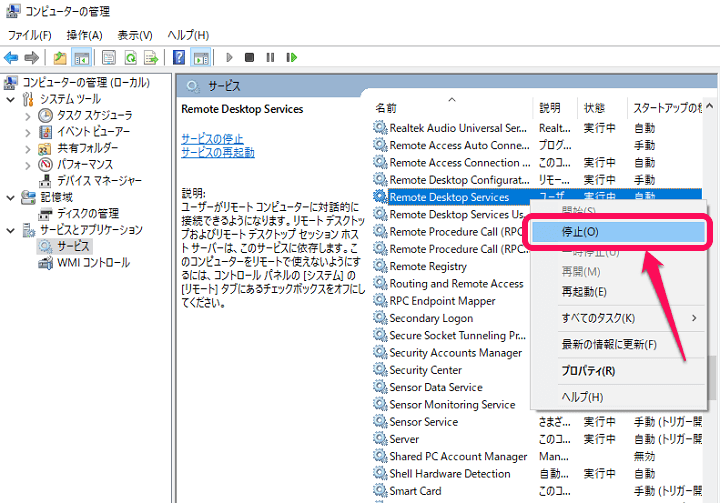
「Remote Desktop Services」サービスを右クリックし、表示されるメニュー内の「停止」を選択します。

「Remote Desktop Services」サービスが停止すればOKです。
「rdpwrap.ini」をダウンロードし、既存ファイルに上書き
rdpwrap.iniをWindowsに保存
https://raw.githubusercontent.com/affinityv/INI-RDPWRAP/master/rdpwrap.ini
次に「rdpwrap.ini」を保存します。
↑のリンクを右クリックし、「名前をつけてリンク先を保存」を選択します。
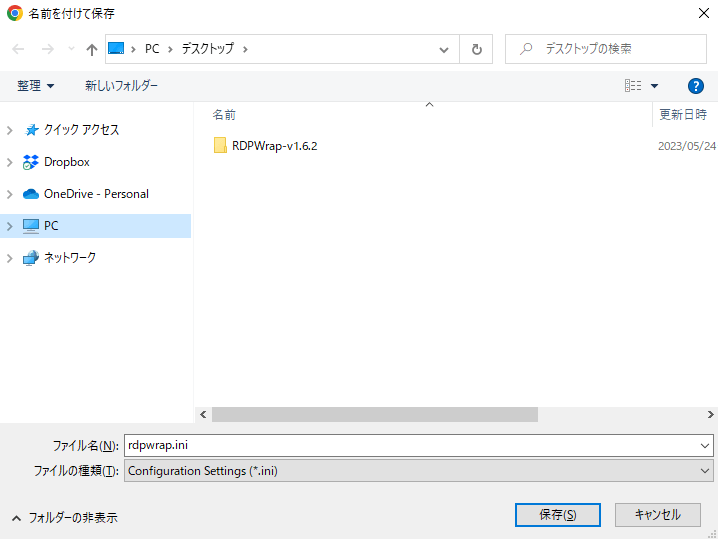
「rdpwrap.ini」というそのままのファイル名でWindows上に保存します。
既存のrdpwrap.iniに上書き

C:\Program Files\RDP Wrapper
上記のフォルダを開きます。
中にすでに「rdpwrap.ini」が存在しています。
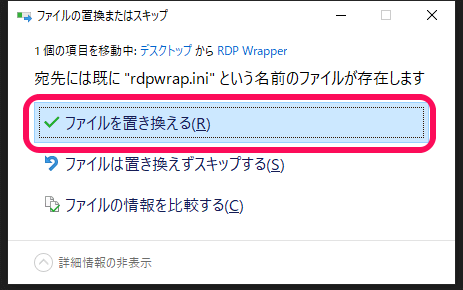
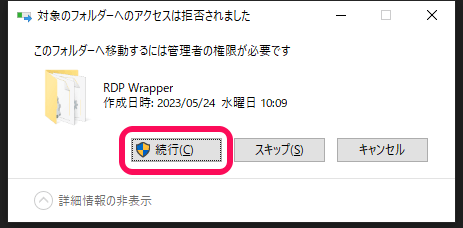
ここに先ほどダウンロード保存した「rdpwrap.ini」を上書き保存します。
※管理者権限の警告が表示されますが「続行」を選択して実行すればOKです。
Remote Desktop Servicesサービスを開始
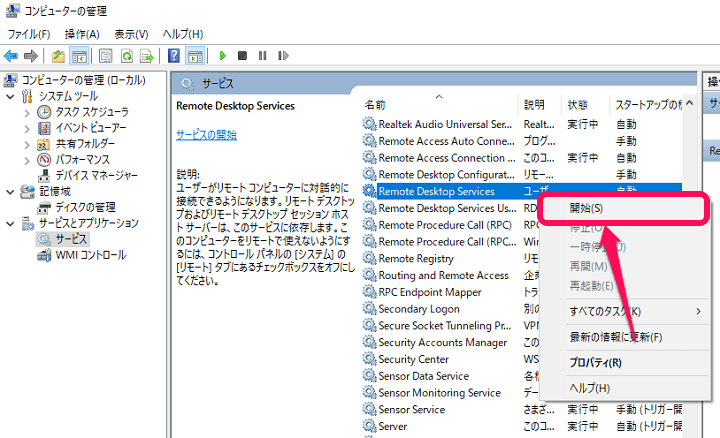
再度、エクスプローラーのPCを右クリックなどからコンピューターの管理を開きます。
先ほど停止した「Remote Desktop Services」サービスを右クリックして「開始」を選択します。
これでWindows側の設定は完了です。
再度、最初にダウンロードしたRDP Wrapper Libraryのフォルダに戻ります。
RDPConf.exeを実行
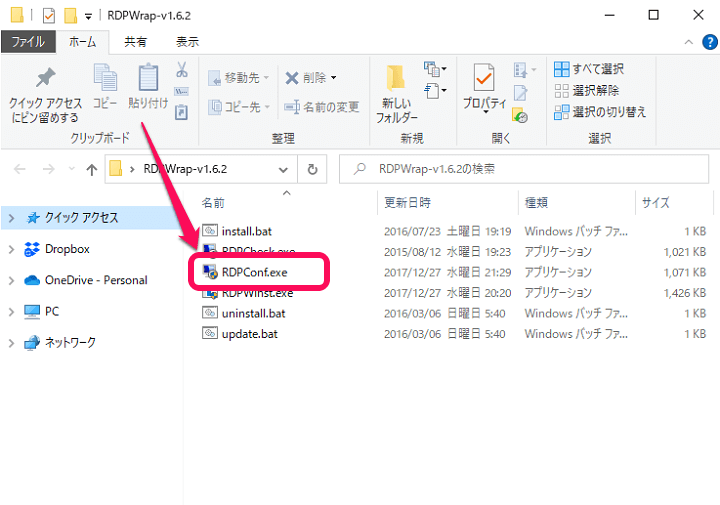
RDP Wrapper Libraryのフォルダ内の「RDPConf.exe」を実行します。
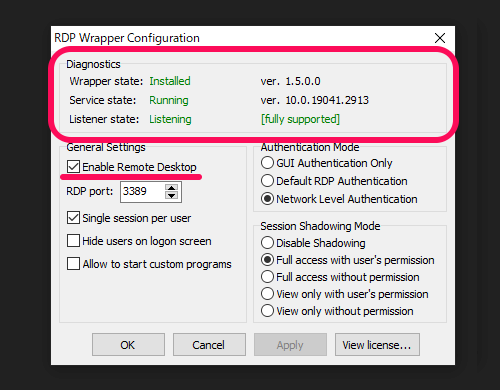
■Diagnostics
Wrapper state:Installed
Service state:Running
Listener state:Listening
RDP Wrapper Configurationというウインドウが開きます。
↑の各種ステータスが写真のように緑色の文字で稼働している状態になっていればRDP Wrapper Libraryの設定が正常に完了して動作している状態となります。
スタータス状態の下に表示されている「Enable Remote Desktop」にチェックが入っていることを確認してウインドウを閉じます。
なお、RDP Wrapper Libraryフォルダ内の「RDPCheck.exe」を起動すれば、リモートデスクトップ接続のチェックを行うこともできます。
他のWindows端末へのリモートデスクトップ接続を実行
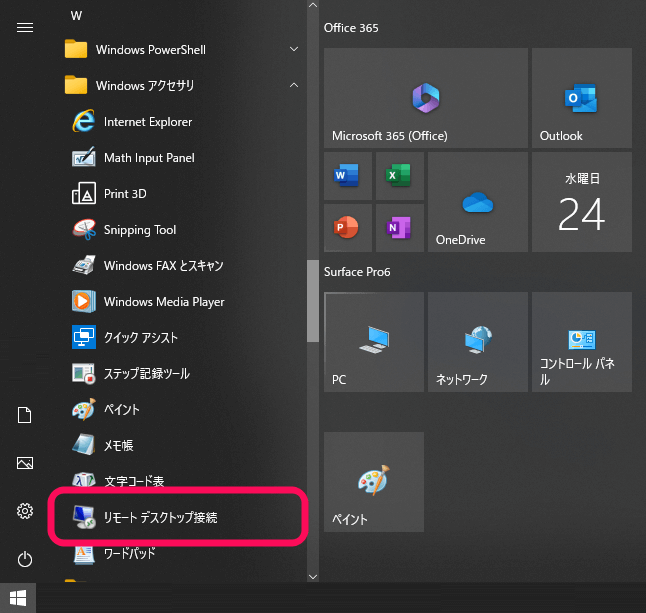
RDP Wrapperのすべての設定が完了したらリモートデスクトップ接続を行います。
スタートメニュー > Windowsアクセサリなどからリモートデスクトップ接続を起動します。
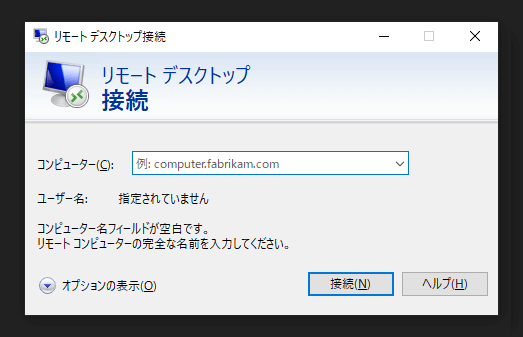
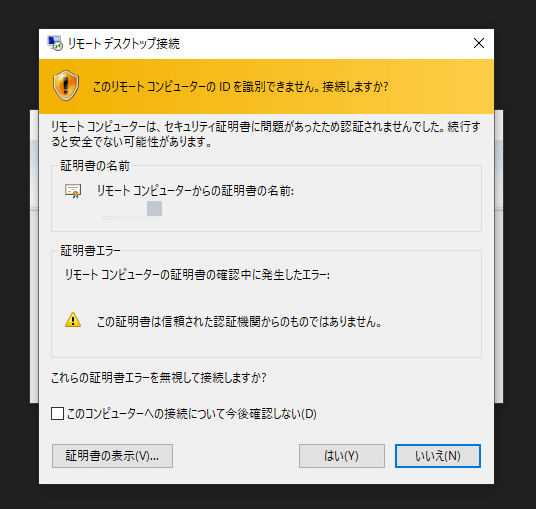
通常通りのリモートデスクトップ接続ができればOKです。
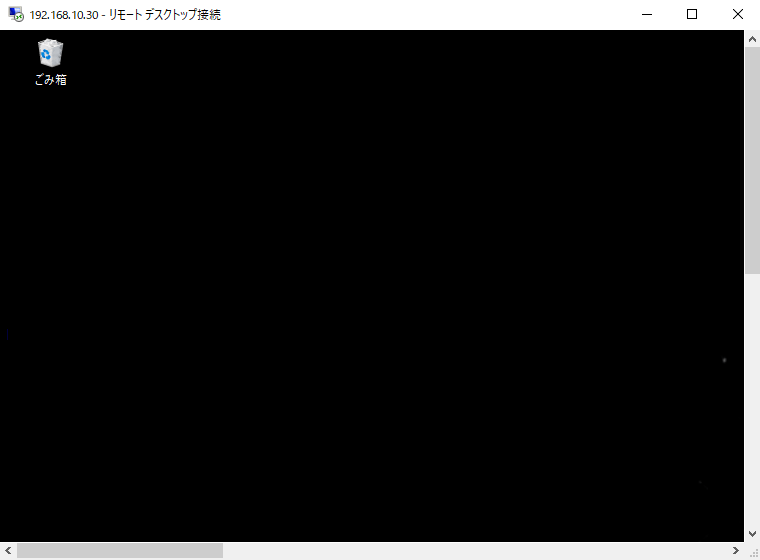
同ローカルネットワーク内などにいる他のWindows端末がリモートデスクトップ接続できます。
Windows 10 / 11 Homeエディションでリモートデスクトップ接続を使いたいなら「RDP Wrapper」を利用してみて
一度設定すれば普通にリモートデスクトップ接続と同じ使い方ができる
無料で使えるツール。Proエディションなどへのアップグレードも不要

こんな感じで無料で利用できるRDP Wrapperを使用すれば、Windows 10 / 11のHomeエディションでもリモートデスクトップ接続が利用できるようになります。
初期設定だけちょっと面倒に感じますが、一度設定してしまえば、Windows標準のリモートデスクトップと同じように利用できます。
最初にも書いている通り、リモートデスクトップが使いたいだけという理由でProエディション以上にアップグレードするのはちょっと…と思っている人には最適なツールだと思います。
自分のようにWindowsでリモートデスクトップ接続を使いたい、でもHomeエディションなので標準搭載されていないので使えない…という人は、RDP Wrapperの利用も検討してみてください。
< この記事をシェア >
\\どうかフォローをお願いします…//
このWindows 10 / 11 homeでリモートデスクトップ接続を利用する方法【無料】の最終更新日は2023年5月24日です。
記事の内容に変化やご指摘がありましたら問い合わせフォームまたはusedoorのTwitterまたはusedoorのFacebookページよりご連絡ください。

























