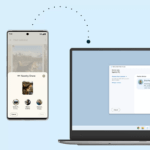
Android版AirDropことNearby Share(ニアバイシェア)のWindows版がリリース!Android⇔Windows間のファイル/データ転送がめちゃくちゃ便利になった
最終更新 [2023年7月20日]
この記事内には広告リンクが含まれています。
\\どうかフォローをお願いします…//
< この記事をシェア >
WindowsにNearby Share(ニアバイシェア)を設定してAndroidスマホとファイル転送を行う方法です。
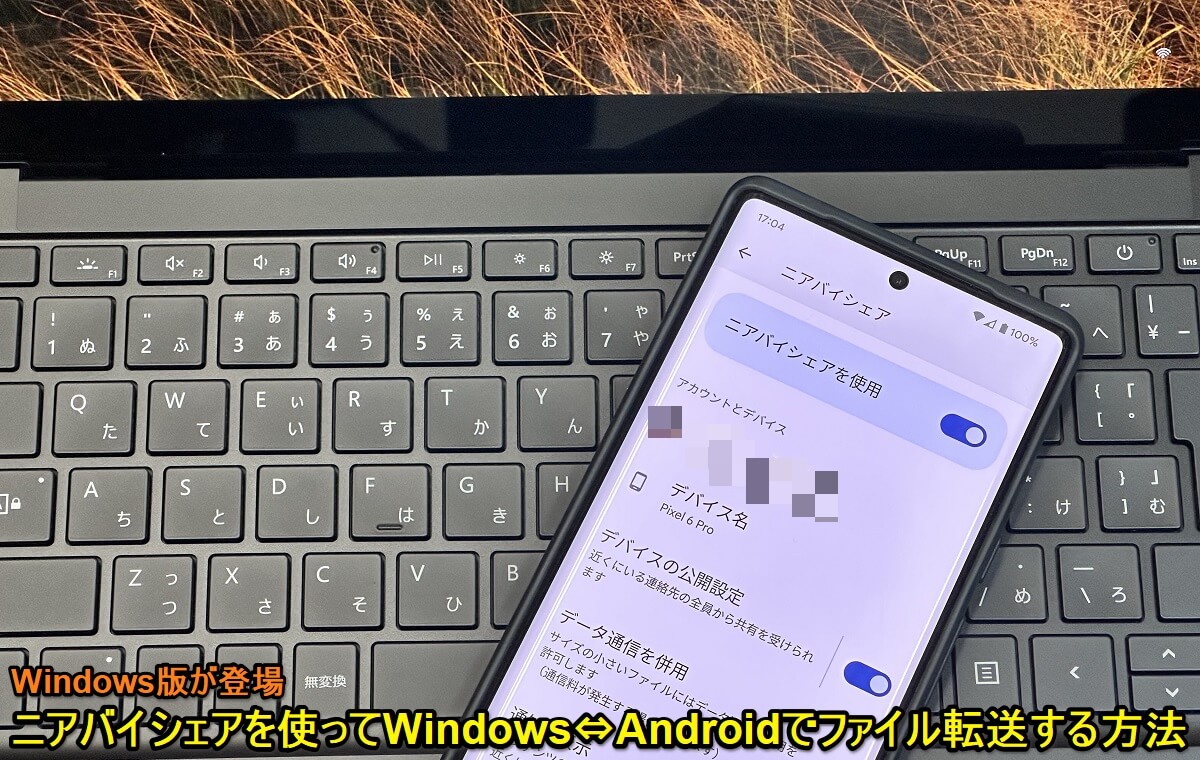
iPhoneのAirDropのAndroid版とも呼ばれるNearby Share(ニアバイシェア)
写真などのファイルや閲覧しているウェブページなどを近くにいる人に転送/共有できる機能です。
このニアバイシェアのWindows正式版が公開されました。
これを利用することでWindowsを搭載しているPCとAndroidスマホでのファイル転送がめちゃくちゃラクチン&便利になります。
これまでAndroidスマホ内に入っている写真やデータをPCに転送する場合に有線ケーブル接続などが必要でしたが、ニアバイシェアを利用することで一瞬で超簡単にデータが転送できます。
もちろんニアバイシェアはWindowsでも無料で利用できます。
早速、実際にWindowsにニアバイシェアをセットアップしてAndroidスマホとのファイル転送を行ってみました。
この記事では、WindowsにNearby Share(ニアバイシェア)をインストールしてAndroidスマホとファイル転送する方法、利用できる条件などを紹介します。
[目次]
■ニアバイシェアについて
・利用できるWindowsの要件および条件
・利用はGoogleアカウントがあった方がいい
・ファイル転送の有効範囲は5m以内
■初期セットアップ
・Windows版のニアバイシェアをダウンロード&インストール
・Windowsのニアバイシェアの設定を変更
・Android側のニアバイシェアを有効化
■ファイル転送のやり方
・Android⇒Windowsへファイル転送する手順
・Windows⇒Androidへファイル転送する手順
【Windows正式版がリリース】ニアバイシェアを使ってAndroidスマホとWindows間でデータを転送する方法
ニアバイシェアが利用できるWindowsの要件および条件
一部のOS、デバイスは非対応
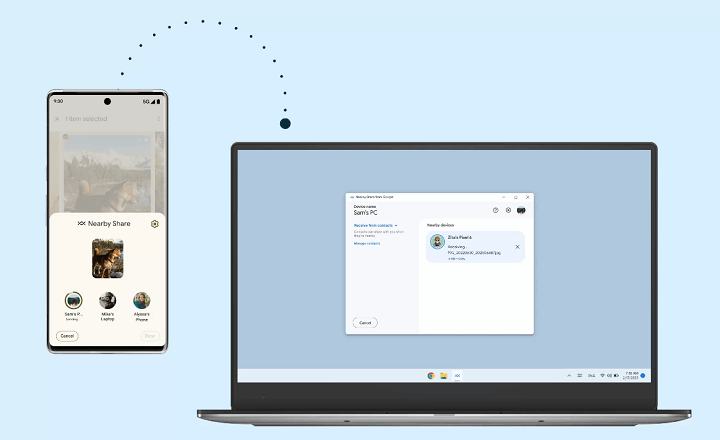
・64ビット版でWindows 10以降のデバイス
※ARMデバイスは利用できない
・Wi-Fiがオンになっていること
・Bluetoothがオンになっていること
ニアバイシェアが利用できるWindowsの概要は↑の通りです。
そこまで難しい条件はないと思いますが、OSが32ビット版およびARMデバイスのWindowsおよびBluetoothに対応していない端末などはニアバイシェアは利用できません。
PCはデスクトップでもノートPCでもOKです。
なお、スマホ側はAndroid 6.0以降がニアバイシェアに対応しています。
今回自分はWindows 11を搭載しているSurfaceとAndroid 13のGoogle Pixel 6 Proを使ってニアバイシェアでファイル転送を行ってみました。
ニアバイシェアの利用はGoogleアカウントがあった方がいい
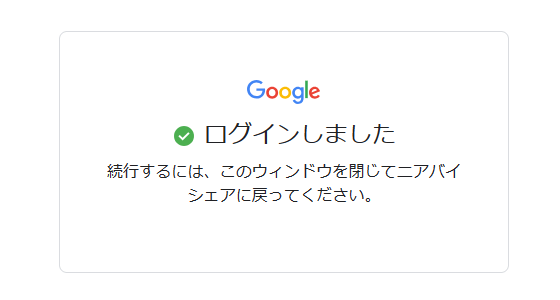
Windows⇔Android間のファイル転送をニアバイシェアで行う場合は、Googleアカウントがあった方がいいと思います。
Googleアカウントを使わずにニアバイシェアでファイル転送も可能ですが、Googleアカウントを設定している場合は、自分のデバイスがどれかというのが一目でわかる&自分のデバイスのみを公開範囲に設定することもできます。
ニアバイシェアでのファイル転送の有効範囲は5m以内
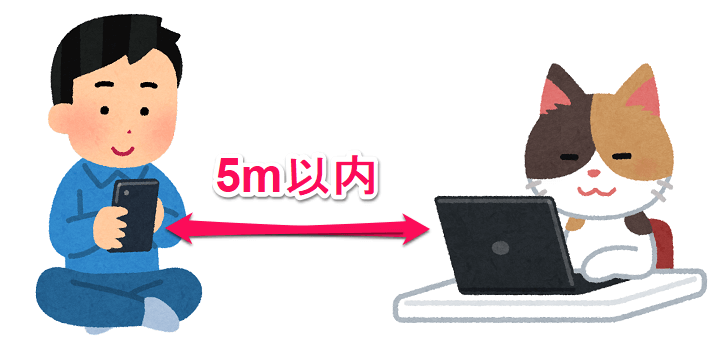
これはWindowsに限ったことではありませんが、ニアバイシェアを使ってファイル転送ができる距離は5m以内となっています。
今回紹介しているAndroidスマホ⇔Windowsデバイス間のファイル転送も5m以内で行う必要があります。
Androidの公式サイトよりWindows版のニアバイシェアをダウンロード&インストール
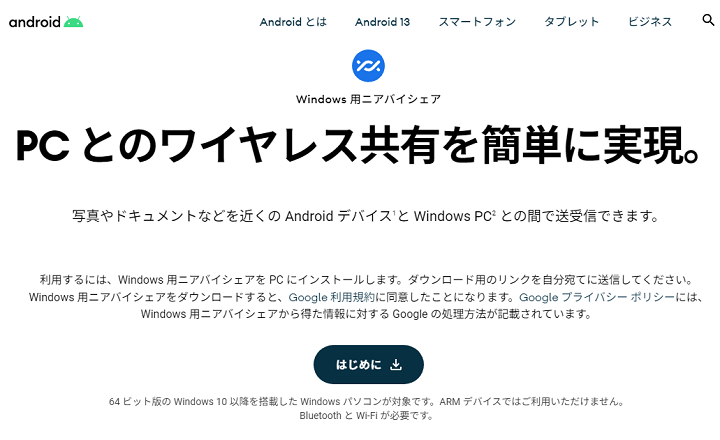
⇒ https://www.android.com/intl/ja_jp/better-together/nearby-share-app/
Windows版のニアバイシェアは↑のAndroid公式サイトからダウンロードできます。
アクセスしたら「はじめに」を選択することでexeファイルがダウンロードできます。
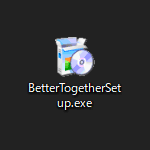
「BetterTogetherSetup.exe」というファイルがダウンロードされます。
このexeを実行します。
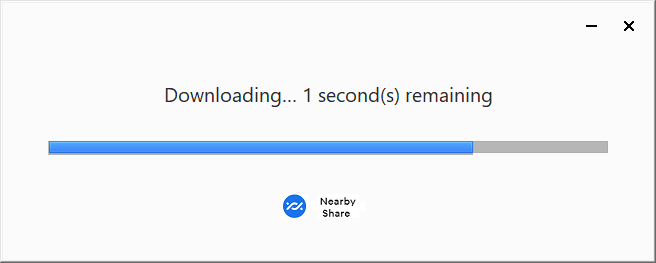
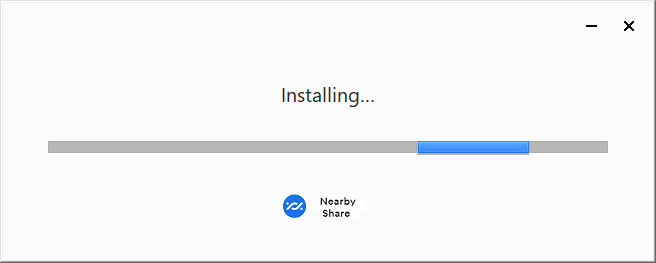
追加のダウンロードおよびインストールが実行されて…
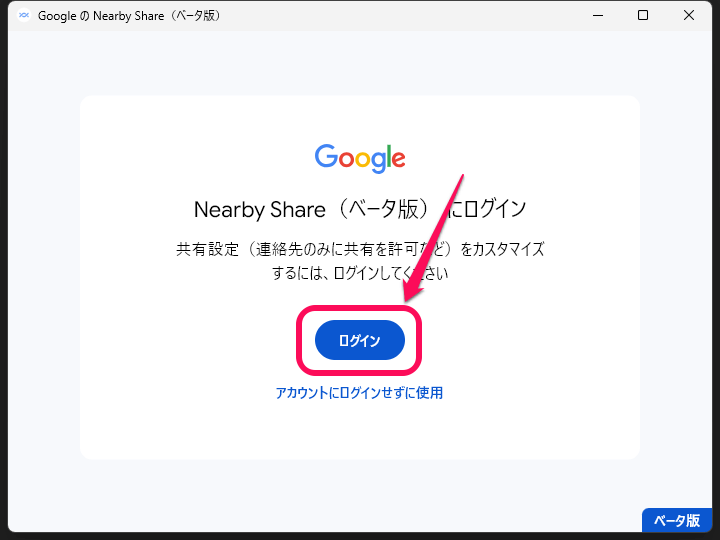
Windowsにニアバイシェアのインストールが完了となります。
続いてGoogleアカウントでログインします。
※Googleアカウントでログインしなくてもニアバイシェアを利用することはできますが、ログインしておけば自分のデバイス間だけでファイル転送するなどができるのでログインしておくことをオススメします。
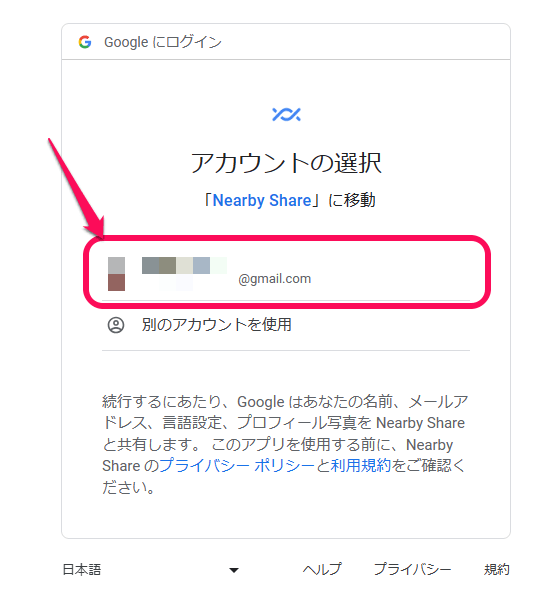
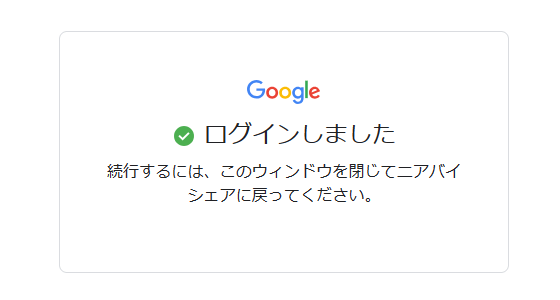
ニアバイシェアアプリのログインボタンを選択するとブラウザが起動します。
ブラウザでニアバイシェアに利用するGoogleアカウントを選択してログインが完了すればOKです。
※Androidスマホで利用しているGoogleアカウントを選択すると便利です。
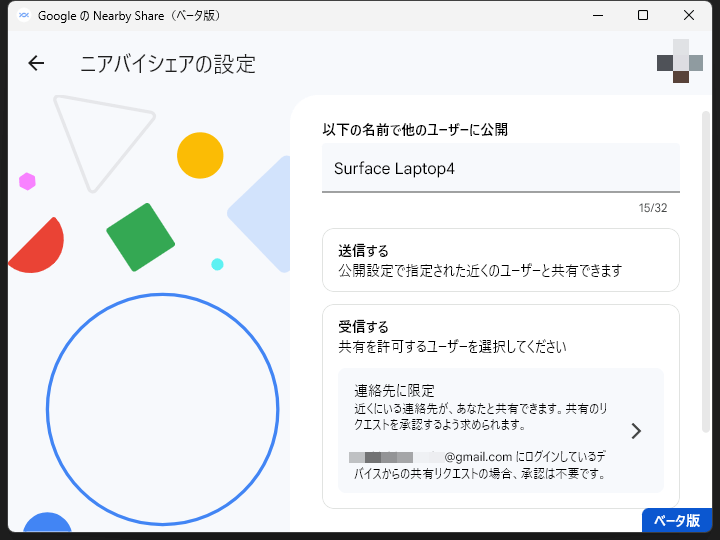
Windows上でニアバイシェアのウインドウが起動します。
「以下の名前で他のユーザーに公開」の部分には、わかりやすい名前をつけておくとより便利です(今回は、ニアバイシェアをインストールした端末であるSurface Laptop4とそのままの名前を設定しました)
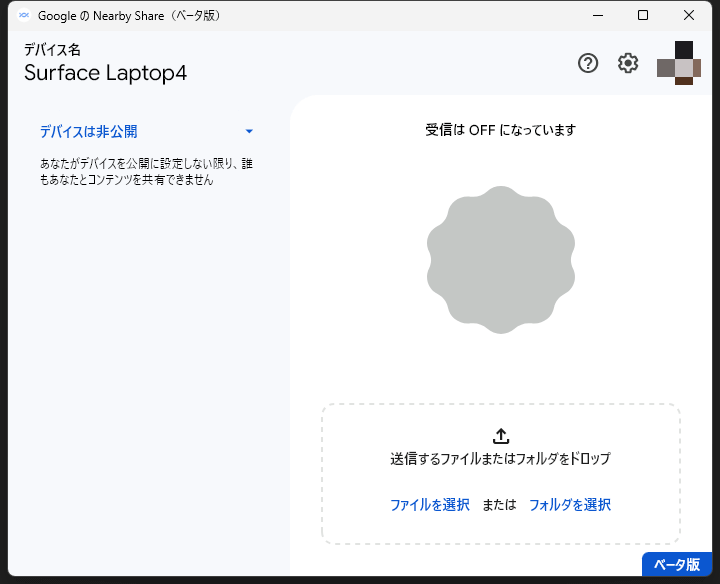
この状態になればWindows側の初期セットアップは完了です。
次にニアバイシェアの公開範囲などをファイルの送受信ができるようになる設定を行います。
Windowsのニアバイシェアの設定を変更
公開範囲を設定
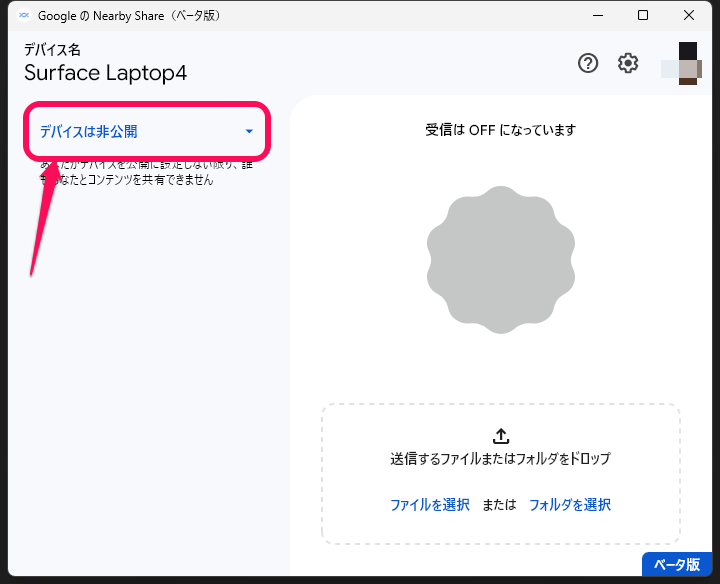
この状態だとニアバイシェアの受信がオフになっているため、スマホとのファイルの送受信ができません。
初期状態だと「デバイスは非公開」になっている部分を選択します。
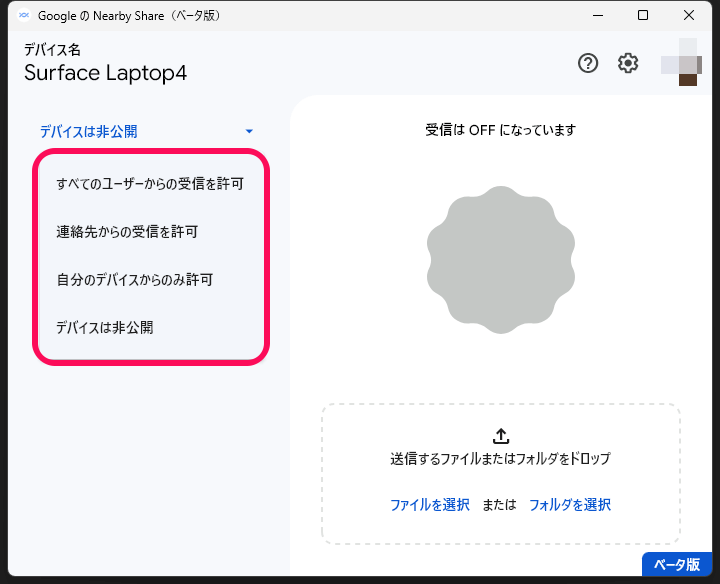
■選択できる公開範囲
・すべてのユーザーからの受信を許可
・連絡先からの受信を許可
・自分のデバイスからのみ許可
・デバイスは非公開
Windowsのニアバイシェアの公開範囲は↑から選択できます。
紹介した手順でGoogleアカウントでログインしている場合は「自分のデバイスからのみ許可」あたりを選んでおけばいいと思います。
逆にWindowsのニアバイシェアの受信をオフにしたい場合は、この設定で「デバイスは非公開」を選択すればOKです。
受信したデータの保存先やデバイス名の変更方法
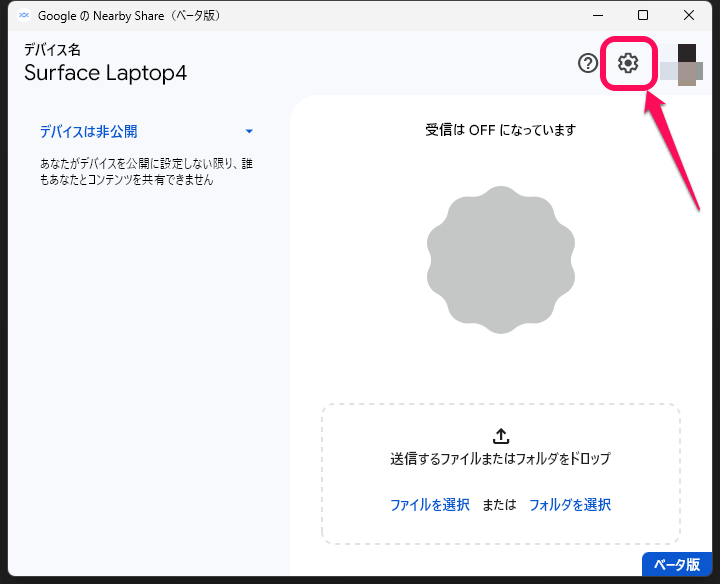
ニアバイシェアの表示名やスマホから受信するファイルの保存先を変更する場合は、設定ボタンを選択します。
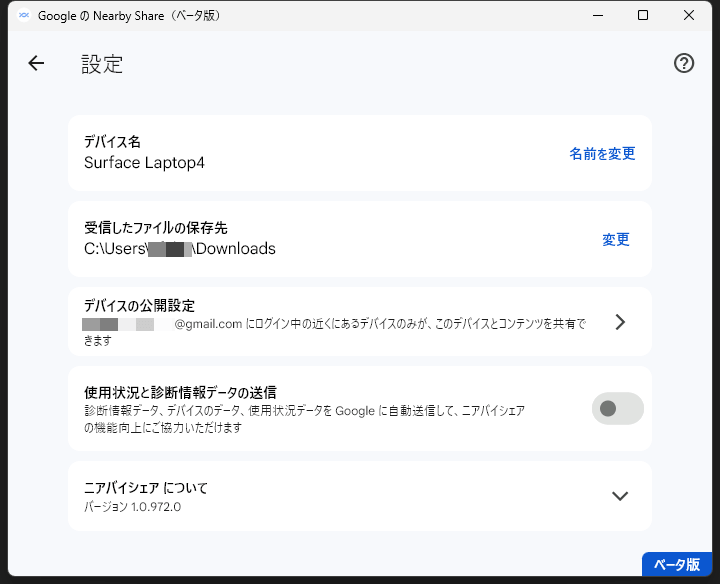
↑のように各種設定変更を行うことができます。
こうなればWindows側の準備は完了
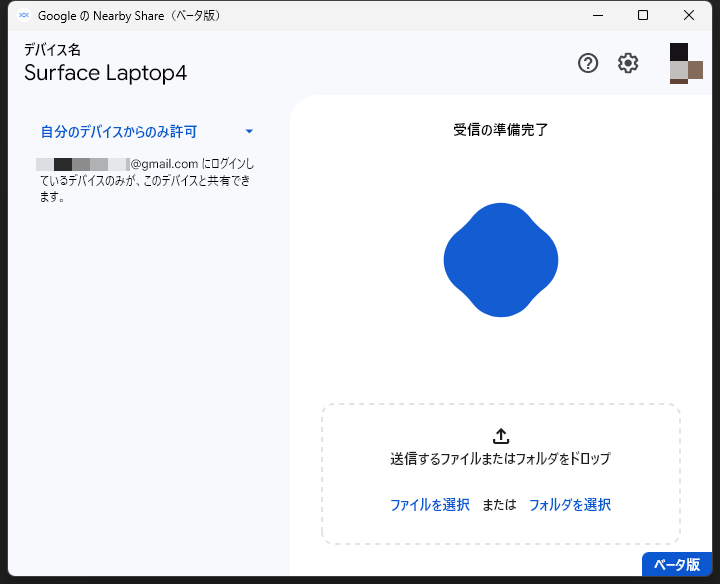
各種設定が完了し↑のように「受信の準備完了」と表示されて青いアイコンが動いている状態になればWindows側のニアバイシェアの設定は完了(待機状態)となります。
次にAndroid側の設定を行います。
※ニアバイシェアがオンになっている初期状態なら設定の必要はありません。
Android側のニアバイシェアを有効化
初期設定はオンなので変更してない限りはそのままで問題なし
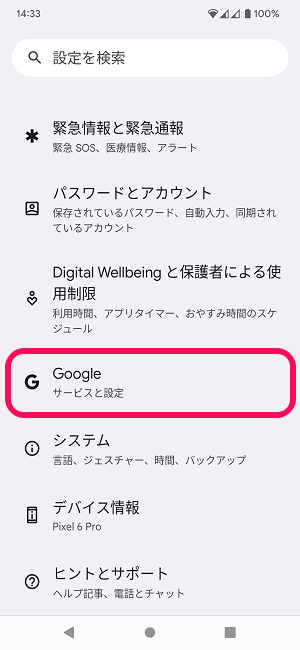
Androidの設定を開きます。
「Google」を選択します。
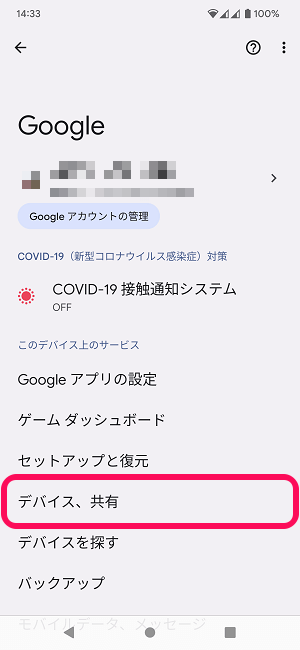
Google設定が開きます。
「デバイス、共有」をタップします。
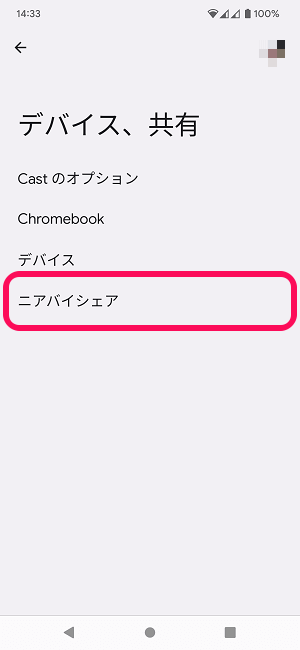
「ニアバイシェア」をタップします。
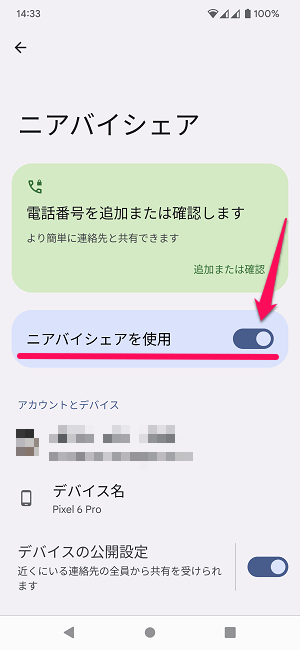
ニアバイシェアの設定画面が表示されます。
「ニアバイシェアを使用」の設定がオンになっていればOKです。
これでAndroid側の準備もOKです。
WindowsおよびAndroidが上記の状態になっていれば、ニアバイシェアを使ってファイル転送ができます。
Android⇒Windowsへニアバイシェアを使ってファイル転送する手順
写真をスマホからPCに送ってみた
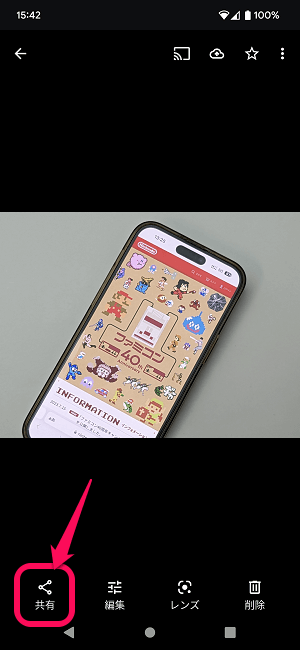
AndroidスマホからWindows端末へファイルを転送する手順を写真で紹介します。
Googleフォトアプリなどで転送したい写真を開き「共有」を選択します。
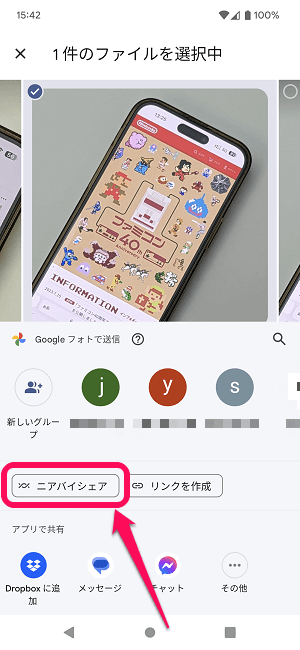
表示される共有メニュー内の「ニアバイシェア」を選択します。
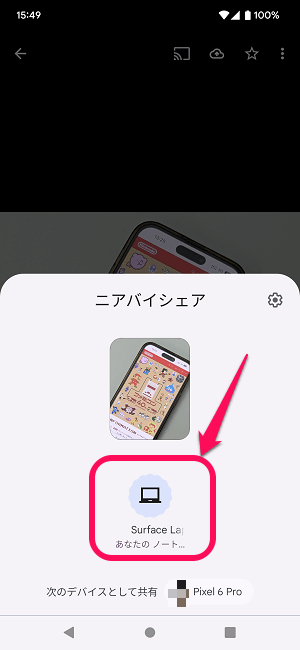
Windows側が待機状態になっていれば←のようにニアバイシェアの画面にPCが表示されます。
これを選択します。
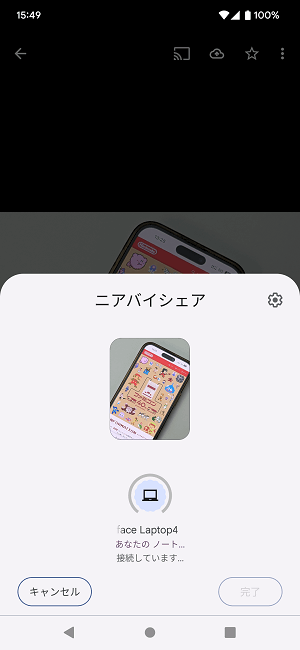
接続しています…と表示されて、
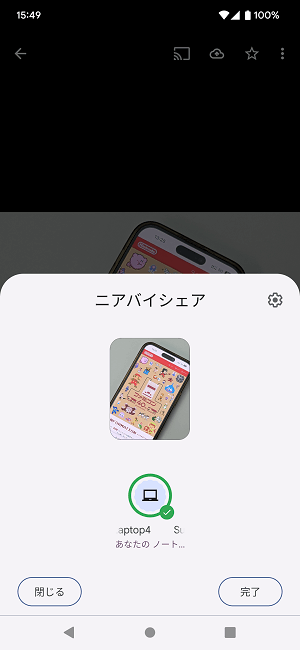
←のようにアイコンの枠が緑になればファイル転送完了です。
実際に送ってみると写真であれば1秒程度で転送が完了します。
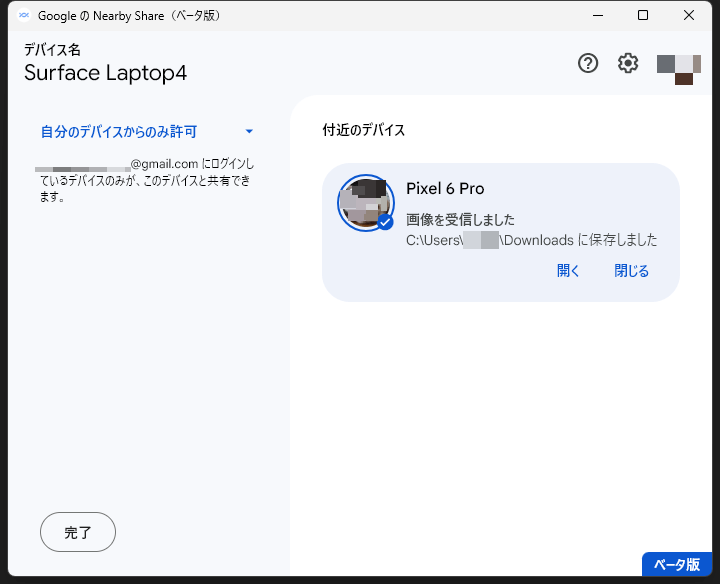
Windowsのニアバイシェア上に「画像を受信しました。〇〇に保存しました」と表示されればOKです。
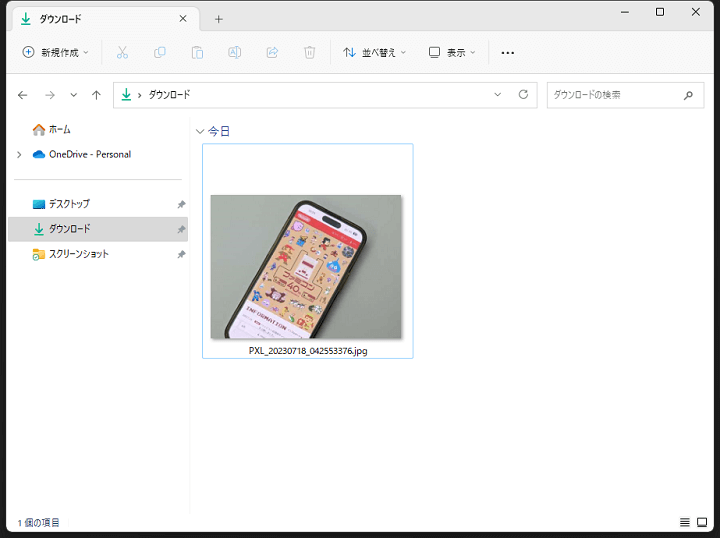
保存先に指定したフォルダにAndroidスマホから送られてきたファイルが保存されています。
Windows⇒Androidへニアバイシェアを使ってファイル転送する手順
写真をPCからスマホに送ってみた
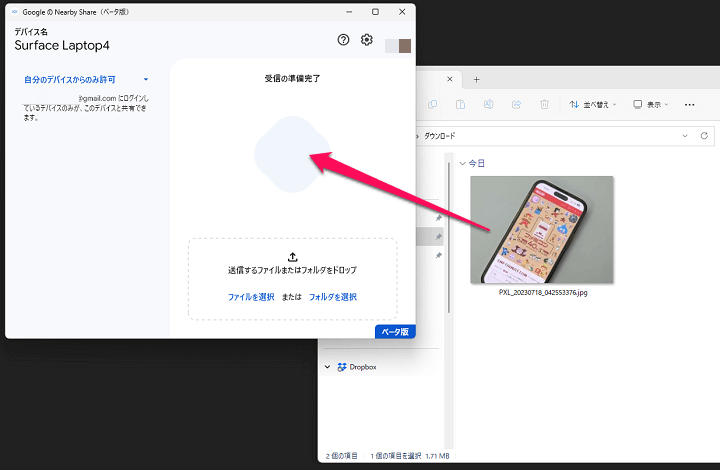
次にWindows内に保存されているファイルをAndroidスマホにニアバイシェアを使って転送する手順を紹介します。
ニアバイシェアアプリを起動した状態でスマホに転送したいファイルをドラッグ&ドロップで投げ込みます。
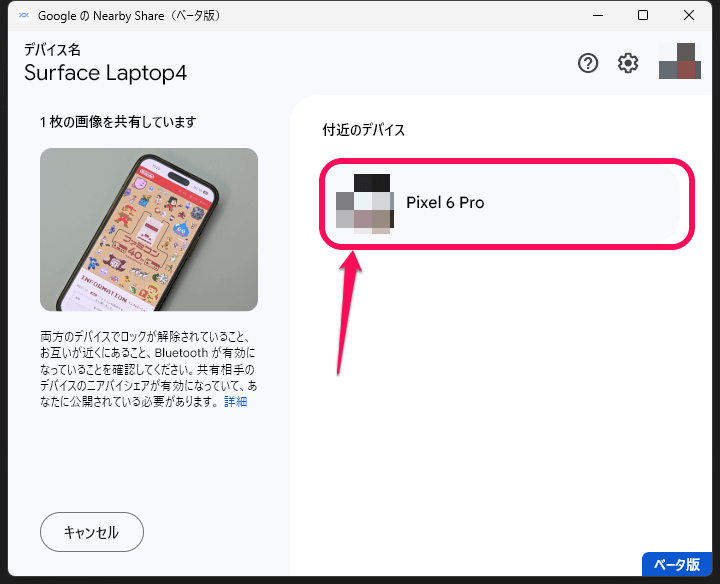
ファイルが選択された状態で近くにニアバイシェアで転送可能なスマホがある場合は↑のように表示されます。
端末を選択します。
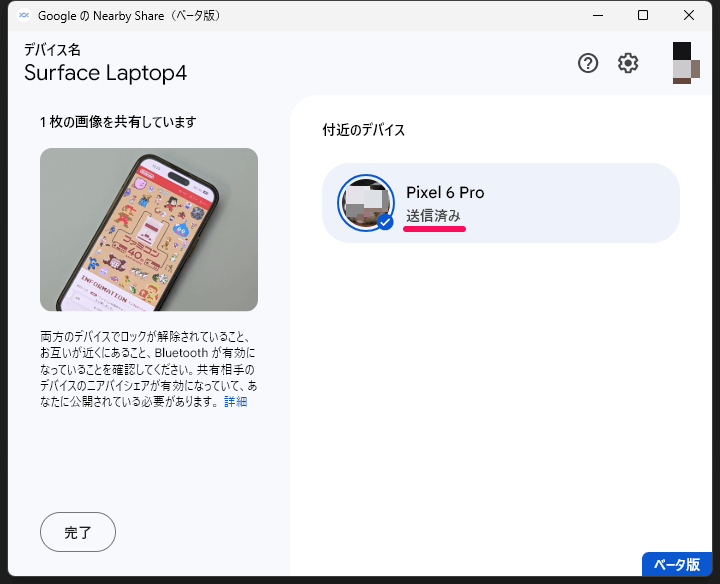
アイコンの枠が青くなって「送信済み」と表示されればOKです。
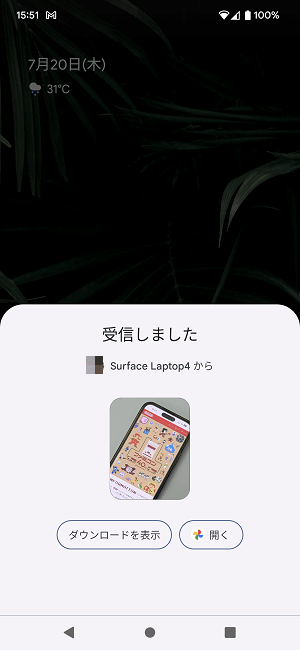
Androidスマホ上には「受信しました」というメッセージとともにファイルが表示されます。
超速でAndroidスマホとWindows端末でファイルの転送ができるニアバイシェア
めちゃくちゃ簡単&素早くファイルの送受信ができるのでマジで便利!
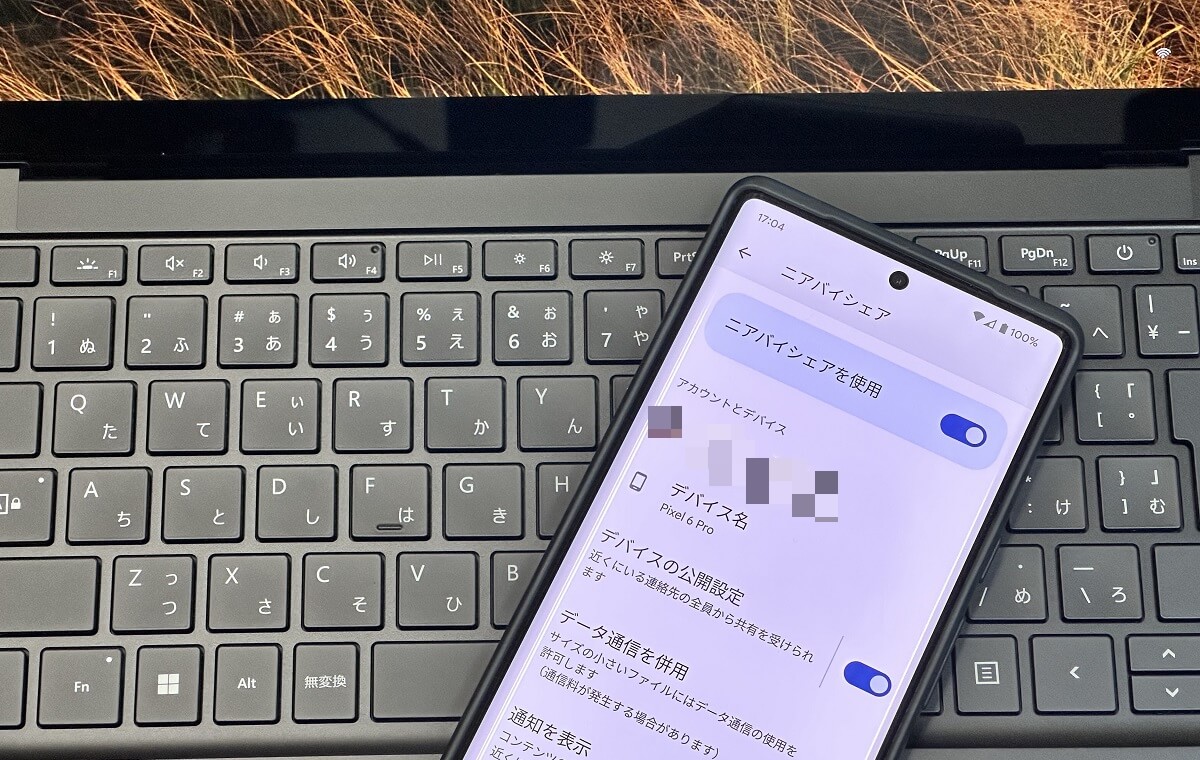
Windows端末とAndroidスマホ間でニアバイシェアを使ってファイル転送する手順はこんな感じです。
iPhone同士でのAirDrop、iPhone⇔Mac間のAirDrop、Android同士のニアバイシェアと基本的には同じ流れでファイル転送ができます。
個人的にはWindowsにAndroidスマホから直接ニアバイシェアを使ってファイル転送できるのは超便利だと感じました。
最初にセットアップしてしまえば、2回目以降は特に面倒な手順を行わなくても写真などをサクサク転送することができます。
Androidスマホで撮影した写真や保存している画像/ファイルなどをWindowsに転送する際に有線ケーブルを指してファイルを探して…という手順を行っている人は、是非とも紹介したニアバイシェアを使ってみてください。
ファイル送受信のスピードも文句なしで快適です!
なお、Androidのニアバイシェアは無効化することもできます。
こんな機能はいらない、AirDrop痴漢みたいな被害に遭いたくないという場合は↓で紹介している手順でオフにしておくことも可能です。
< この記事をシェア >
\\どうかフォローをお願いします…//
この【ニアバイシェア】Android⇔Windowsのファイル転送に超便利!スマホとPCでNearby Shareを使ってデータを送受信する方法の最終更新日は2023年7月20日です。
記事の内容に変化やご指摘がありましたら問い合わせフォームまたはusedoorのTwitterまたはusedoorのFacebookページよりご連絡ください。

























