
メモリチェックはWindowsで
最終更新 [2013年10月27日]
この記事内には広告リンクが含まれています。
\\どうかフォローをお願いします…//
< この記事をシェア >
Windows 7 / Vistaでメモリ診断を行う方法です。
Windows 7とWindows Vistaには標準でメモリを診断する機能が搭載されています。

Windows備え付けであっても意外とちゃんと診断してくれるのでブルーバックが連発する人や予期せぬエラーでアプリケーションが強制終了されましたというエラーが頻発する人は「メモリ変じゃない?」と疑って、このメモリ診断を実行してみてください。
修復してくれる機能こそ搭載されていませんが、メモリがエラーの原因ということを突き止めることができます。
というのも私のパソコンが最近、ブルーバックを連発したり、予期せぬエラーでブラウザが落ちたりとイラッとさせられることが多く…
自分のパソコンを実際に使って、メモリ診断を行ってみました。
私の環境はWindows 7 64bit、メモリ4GBのパソコンです。
Windows 7 / Vistaでメモリ診断を行う方法
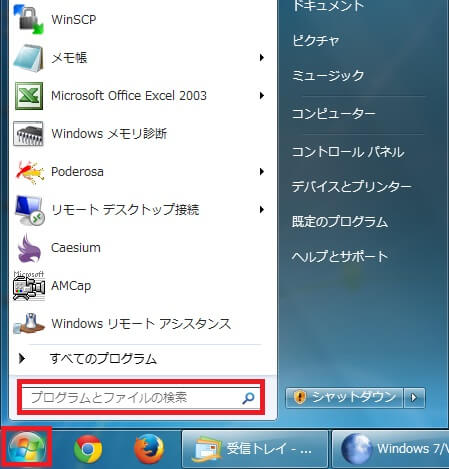
まずはパソコンを立ち上げてWindowsを起動します。
起動したら、左下のWindowsマーク(またはキーボードのWindowsボタン)をクリックして表示される「プログラムとファイルの検索」の小窓を表示させます。
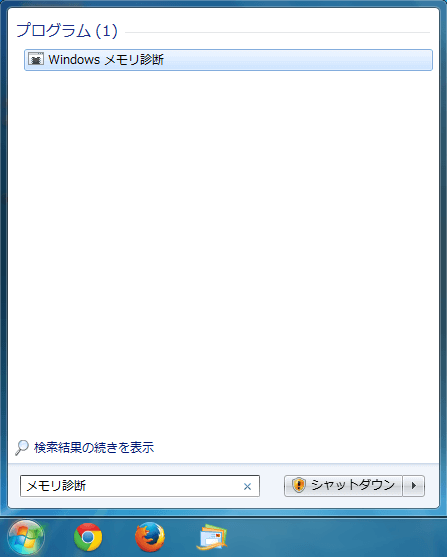
この「プログラムとファイルの検索」の欄に「メモリ診断」と入力します。
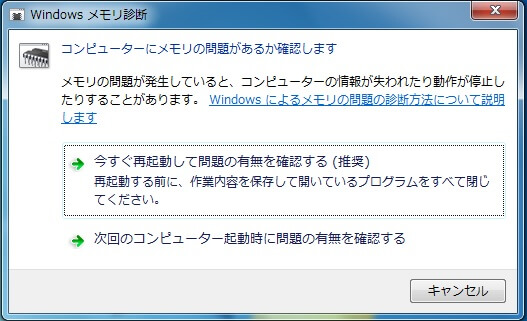
ウインドウが立ち上がります。
ここからがメモリ診断開始となります。
・今すぐ再起動して問題の有無を確認する(推奨)
⇒そのままですがパソコンが再起動され、メモリ診断がすぐに実行されます。
・次回のコンピュータ起動時に問題の有無を確認する
⇒今すぐにメモリ診断を行わず、パソコンを使い終わって次回起動した時に実行します。
今回はすぐに実行したかったので「今すぐ再起動して問題の有無を確認する(推奨)」を実行しました。

パソコンが再起動され、メモリ診断が開始されました。
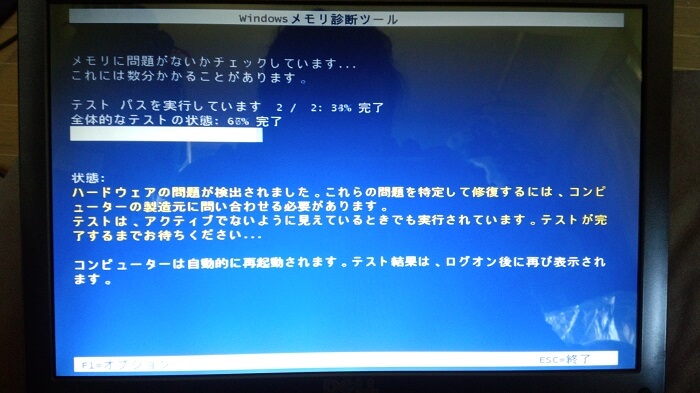
開始約5分。
エラーが発見されました…
クリティカルでパソコンが起動しないレベルのメモリエラーであればWindowsはメモリ診断後も通常起動します(いつ落ちるかわかりませんが。。)
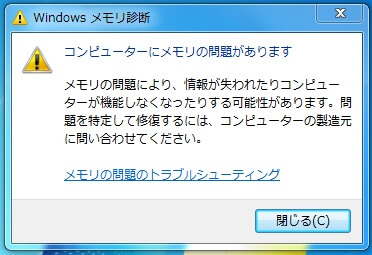
Windows起動後に「コンピュータにメモリの問題があります」と冷たい一言が…
これでメモリに異常があることが確定しました。。
交換しないと…
これがWindows備え付けのメモリ診断ツールの使い方です。
メモリにちょっとでも異常を感じている人は簡単に使えるツールなので使ってみてください。
< この記事をシェア >
\\どうかフォローをお願いします…//
このWindows 7 / Vistaに標準搭載されているメモリ診断ツールの使い方の最終更新日は2013年10月27日です。
記事の内容に変化やご指摘がありましたら問い合わせフォームまたはusedoorのTwitterまたはusedoorのFacebookページよりご連絡ください。























