
SPモード契約者でMacユーザーの人は設定しておいて損はないですぞ
最終更新 [2016年2月15日]
この記事内には広告リンクが含まれています。
\\どうかフォローをお願いします…//
< この記事をシェア >
Mac OS XにドコモWi-Fi(0001docomo)の接続情報を設定する方法です。

ドコモSPモード契約者の人はPCでも使える0001docomo
最近はカフェなどにもけっこう導入されていて使いやすいWi-Fiになってきました。
Macユーザーの人は、この0001docomoの接続情報をOS X内に保存しておくことでカフェなどで自動接続されるようになりますぜ。
ということでMacに0001docomoの接続情報を設定する方法です。
[関連記事]
・カフェで使える無料・有料Wi-Fi、電源コンセントのあるお店まとめ
・docomo WiFiのID・パスワードなどの情報を確認する方法
・接続不良や二重ログインなどドコモWi-Fiのエラー対処方法いろいろ
Mac OS XにドコモWi-Fi(0001docomo)の接続情報を設定する方法
最初だけ。まずは自分のID・パスワードをチェック
ドコモのお客さまサポートからチェックできる

自分のドコモWi-FiのIDや設定パスワードはドコモお客さまサポートからチェックできます。
最初にMacに登録しておくだけでOKなので一度だけ確認しましょー。
ドコモWi-Fiのチェック方法の詳細は↓の記事をどうぞ。
Mac OS Xに0001docomoの情報を設定して保存
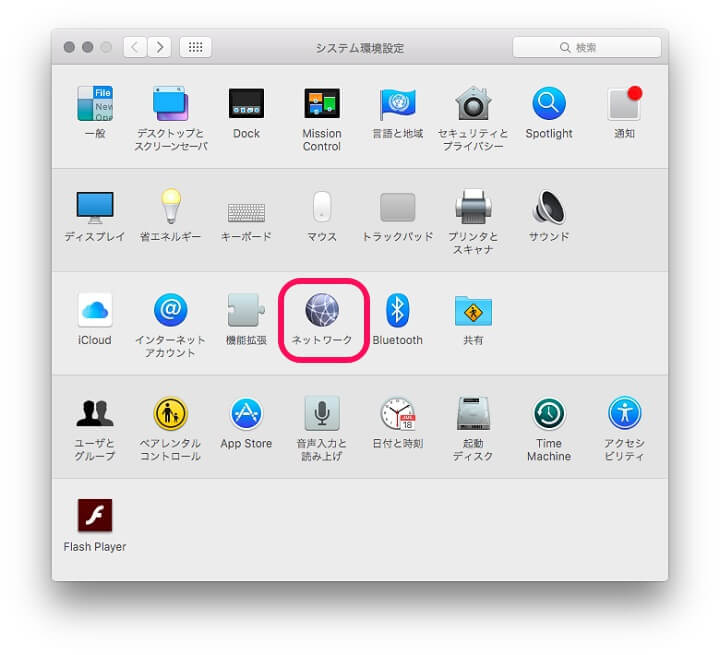
ドコモWi-Fi接続情報がわかったらMacに設定していきます。
メニューバーなどから「システム環境設定」を開きます。
中にある「ネットワーク」をクリックします。
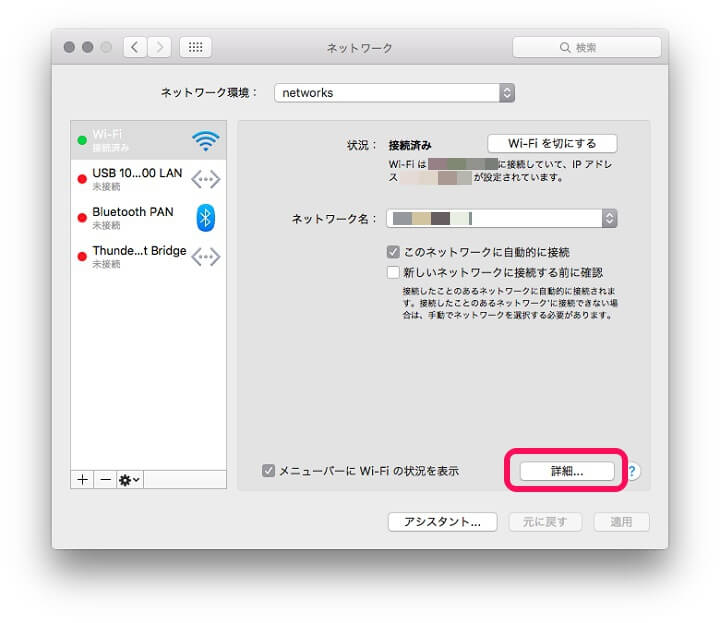
ネットワーク設定が開きます。
Wi-FiがONになっている状態を確認して「詳細」をクリックします。
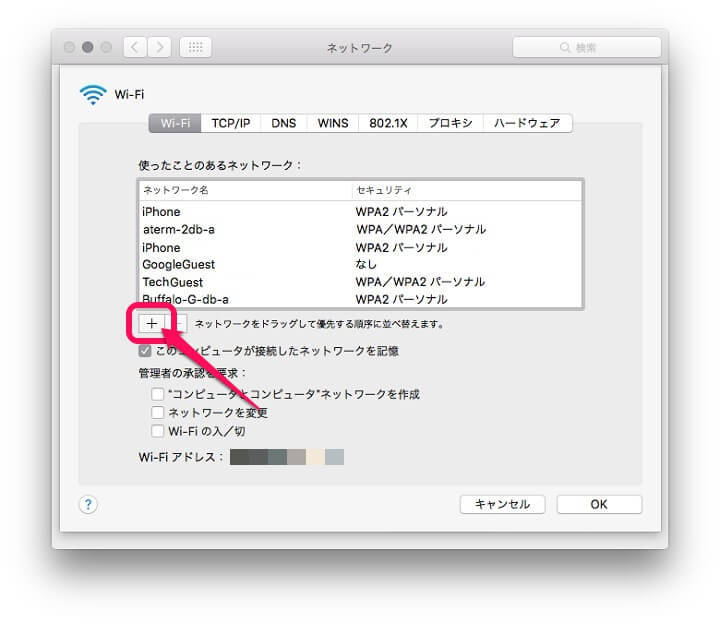
Wi-Fiの詳細設定が開きます。
自分が接続したことのあるWi-Fi一覧などが表示されます。
この一覧の下にある「+」アイコンをクリックします。
自分のドコモWi-FiのID・パスワードと見比べながら設定していく
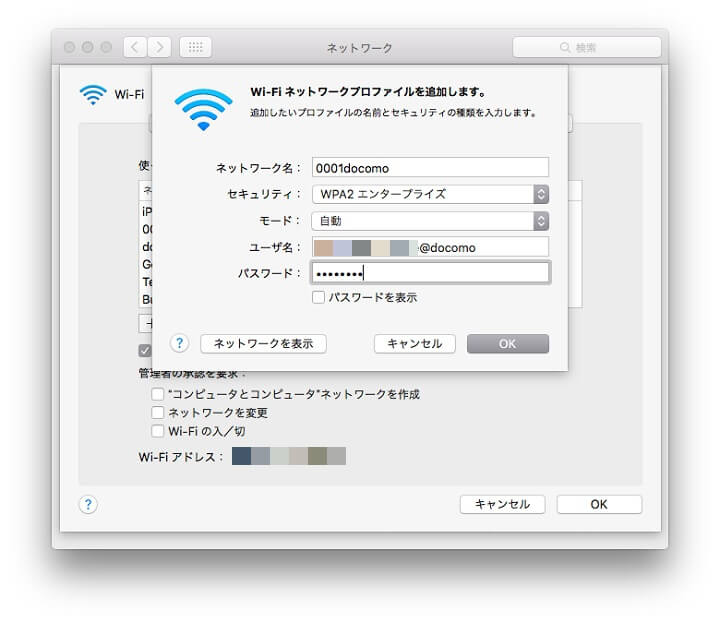
ネットワークプロファイルを追加します。という画面が開きます。
ここに↑で確認した自分のドコモWi-Fi接続情報を入力していきます。
ネットワーク名:0001docomo
セキュリティ:WPA2エンタープライズ
モード:自動
ユーザ名:自分のドコモWi-Fiのユーザー(SPモードの場合、xxxxxxxxx@docomo)
※@docomoまででne.jpとかは不要
パスワード:自分のドコモWi-Fiのパスワード
全てを入力したら「OK」をクリックして保存し、Wi-Fi設定を終了してネットワーク設定画面まで戻ります。
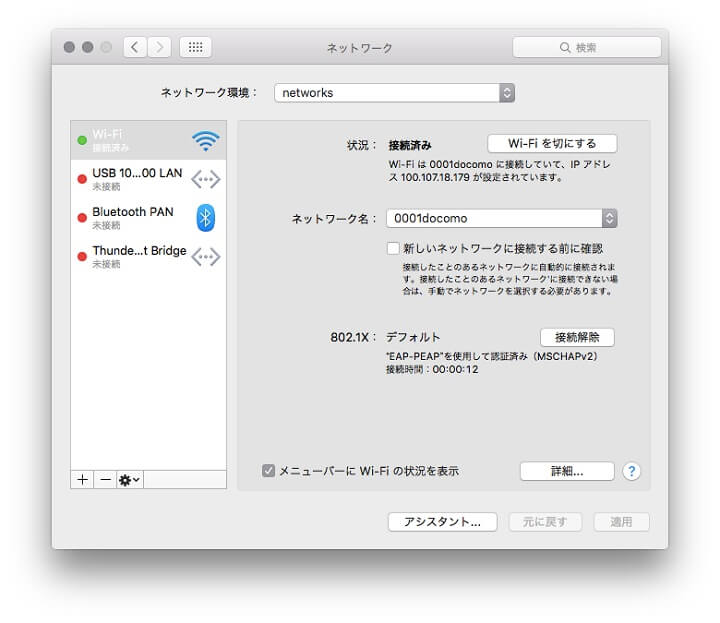
0001docomoの電波が入る場所で自動接続されるかを確認します。
↑のようにWi-Fiの画面でネットワーク名が「0001docomo」になって状況が「接続済み」になっていればOKです。
IPも確認できます。
最後にブラウザなどでYahooとかにアクセスできれば完了となります。
カフェなどによっては0001docomoが異常に弱いという残念なこともありますが、↑の設定をしておくだけで自動接続できるのでMacユーザーでドコモWi-Fi契約者(SPモード加入している人はOK)の人はやってみてくださいな。
[関連記事]
・カフェで使える無料・有料Wi-Fi、電源コンセントのあるお店まとめ
・docomo WiFiのID・パスワードなどの情報を確認する方法
・接続不良や二重ログインなどドコモWi-Fiのエラー対処方法いろいろ
< この記事をシェア >
\\どうかフォローをお願いします…//
この【Mac】ドコモWi-Fiの圏内に入ったら自動接続する設定方法 – 0001docomoへ自動ログインの最終更新日は2016年2月15日です。
記事の内容に変化やご指摘がありましたら問い合わせフォームまたはusedoorのTwitterまたはusedoorのFacebookページよりご連絡ください。


























