< この記事をシェア >
iPhoneやiPadにアプリアイコンなどが”何もない”ホーム画面を作る方法(裏技?)です。
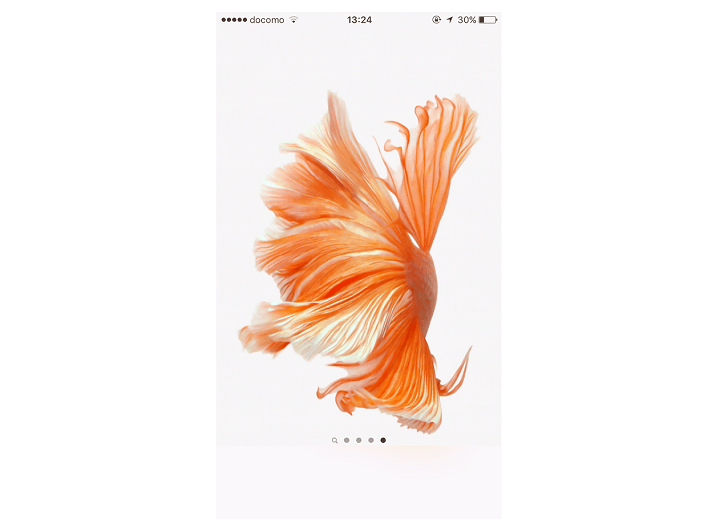
iPhoneやiPadなどのホーム画面は、基本的にアプリアイコンが配置されています。
iPhoneをイジイジしていたら、たまたま「何も配置されてないホーム画面」が出来上がったので作り方をご紹介します。
ホーム画面からアプリアイコンがすべてなくなる⇒そのホーム画面もなくなる、が基本の動きですが、ちょっとしたiOSのバグ?のような抜け道を使うことで”何も配置されていない”ホーム画面を作ることができました。
まぁあまり意味はないのですが
とってもスッキリして壁紙がガッツリ映えるホーム画面を作ることができます。
ホーム画面の壁紙に思い出の写真などを設定して写真をアプリを起動することなくホーム画面上でガッツリ楽しみたい人とかにはいいと思いますぜ。
ということでiPhoneやiPadでアイコンなどが全く配置されていないホーム画面を作る方法です。
iPhoneやiPadで”何もない”ホーム画面を作る方法
注意!再起動したら”何もないホーム画面”はなくなる。なぜかなくならない時もあるけど。。
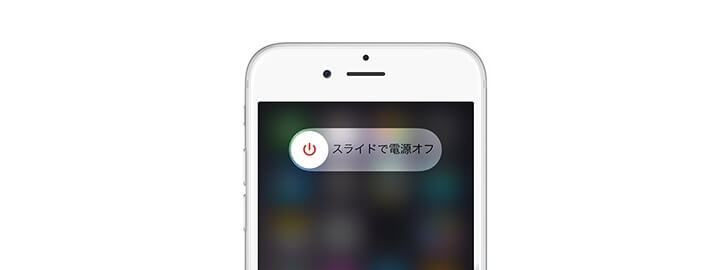
ちなみにこの方法は、基本的に”バグ”のようなものを使う抜け道なので、iPhoneを再起動すると無効になります。
iOS 8とかでできた(iOS 9からはできない)アプリアイコンを消し去る方法のノリです。
ただ、何回かやってみたところ、再起動後も何もないホーム画面が残っているときもありました。
謎。。
iOSの「機能制限」を使う
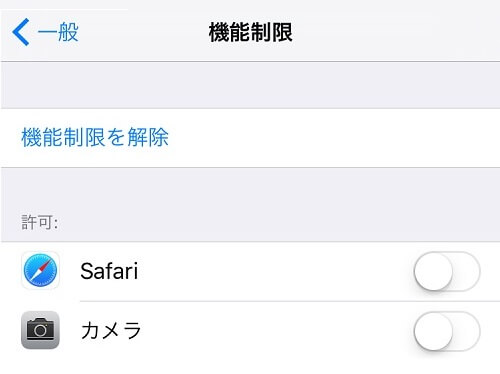
“何もないホーム画面”を作るのは、iOS標準機能の「機能制限」を使います。
機能制限はAirDropをコントロールセンターから消したり、プリインストールアプリを非表示にしたりすることもできる標準機能です。
[関連記事]
・プリインストールされている純正アプリをホーム画面から削除(非表示)する方法
・コントロールセンターからAirDropを消す方法
“何もない”ホーム画面の作り方
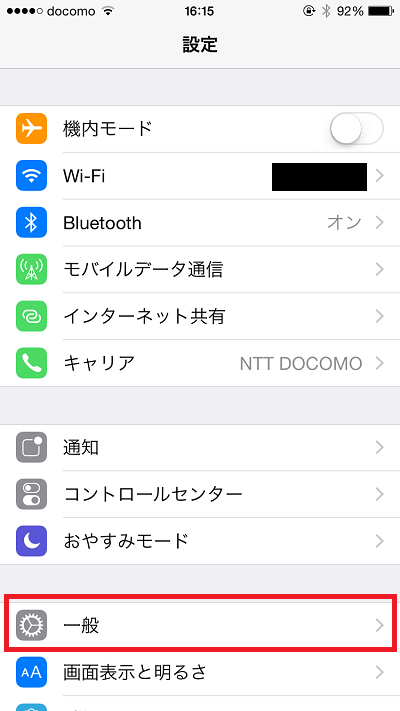
設定を開きます。
中にある「一般」をタップします。
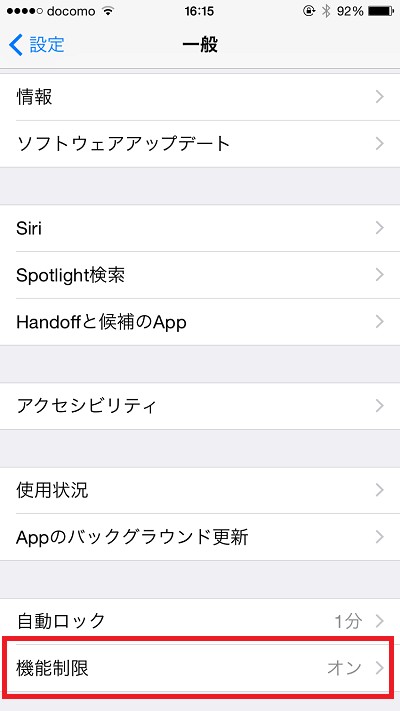
一般項目が開きます。
中にある「機能制限」をタップします。
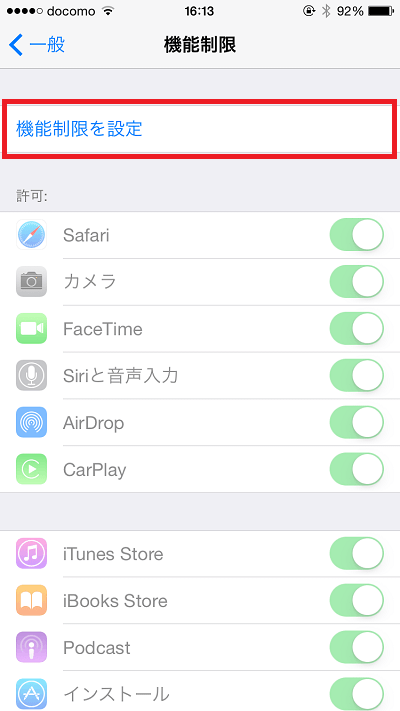
機能制限が開きます。
上にある「機能制限を設定」をタップします。
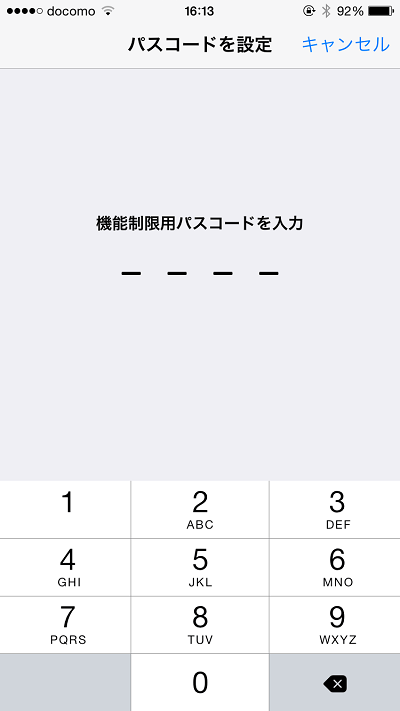
機能制限用のパスコードの入力を求められるので入力します。
※iPhoneのロックパスワードとは違うものなので注意。
機能制限で特定のアプリをONにする
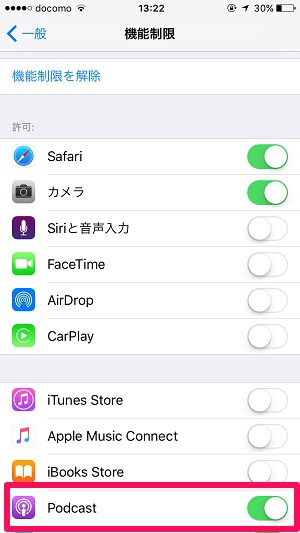
機能制限が設定できるようになります。
中にある「Facetime」「Podcast」「iTunesStore」あたりで、OFFにしても問題ないよ、というアプリを1つ選んでONにします。
ここでチョイスしたアプリは、次のステップでOFFにします(使えなくする)ので自分が使わないと思うアプリを選択しましょー。
今回は「Podcast」をチョイスしてみました。
この状態でホーム画面に戻ります。
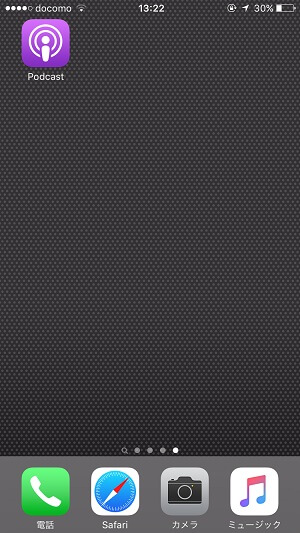
ONにすることでホーム画面に配置されたアプリ(今回はPodcast)をブルブルモードで移動させて、このアプリしかないホーム画面を作成します。
この状態で、もう一度「設定」を開きます。
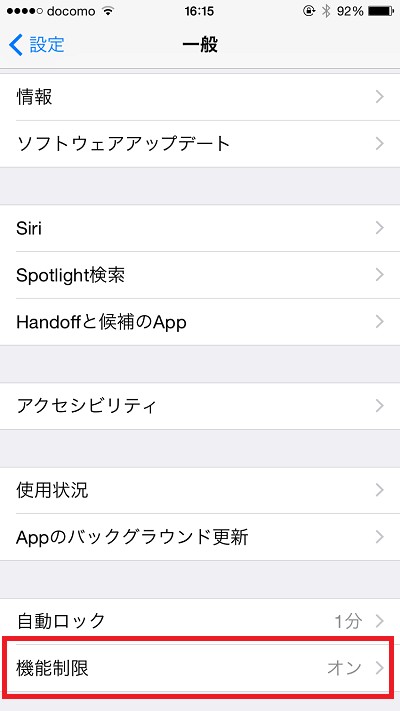
再度、設定 > 機能制限 と進みます。
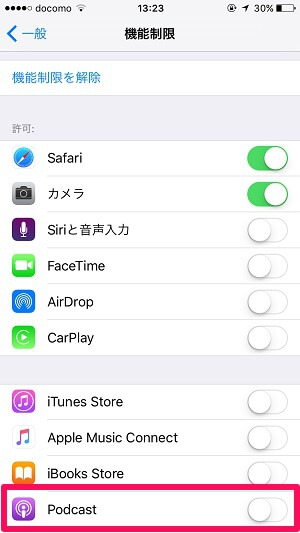
↑のステップで新しいホーム画面に配置したアプリ(今回はPodcast)を機能制限からOFFにします。
この状態でホームに戻り、アプリを配置していたホーム画面を開きます。
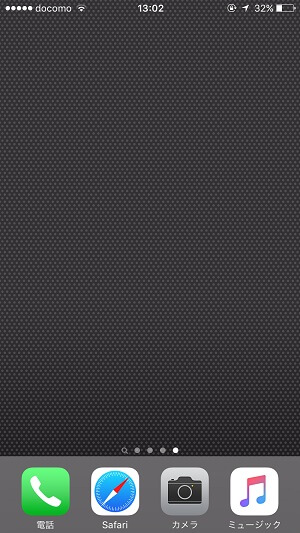
←のようにアプリアイコンなどが全くない”何もないホーム画面”が出来上がっています。

後は、ホーム画面の壁紙を好きなものや写真などに替えちゃえば、とてつもなくシンプルなホーム画面ができあがります。
←は、ついでにドックバーのアプリもハズしてみた様子。
これホーム画面すよ?超シンプルじゃないっすか。
とまぁこんな感じでiPhoneやiPadでアイコンなどが全く設置されていない”何もない”ホーム画面を作ることができました。
あんまり意味はない裏技ではありますが、ホーム画面を右にスライドしたら壁紙に設定している写真などが表示される、なんていう使い方をすれば、写真アプリを起動して…なんていう手間は省けますぜ。
超シンプルなホーム画面を作りたいという人はやってみてくださいな。
慣れるとサクッと設定できるちょっとしたホーム画面の裏技でした。
< この記事をシェア >
\\どうかフォローをお願いします…//
この【裏技】iPhoneやiPadにアイコンなどが配置されていない”何もないホーム画面”を作る方法 – ホーム画面が写真ビューワーみたいに使えるぞーの最終更新日は2015年10月23日です。
記事の内容に変化やご指摘がありましたら問い合わせフォームまたはusedoorのTwitterまたはusedoorのFacebookページよりご連絡ください。

























