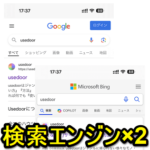< この記事をシェア >
iPhoneのSafariに2つの検索エンジンを設定する方法です。
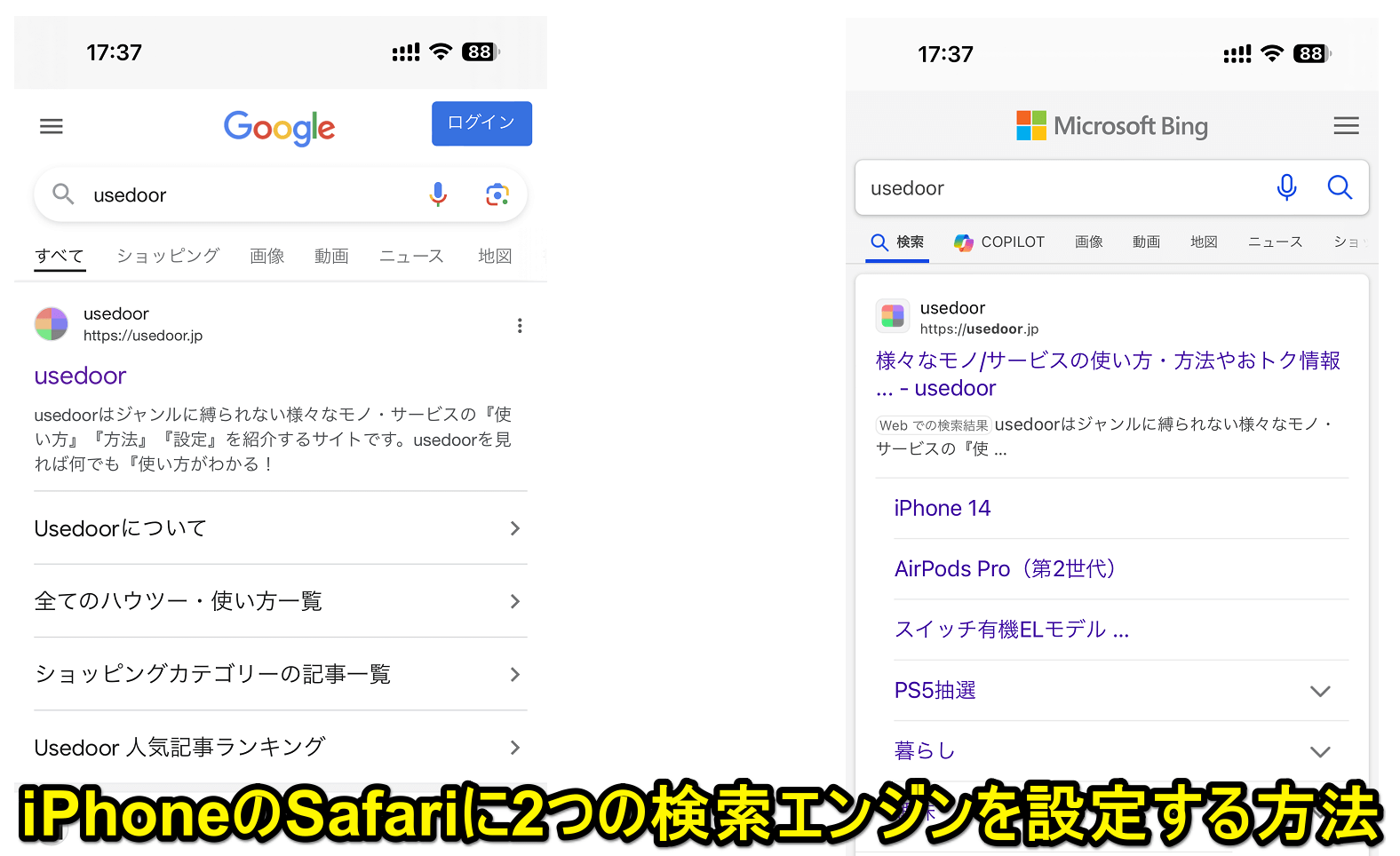
iOSアップデートの度に進化するiPhoneの標準ブラウザ「Safari」
このSafariは、iOS 17以降であれば2つの検索エンジンを設定することができます。
2つの検索エンジンを設定することで通常モードだとGoogle検索、プライベートはBing検索という使い方ができるようになります。
自分の好きな検索エンジンを2つ設定しておくことで、例えばGoogle検索を行って欲しい答えが見つからなかった時にすぐにBing検索に切り替えて探すという様なことができるようになって便利です。
なお、記事作成時現在だとiPhoneのSafariで使用できる検索エンジンは8つ用意されています(種類、詳細は後述)
この記事では、iPhoneのSafariに2つの検索エンジンを設定する方法を紹介します。
【iPhone】Safariに2つの検索エンジンを設定する方法
Safariで使用できる検索エンジンは8つ
代表的なGoogle、Bingを始めDuckDuckGOやSogouなども利用できる
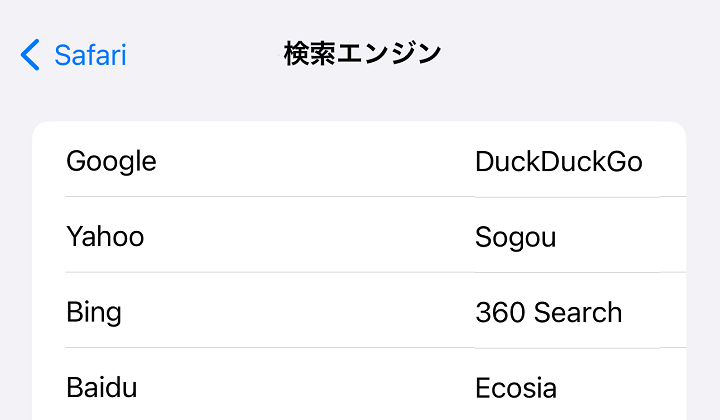
・Google
・Yahoo
・Bing
・Baidu
・DuckDuckGO
・Sogou
・360 Search
・Ecosia
記事作成時の時点でiPhoneのSafariで選択できる検索エンジンは上記の8つとなっています。
ここから2つを選択することができます。
2つの検索エンジンを設定する手順
1つは通常モード、もう1つはプライベート用の検索エンジンを設定することができる
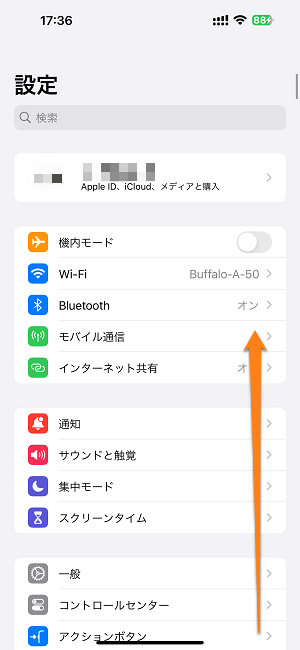
iPhoneの設定画面を開きます。
画面を下にスクロールします。
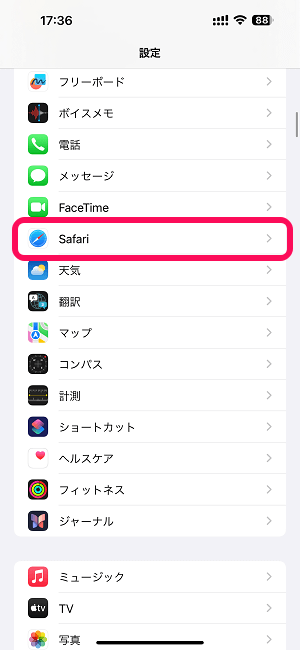
「Safari」を選択します。
通常モードの検索エンジンを設定
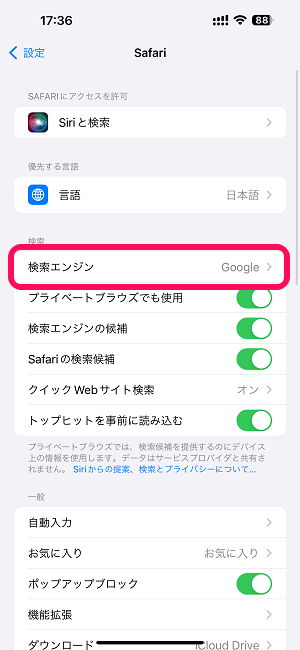
「検索エンジン」を選択します。
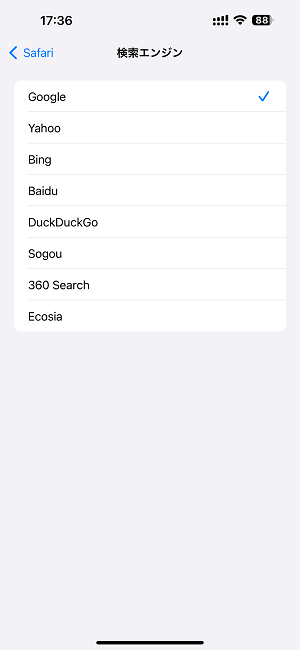
Safariの通常モードで利用する検索エンジンを選択します。
ここで選択する検索エンジンがメインの検索エンジンとなります。
一番自分がよく利用している検索エンジンを選択しておくことをオススメします。
プライベートブラウズモードで使用する2つ目の検索エンジンを設定
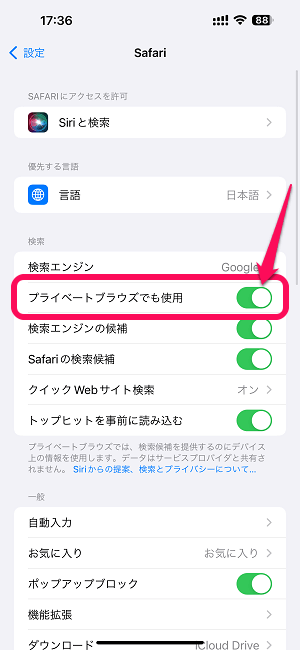
1つ目の検索エンジンを選択したら1つ前のSafariの設定画面に戻ります。
ここで「プライベートブラウズでも使用」の設定をオフに変更します。
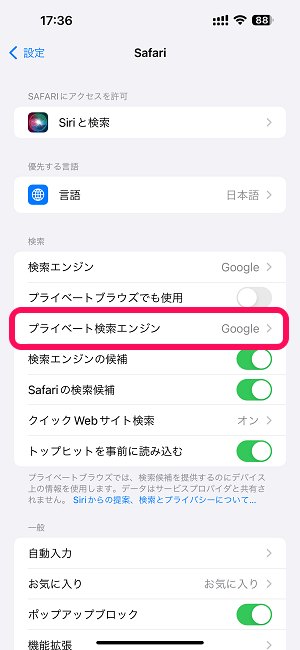
「プライベートブラウズでも使用」の設定がオフの場合は、プライベートモードで利用する検索エンジンが選択できるようになります。
設定をオフに変更すると表示される「プライベート検索エンジン」を選択します。
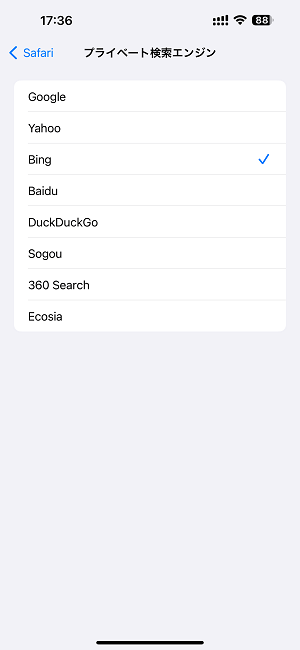
Safariをプライベートモードで利用するときに使用する検索エンジンを選択します。
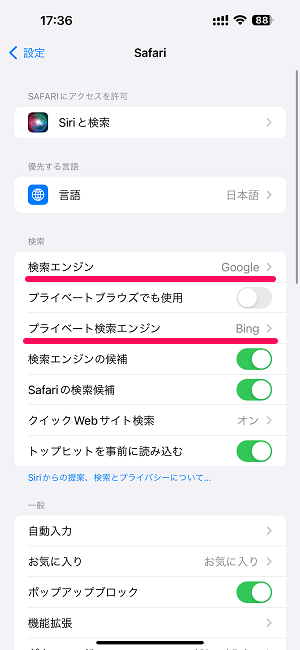
この様な設定になっていれば2つの検索エンジンの設定が完了です。
↑の例だとSafariを通常モードで使用する時はGoogle検索、プライベートモードで使用する時はBing検索となります。
実際に各モードでウェブ検索を実行してみます。
同じSafariで2つの検索エンジンを使い分けることができて便利
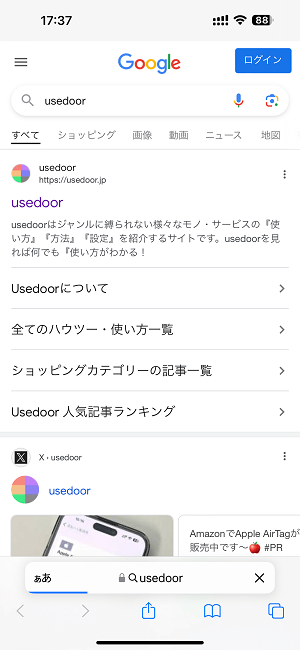
Safariが通常モードの状態で検索するとGoogle検索が実行されました。
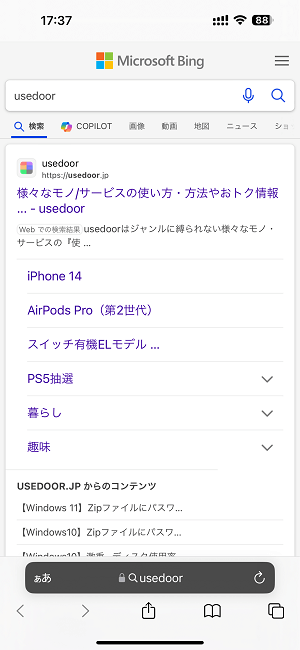
プライベートモードに切り替えて検索するとBing検索が実行されました。
このようにiOS 17以降のiPhoneでは2つの検索エンジンを設定して使うことができます。
最近は、昔と比べて検索結果(特にGoogle)が変わってきており、なかなか欲しい情報にたどり着けないこともあります。
そんな風に感じている人は、紹介した手順でSafariの検索エンジンを2つ設定しておくことで毎回設定から切り替えなくてもGoogleとBingなどといった2つの検索エンジンを利用して検索できるようになって便利です。
地味にiPhoneのSafariの使い勝手が向上するのでiPhoneでよくウェブ検索を利用するという人は一度試してみてください。
< この記事をシェア >
\\どうかフォローをお願いします…//
この【iPhone】Safariに2つの検索エンジンを利用する方法 – 通常モードにGoogle、プライベートモードにはBingなどの様に異なる検索エンジンが設定できるの最終更新日は2024年3月18日です。
記事の内容に変化やご指摘がありましたら問い合わせフォームまたはusedoorのTwitterまたはusedoorのFacebookページよりご連絡ください。