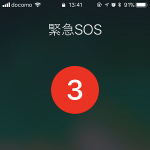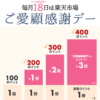< この記事をシェア >
iPhone・iPadの「緊急SOS」の操作方法・使い方です。
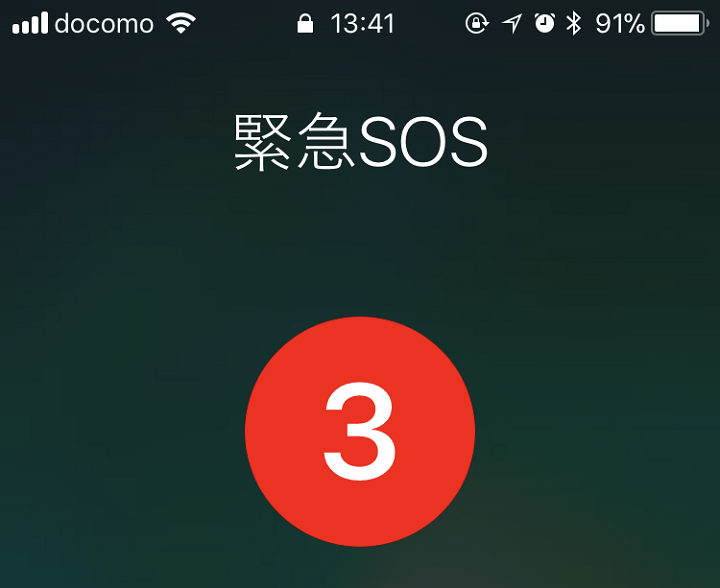
[2024年7月30日 更新]
iOS 17.6から「衛星経由の緊急SOS」が日本でも利用可能になっています。
電波がない状況でも衛星経由で110、118、119に発信できるという機能でiPhone 14シリーズ以降で利用可能です。
※対象モデルのアクティベーションから2年間無料で利用可能
[2023年1月24日 更新]
iOS 16.3からボタン長押しでの緊急通報の仕様が変更されています。
ホームボタンのないiPhoneの場合、設定をオンにしていると電源ボタン+音量ボタンを長押しで緊急通報のカウントダウンが表示されます。
ここまでの手順はiOS 16.3以降でも同じですが、iOS 16.3以降の場合は、両ボタン長押し後⇒カウントダウン後にボタンから手を離すことで緊急通報発信となります。
誤発信防止のための仕様変更となっています。
[2021年12月16日 更新]
iOS 15.2からiPhoneの緊急SOSによる緊急通報が「長押しして通報」と「5回押して通報」のそれぞれでオン⇔オフが設定できるようになっています。
また緊急通報までのカウントダウンが8秒と長くなっています。
[2017年11月1日 更新]
ホームボタンのないiPhoneシリーズでの起動方法を追記しました。
iOS 11からiPhoneの物理ボタンを押すことで使えるようになった「緊急SOS」
その名の通り、緊急時に「110」や「119」「118」などに発信できるという機能です。
同じiOS 11以降を搭載したiPhoneでもiPhone 8以降とそれ以前のiPhoneで操作方法が異なります。
また、緊急通報の誤動作防止となる設定は用意されていますが、機能自体を完全に無効化することはできない仕様の様です。
この記事では、iPhone別の「緊急SOS」の使い方と実際の動きを紹介します。
【iOS 11~】iPhone・iPadの「緊急SOS」の使い方
iPhone 7以前の端末での緊急SOS起動方法
電源ボタンを5回素早くクリック

iPhone 7以前の機種での緊急SOSの起動は「電源ボタンを5回素早くクリック」となっています。
iPhone X、8以降のモデルでの緊急SOS起動方法
電源ボタン+音量キーを長押し or 電源ボタンを5回素早くクリック(要設定)

iPhone X / 8以降のiPhoneでの起動は「音量ボタン(上下どちらでもOK)+電源ボタンを長押し」または、iPhone 7以前の機種と同じように「電源ボタンを5回素早くクリック」のどちらかで行うことができます。
iOS 15.2以降は、「音量ボタン+電源ボタンを長押し」「電源ボタンを5回素早くクリック」をそれぞれ個別でオン⇔オフの設定ができます。
物理ボタンを押すだけで緊急SOSへそのまま発信することもできる
誤発信防止の意味も込めて、この設定はオフが推奨
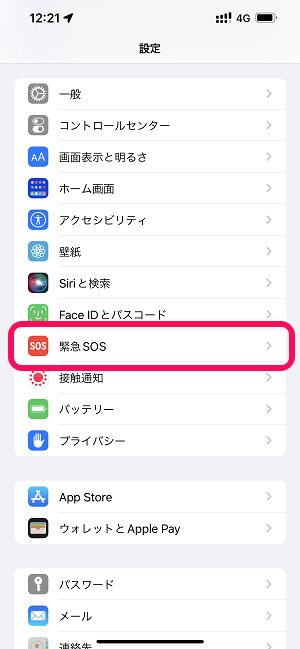
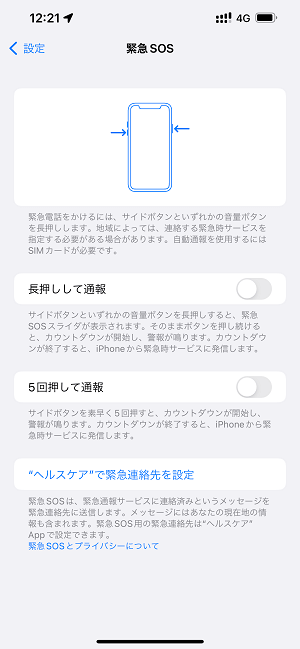
初期設定だと↑で紹介したように画面オフおよび緊急SOS画面を呼び出した後にスライドすることで緊急SOSへ発信という流れになります。
が、iPhoneの「設定 > 緊急SOS」内の「長押しして通報」および「5回押して通報」の設定がオンになっている場合は、物理ボタンでの操作のみでも緊急SOSを発信することができてしまいます。
緊急SOSの誤発信の場合はマジで迷惑なので、サイドボタン5回連続クリックを実行する前にこの設定を一度確認しておいてください(初期設定だとオフになっていると思いますが一応)
[関連記事]
・【iPhone】緊急SOSへの誤発信を防止する設定方法
・【iPhone】衝突事故検出をオフ・無効化する方法
iPhoneの緊急SOSの機能自体を完全無効化することはできないみたい。。
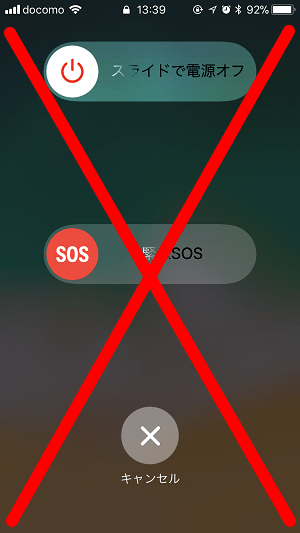
この「緊急SOS」は完全に無効化することはできない仕様のようです。
iPhone X、8であれば「5回クリックでも作動」のオン/オフは設定できますが、機能自体のストップは用意されていません。。
「緊急SOS」が作動した時の挙動
作動⇒即発信される訳ではない
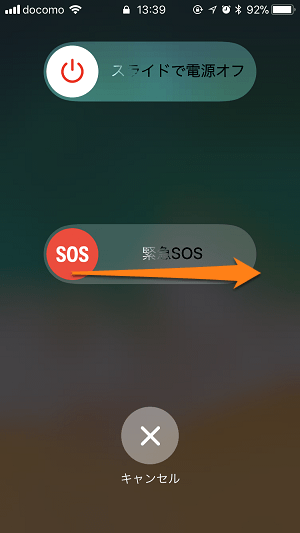
緊急SOSのスライドバーを右に引っ張って作動します。
(後述している自動通報のカウントダウンでも同じ動きとなります)
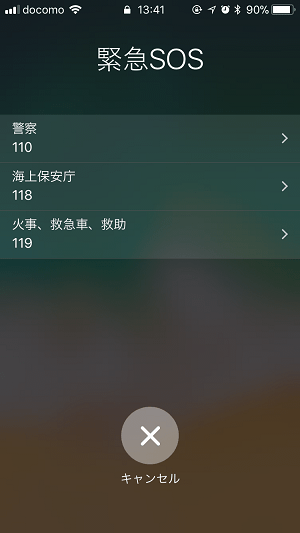
←の画面が開きます。
自分の場合、
・警察(110)
・海上保安庁(118)
・火事、救急車、救助(119)
の3つが表示されました。
これらをタップすると実際の発信になると思います。
(さすがに試してないです)
このようにスライドバーを引っ張っただけ(自動通報の場合は、カウントダウンが終わっただけ)では発信されません。
誤動作が起こるような起動方法ではないですが、万が一間違って操作したとしても↑で止めれば大丈夫です。
iPhone 14シリーズ以降&iOS 17.6以降であれば「衛星経由の緊急SOS」も利用可能
電波がない状態でも110、118、119に発信できる
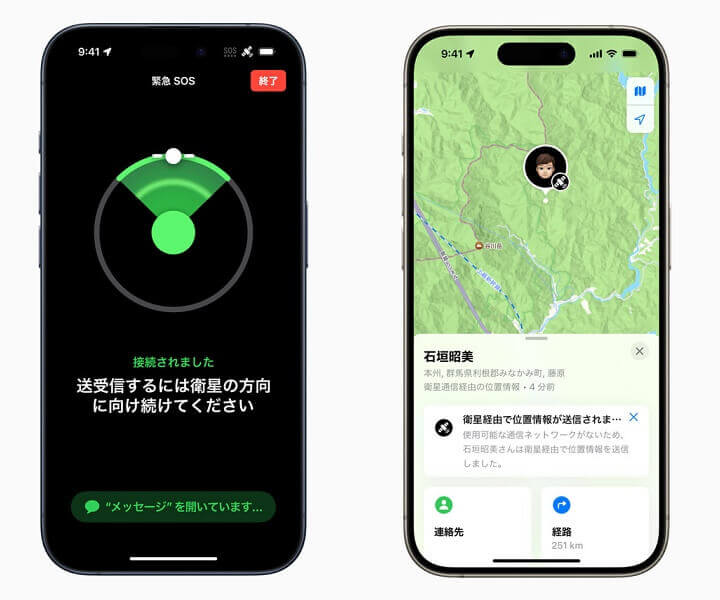
iPhoneではすでに、ユーザーが助けを必要としている場合、110、118、または119に発信できなくても、緊急SOSスライダが表示されるまでサイドボタンといずれかの音量調節ボタンを長押しすることですばやく簡単に緊急通報サービスに電話をかけることができます。
衛星経由の緊急SOSでは、携帯電話通信やWi-Fiの電波が届かないために緊急通報サービスに接続できない場合に、ユーザーが衛星接続を利用して助けを得られるように、使いやすいインターフェイスがiPhoneに表示されます。
簡潔な質問が表示され、ユーザーは何回かタップするだけで重要な質問に回答できます。
これらの回答は、ユーザーの状況と位置情報を迅速に把握できるように、最初のやりとりで通信指令台に伝達されます。
2024年7月30日に配信が開始されたiOS 17.6からは「衛星経由の緊急SOS」も利用可能です。
電波がない状況でも衛星経由で110、118、119に発信したり、自分の位置情報を知らせることができる機能です。
iOS 17.6以降を搭載したiPhone 14シリーズ以降のモデルで利用可能です。
対象のiPhoneを購入し、アクティベートしてから2年間は無料で利用できます。
「衛星経由の緊急SOS」の仕様や詳細まとめやデモを使って体験する方法を以下の記事で紹介しているのであわせて読んでみてください。
[関連記事]
・【iPhone】「衛星経由の緊急SOS」の使い方。誰でも使えるデモで試してみた
・Appleが日本でも「衛星経由の緊急SOS」の提供を開始
緊急SOSの設定
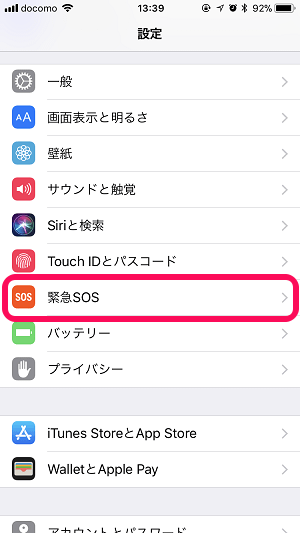
動作設定を行うには、iOSの設定を開きます。
中にある「緊急SOS」をタップします。
iPhone 7以前の機種
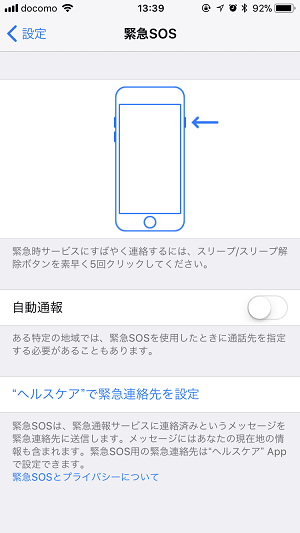
iPhone 7以前の端末だと←のような画面が開きます。
X、8以降のiPhoneの機種
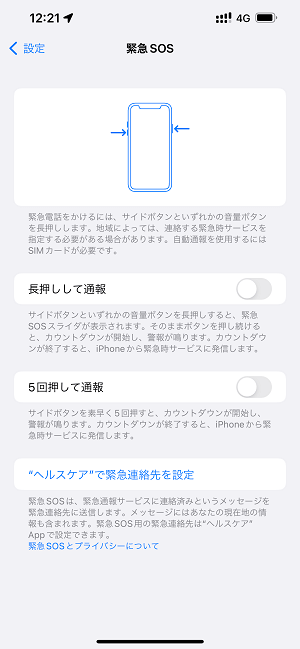
iPhone X / 8以降のモデルだと←のような画面が開きます。
「長押しして通報」「5回押して通報」が個別でオン⇔オフできるようになっています。
地域によって違ったりする?
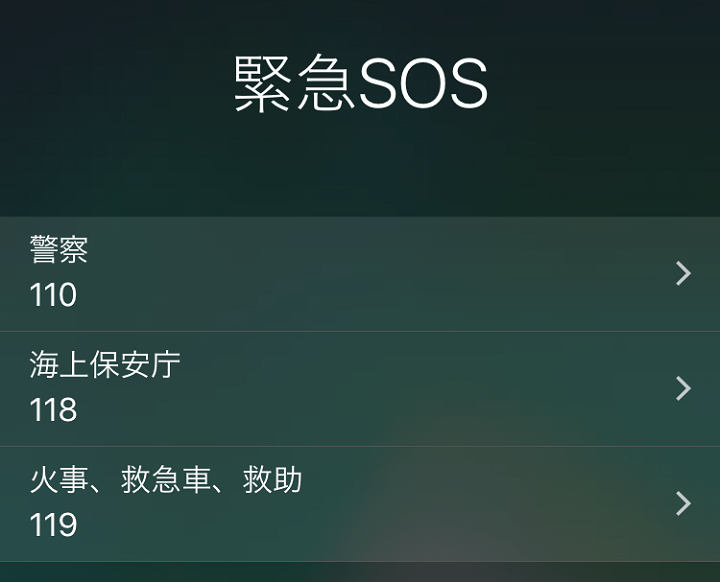
この辺がよくわからないのですが、自分の環境では最初にも書いた通り「110」「118」「119」の3つの選択肢でした。
地域によっては発信できる番号が違ったりするのでしょうか?
もしかしたら即発信のパターンもあるかもしれないので、当たり前のことなんですが、やっぱり緊急時以外は触らない方がいい機能です。
iOS 10以前もロック画面からは緊急発信はできていた&iOS 11でもできるので、個人的には今回登場した電源ボタンなどを押しての緊急SOSは無効化できてもいいのでは?と思います。。
【過去】以前のiOSのiPhoneの緊急SOSの画面など
【旧iOSバージョン】緊急SOSの設定
iPhone X / 8以降の緊急SOSの画面
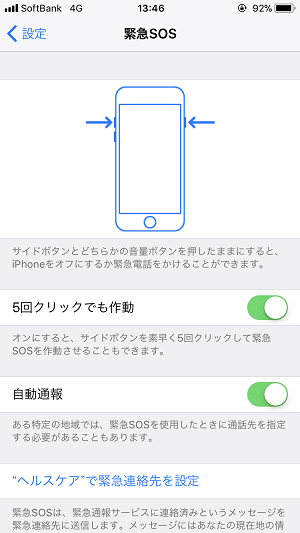
iOSのバージョンが古い場合のiPhoneだと←のような画面が開きます。
「5回クリックでも作動」をオンにするとiPhone 7以前の機種同様の電源ボタン5回クリックでも緊急SOSが立ち上がるようになります。
【旧iOSバージョン】「自動通報」と「カウントダウンで音を出す」について
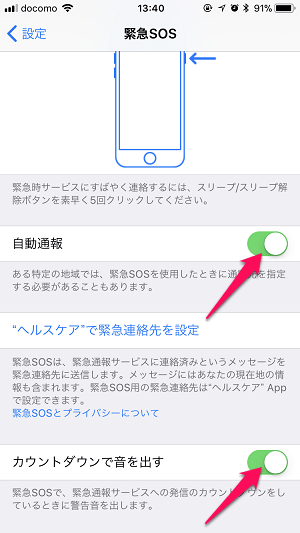
設定画面に「自動通報」と「カウントダウンで音を出す」という項目が用意されています。
この自動通報をオンにしている場合、電源ボタン5回クリックで作動⇒カウントダウン開始⇒発信画面へ、という流れになります。
カウントダウンで音を出すは、そのカウントダウン時に音が出るか出ないかという話だけです。
「自動通報」をオンにした場合の動き
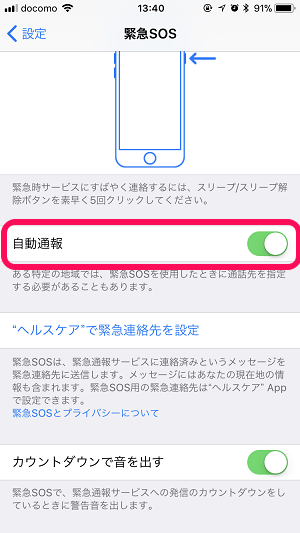
「自動通報」をオンにします。
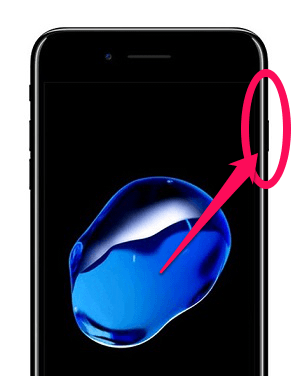
電源ボタン5回クリックなどで作動させます。
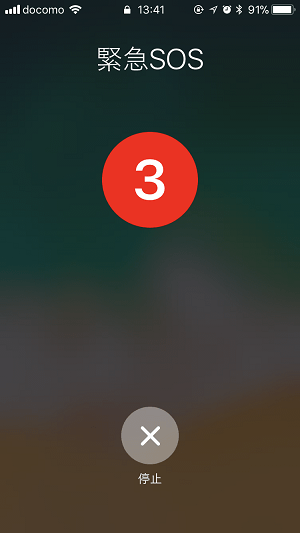
自動通報がオフの時はスライドバーが表示されますが、オンになっている場合はスライドバーの表示はなく、←のようにいきなりカウントダウンが開始されます。
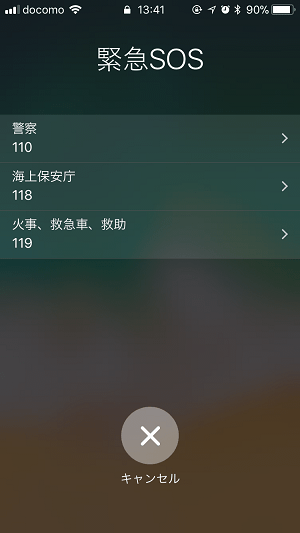
カウントダウンが終了すると電話発信画面が表示されます。
自動的にどこかに発信されるという訳ではありません。
< この記事をシェア >
\\どうかフォローをお願いします…//
このiPhone・iPadの「緊急SOS」の使い方 – 自動通報(カウントダウン)設定や実際の動作。無効化は…の最終更新日は2024年7月30日です。
記事の内容に変化やご指摘がありましたら問い合わせフォームまたはusedoorのTwitterまたはusedoorのFacebookページよりご連絡ください。