< この記事をシェア >
iPhone・iPadにマウスを接続してカーソル操作する方法です。

iOS 13およびiPad OS 13.1からiPhone・iPadにマウスを接続して操作することができるという新機能が登場しています。
これまでご法度だったiPhone・iPadをマウスを使ってカーソル操作できます。
マウスを接続といっても有線ではなく、Bluetoothで接続するという接続方法となります。
Apple製のMac向けマウスじゃなくても普通にBluetooth接続のマウスであれば、接続できます。
iPhone・iPadでPCライクな操作ができる。画面割れ時も有効かも
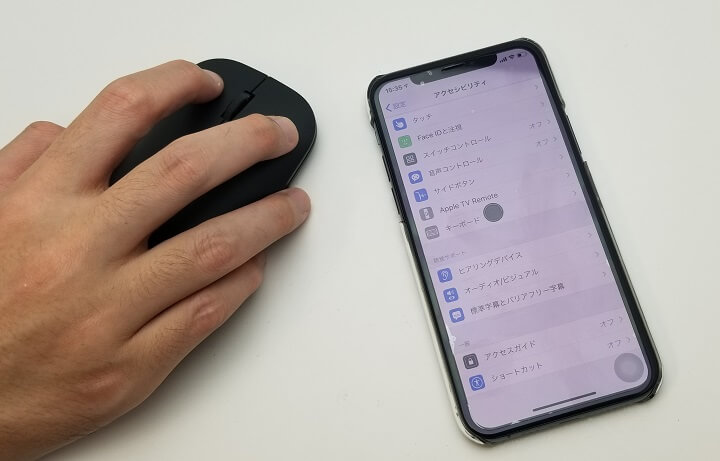
マウスの右/左/ホイールクリックの挙動の変更やデザインの変更、疑似ホームボタンを非表示にすることもできます。
特にiPadであれば(iPhoneでもできますが)、キーボードとマウスを接続することでPCライクな使い方ができるようになります。
また、iPhone・iPadの画面が割れてタッチ操作では操作が困難な時にも役立つと思います。
この記事ではiPhone・iPadとBluetoothマウスを接続してカーソル操作する方法を紹介します。
これ、マウスとiPhone・iPadの接続手順がちょっとわかりづらい。。
[目次]
■iPhoneとBluetoothマウスを接続する方法
・iPhoneにBluetoothマウスを接続する手順(初回のみ)
・右/左/ホイールクリック時のアクションの変更方法
・ポインターのサイズやカラーを変更する方法
・マウス接続時は疑似ホームボタンを非表示にする設定
■iPadとBluetoothマウスを接続する方法
・iPadにBluetoothマウスを接続する手順(初回のみ)
・右/左/ホイールクリック時のアクションの変更方法
・ポインターのサイズやカラーを変更する方法
・マウス接続時は疑似ホームボタンを非表示にする設定
iPhoneとBluetoothマウスを接続してポインターで操作する方法
iPhoneにBluetoothマウスを接続する手順(初回のみ)
初回のみiPhoneでちょっとわかりづらい設定を行う必要があります。
次回以降は、BluetoothをオンにしてAssitiveTouchをオンにする、またはAssitiveTouchがオンの状態でマウスの電源をオンにすることで自動的にポインターが表示されるようになります。
AssitiveTouchをオンにしてiPhoneとマウスを接続する手順
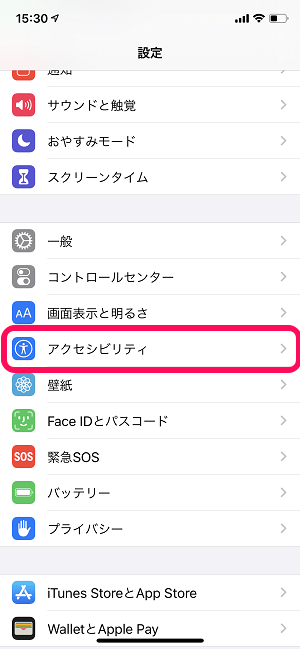
iPhoneの設定を開きます。
「アクセシビリティ」をタップします。
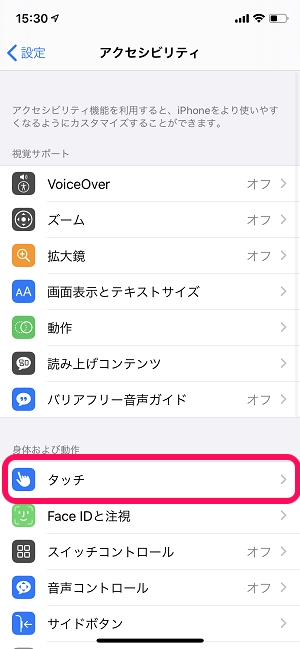
「タッチ」をタップします。
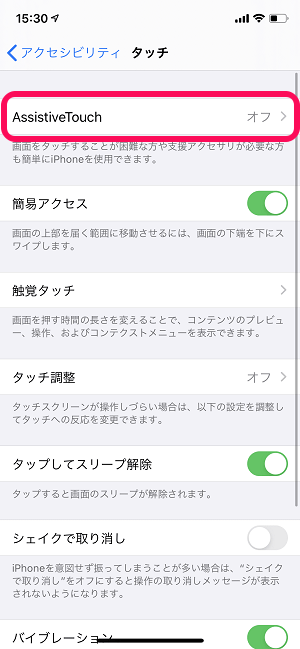
「AssitiveTouch」をタップします。
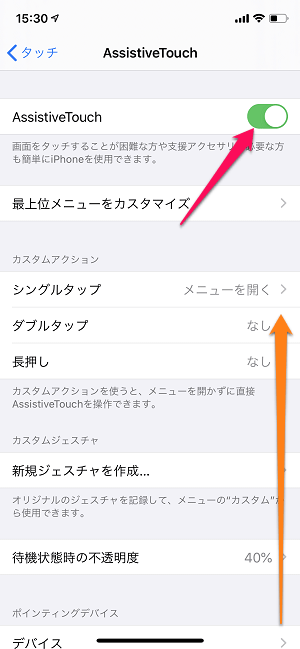
AssitiveTouchをオンにします。
オンにしたら画面を下にスクロールします。
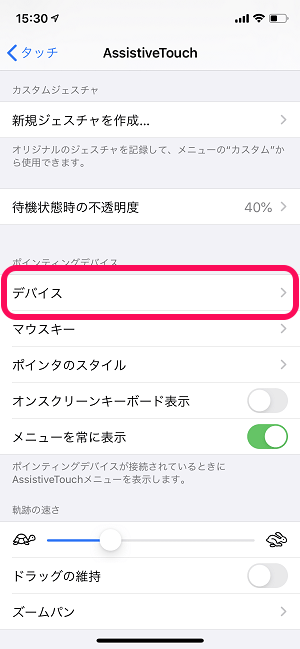
ポインティングディバイスの部分にある「デバイス」をタップします。
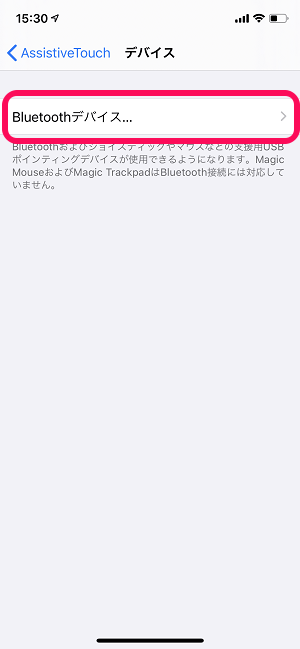
「Bluetoothデバイス」をタップします。
当たり前ですが、iPhoneのBluetooth設定もオンになっている必要があります。
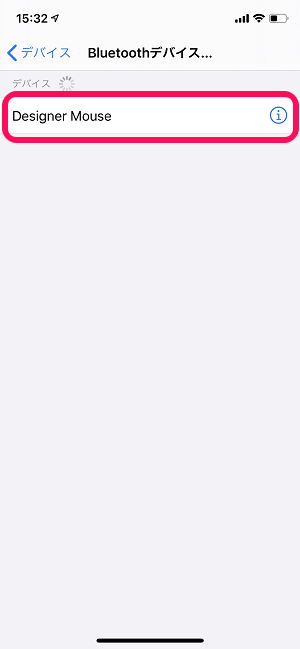
Bluetoothマウスをペアリングできる状態にしておきます。
するとここに←のように接続できる機器の一覧が表示されます。
iPhoneに接続したいマウス名をタップします。
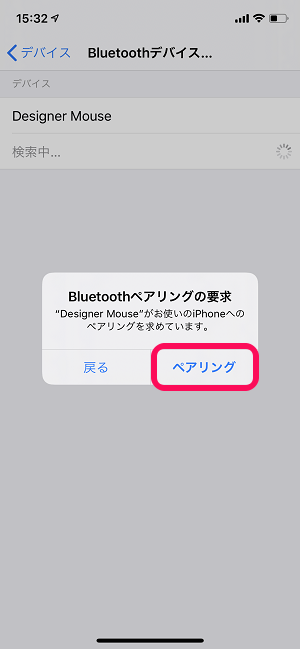
←のように表示されれば成功です。
「ペアリング」をタップします。
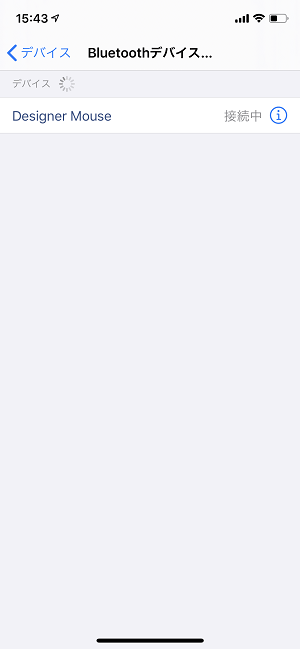
←のようになれば接続完了です。
スクリーンショット上にはマウスポインターは表示されませんが、実際にiPhoneの画面を見ると大きいポインタが表示されます。
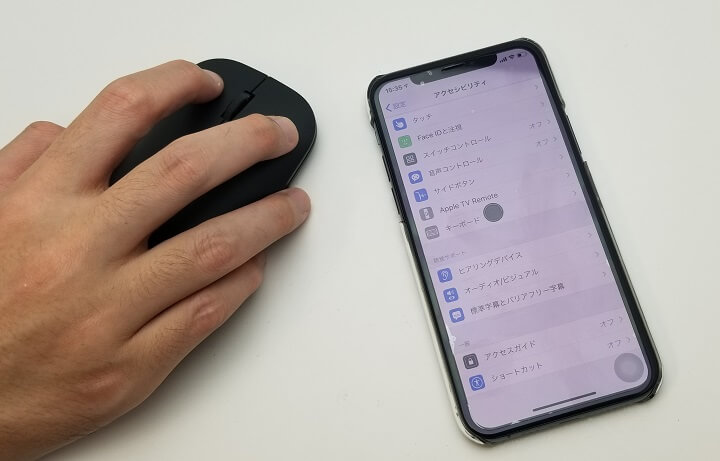
実際は↑のような表示になります。
右クリック、左クリック、ホイールクリック時のアクションを変更
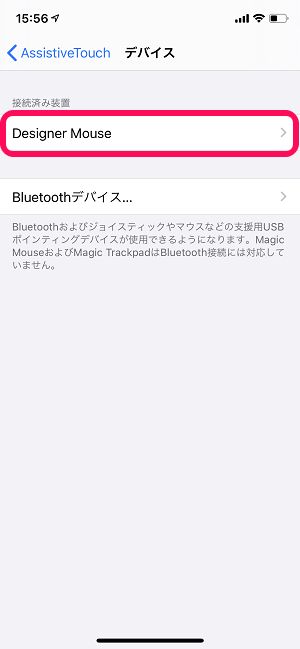
マウスの右/左クリック時のアクション(動作)を変更することもできます。
AssitiveTouch > デバイスの中にある接続中のマウスをタップします。
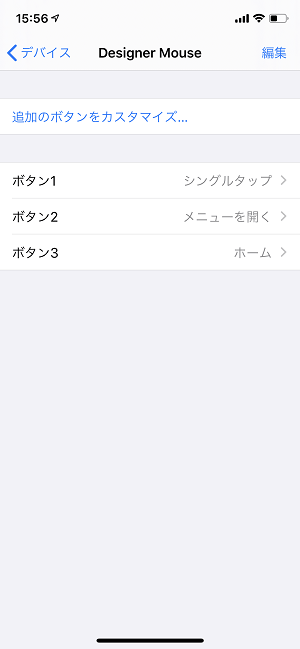
ボタンの編集画面が表示されます。
アクションを変更したいボタンをタップします。
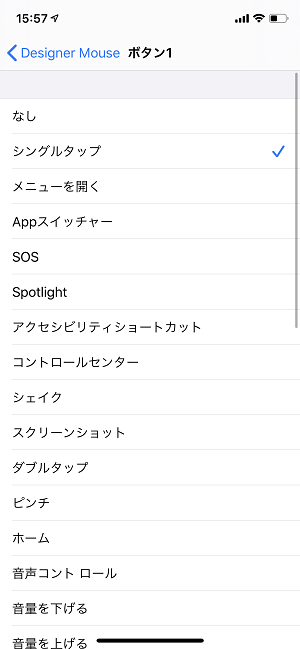
用意されているアクションを割り当て(または無効化、オフ)すればOKです。
ポインターのサイズやカラーを変更する方法
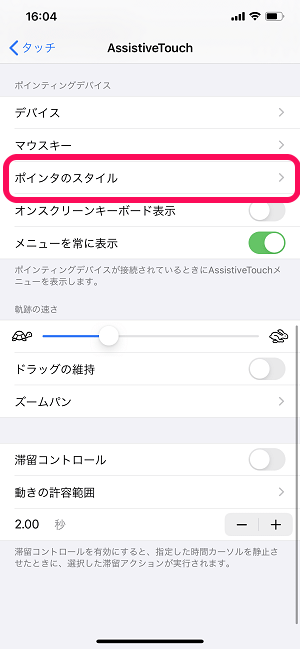
AssitiveTouchの設定画面で「ポインタのスタイル」をタップします。
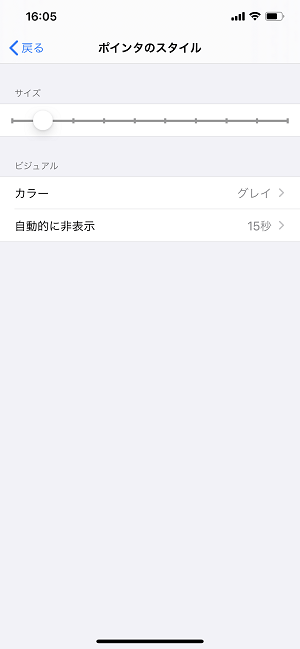
カラーやサイズを変更できます。
また自動的に非表示にする時間も変更できます。
マウス接続時は疑似ホームボタンを非表示にする設定
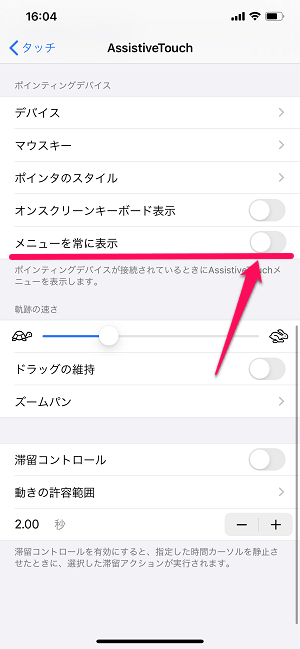
またAssitiveTouchの設定画面にある「メニューを常に表示」をオフにすることでマウス接続時はiPhone上に表示される疑似ホームボタンを非表示にすることもできます。
PCライクな使い方をしたいという人は、疑似ホームボタンはオフになっている方が使いやすいと個人的には感じました。
以上がiPhoneとBluetoothマウスを接続してカーソル、ポインターで操作する方法です。
動き自体はサクサクしているのでけっこう使いやすいです。
iPhoneの画面が割れて操作が困難な時などにも使えると思います。
続いてiPadとBluetoothマウスを接続する方法を紹介します。
iPadとBluetoothマウスを接続してポインターで操作する方法
iPadにBluetoothマウスを接続する手順(初回のみ)
iPad OSでもiPhone同様、初回のみちょっとわかりづらい設定を行う必要があります。
次回以降は、BluetoothをオンにしてAssitiveTouchをオンにする、またはAssitiveTouchがオンの状態でマウスの電源をオンにすることで自動的にポインターが表示されるようになります。
AssitiveTouchをオンにしてiPadとマウスを接続する手順
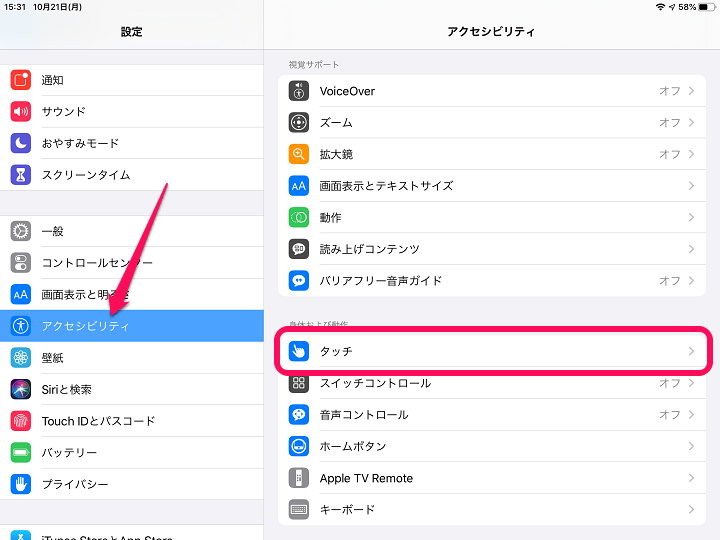
iPadの設定を開きます。
左のメニューで「アクセシビリティ」を選択して、右側に表示される「タッチ」をタップします。
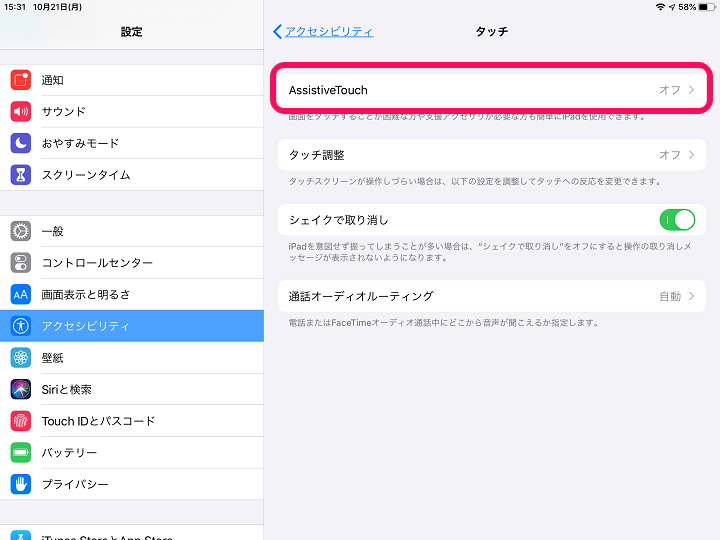
「AssitiveTouch」をタップします。
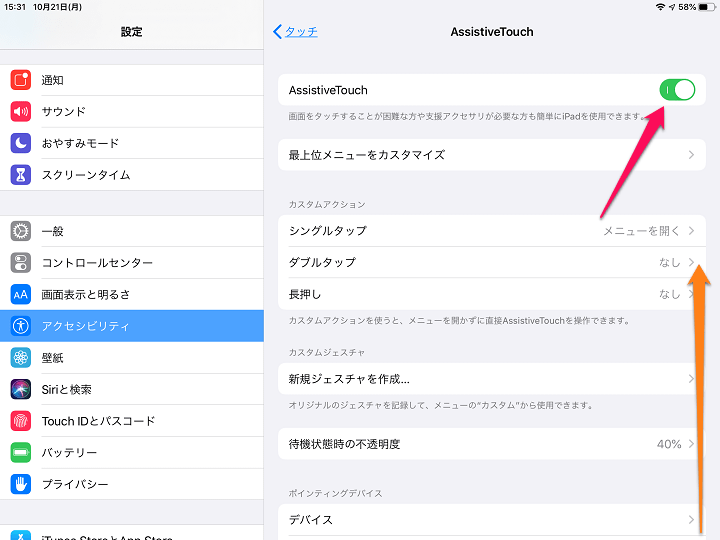
AssitiveTouchをオンにします。
オンにしたら画面を下にスクロールします。
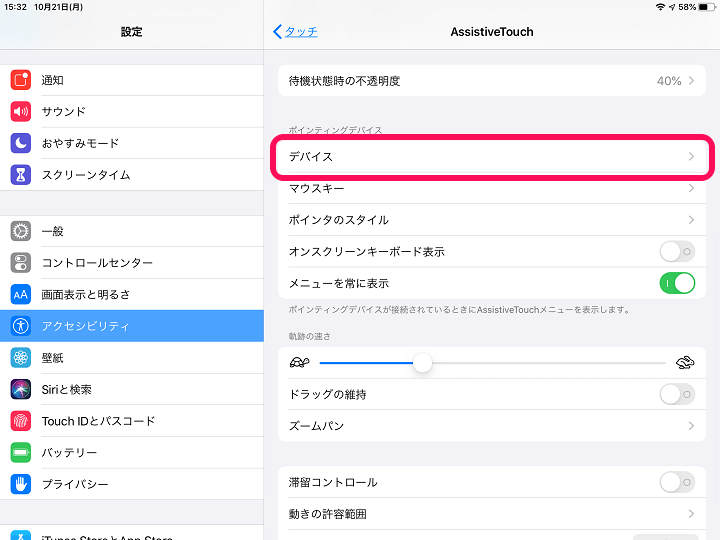
ポインティングディバイスの部分にある「デバイス」をタップします。
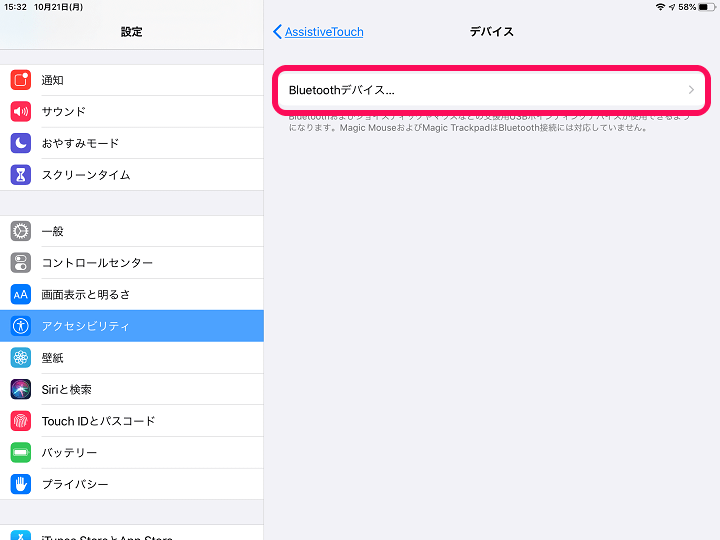
「Bluetoothデバイス」をタップします。
当たり前ですが、iPadのBluetooth設定もオンになっている必要があります。
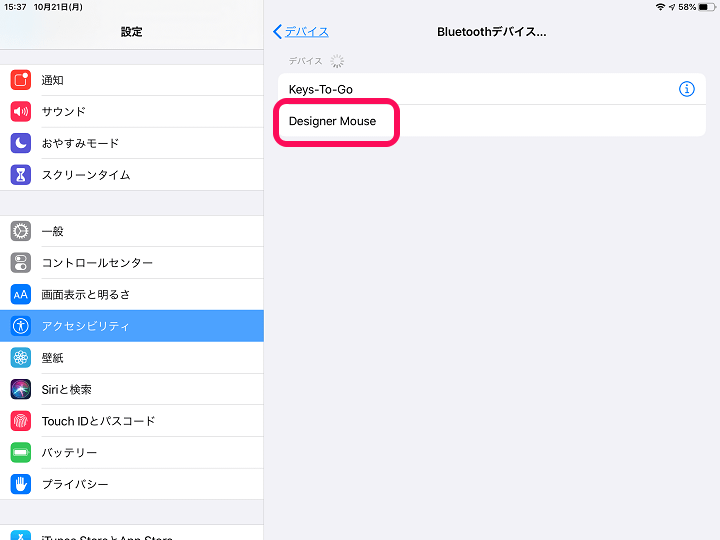
Bluetoothマウスをペアリングできる状態にしておきます。
するとここに←のように接続できる機器の一覧が表示されます。
iPadに接続したいマウス名をタップします。
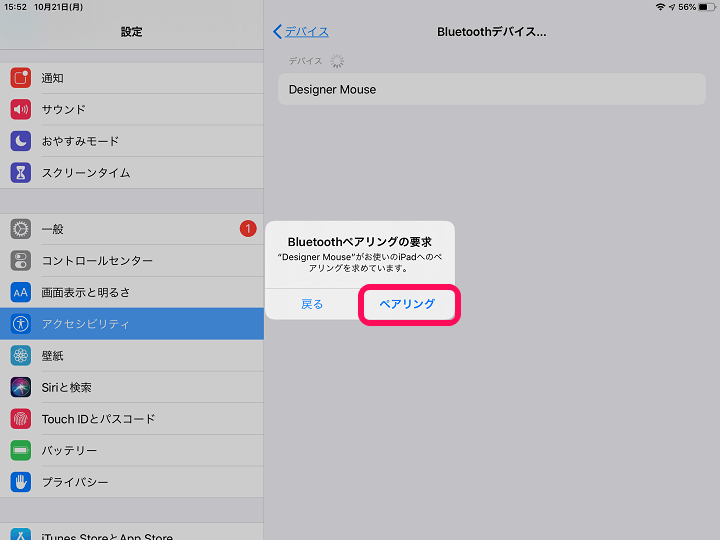
↑のように表示されれば成功です。
「ペアリング」をタップします。
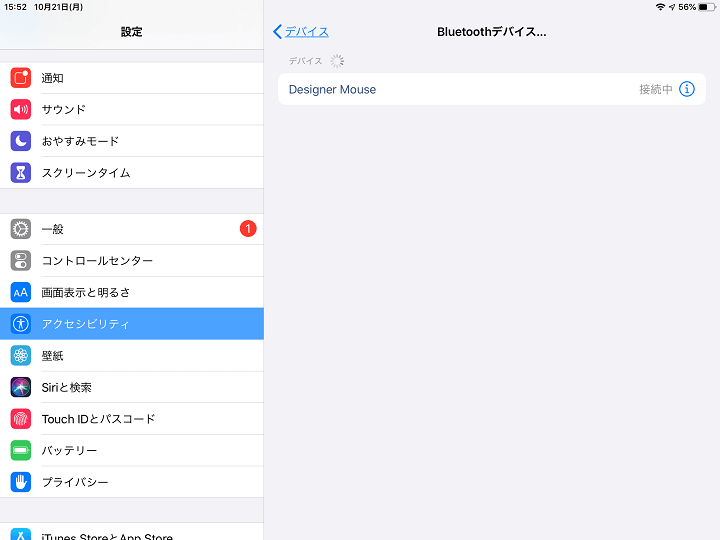
↑のようになれば接続完了です。
スクリーンショット上にはマウスポインターは表示されませんが、実際にiPadの画面を見ると大きいポインタが表示されます。
右クリック、左クリック、ホイールクリック時のアクションを変更
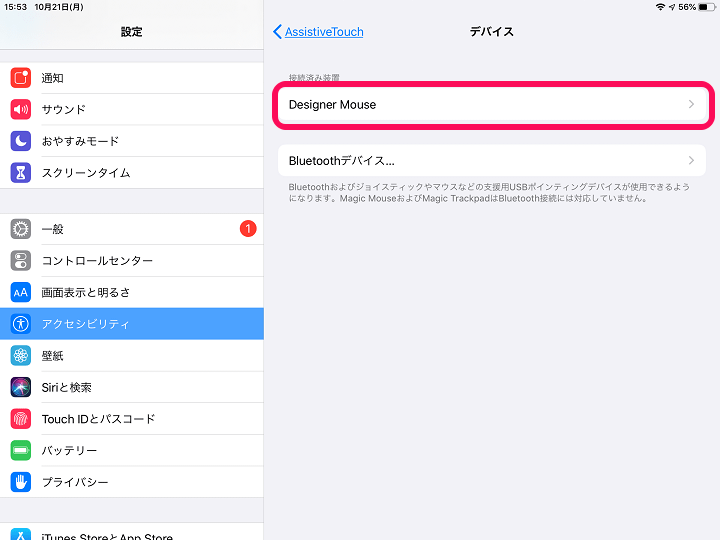
マウスの右/左クリック時のアクション(動作)を変更することもできます。
AssitiveTouch > デバイスの中にある接続中のマウスをタップします。
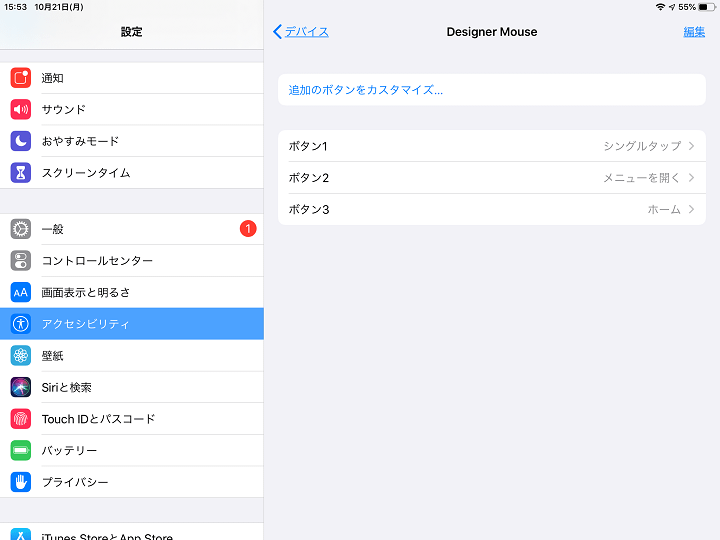
ボタンの編集画面が表示されます。
アクションを変更したいボタンをタップします。
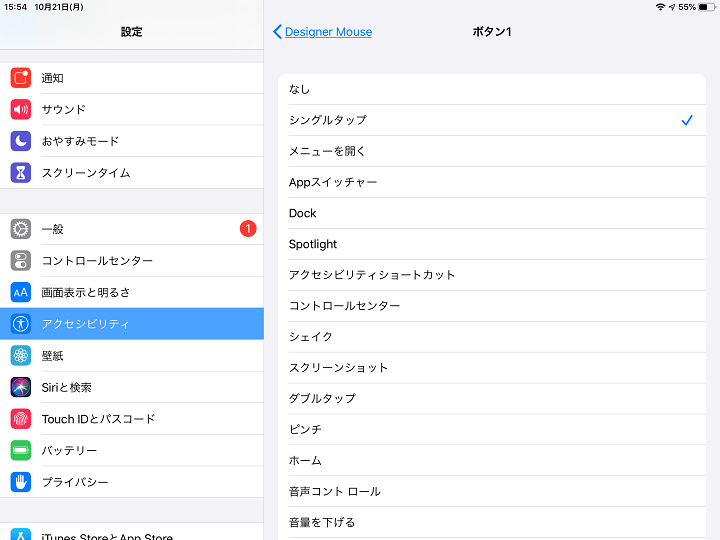
用意されているアクションを割り当て(または無効化、オフ)すればOKです。
ポインターのサイズやカラーを変更する方法
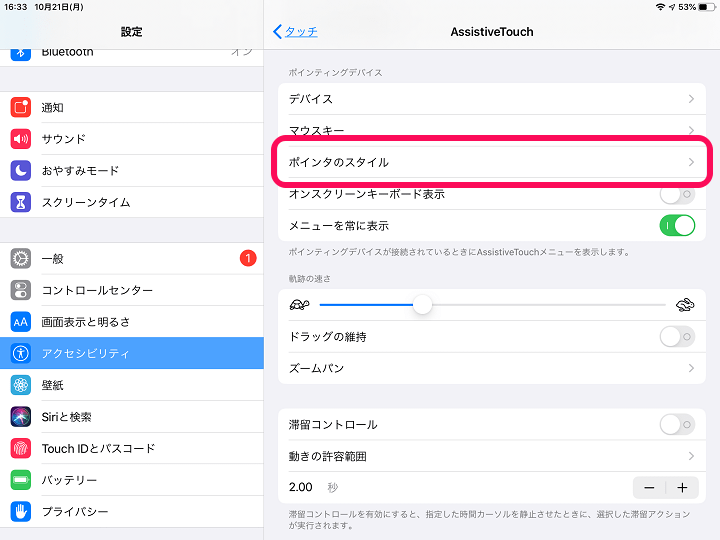
AssitiveTouchの設定画面で「ポインタのスタイル」をタップします。
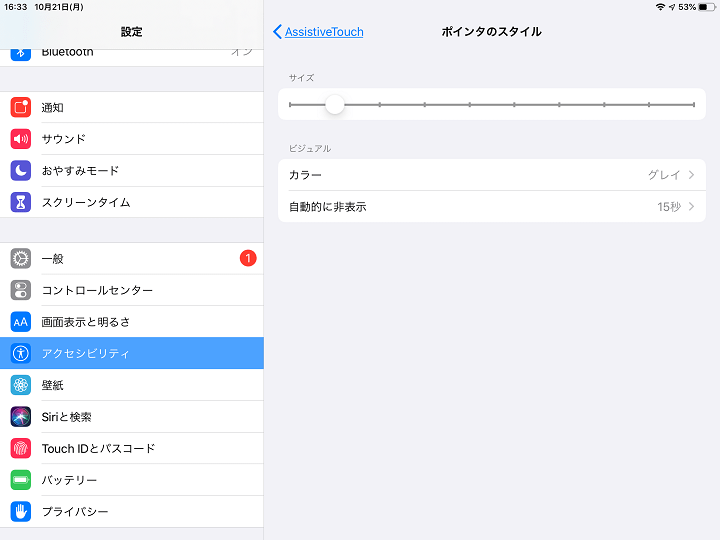
カラーやサイズを変更できます。
また自動的に非表示にする時間も変更できます。
マウス接続時は疑似ホームボタンを非表示にする設定
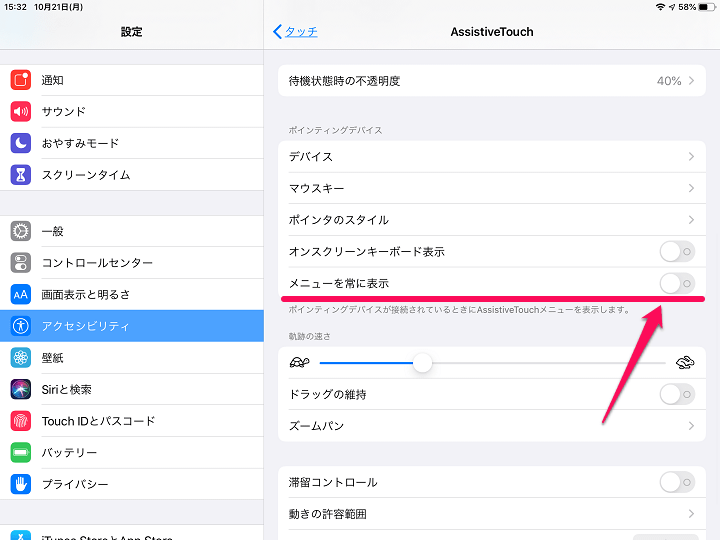
またAssitiveTouchの設定画面にある「メニューを常に表示」をオフにすることでマウス接続時はiPad上に表示される疑似ホームボタンを非表示にすることもできます。
PCライクな使い方をしたいという人は、疑似ホームボタンはオフになっている方が使いやすいと個人的には感じました。
以上がiPadとBluetoothマウスを接続してカーソル、ポインターで操作する方法です。
ついに解放されたiPhone・iPadとマウスの接続
特にiPadを作業で使う人にはかなり便利だと思うので是非
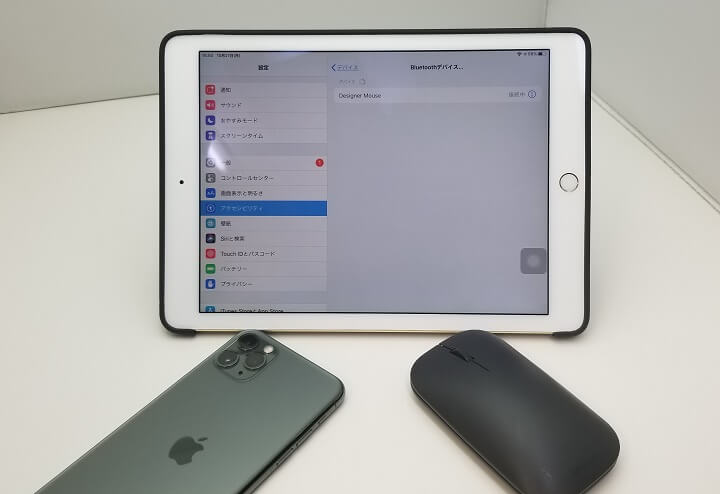
iPhoneおよびiPadとマウスを接続する方法はこんな感じです。
Bluetooth接続のマウスであれば、Apple製とかじゃなくても接続して操作することができます。
マウス操作での利用は、やっぱりiPhoneよりもiPadの方が画面が大きい分、PCっぽくなります。
iPadでガンガン作業するという人はマウス操作の方が捗ると思います。
また、iPhone・iPadの画面が割れて操作が困難な時などにも使えると思います。
やっとiOS 13から接続できるようになったマウス。
iOS 13およびiPad OSを使っているという人は、覚えておくことをオススメします。
< この記事をシェア >
\\どうかフォローをお願いします…//
この【iPhone・iPad】マウスを接続してカーソル操作する方法 – ポインターのサイズやデザイン変更、疑似ホームボタンの非表示、クリック動作の変更などカスタムもの最終更新日は2019年10月21日です。
記事の内容に変化やご指摘がありましたら問い合わせフォームまたはusedoorのTwitterまたはusedoorのFacebookページよりご連絡ください。


























