
iPhoneгБЂгВ§гГ≥гВєгГИгГЉгГЂжЄИгБЃгВҐгГЧгГ™гБѓж®ЩжЇЦж©ЯиГљгВТдљњгБ£гБ¶гАМйЭЮи°®з§ЇгАНгБЂгБЩгВЛгБУгБ®гБМгБІгБНгВЛгАВдїЦгБЃдЇЇгБЂгВ§гГ≥гВєгГИгГЉгГЂгБЧгБ¶гБДгВЛгБУгБ®гБМгГРгГђгБЯгБПгБ™гБДгВҐгГЧгГ™гБ™гБ©гБЂеКєжЮЬзЪД
жЬАзµВжЫіжЦ∞ [2024еєі10жЬИ7жЧ•]
пЉЉпЉЉгБ©гБЖгБЛгГХгВ©гГ≠гГЉгВТгБКй°ШгБДгБЧгБЊгБЩвА¶пЉПпЉП
< гБУгБЃи®ШдЇЛгВТгВЈгВІгВҐ >
iPhoneгБЂгВ§гГ≥гВєгГИгГЉгГЂгБЧгБ¶гБДгВЛгВҐгГЧгГ™гВТйЭЮи°®з§ЇгБЂгБЧгБ¶гАМйЪ†гБЩгАНжЦєж≥ХгВТзієдїЛгБЧгБЊгБЩгАВ
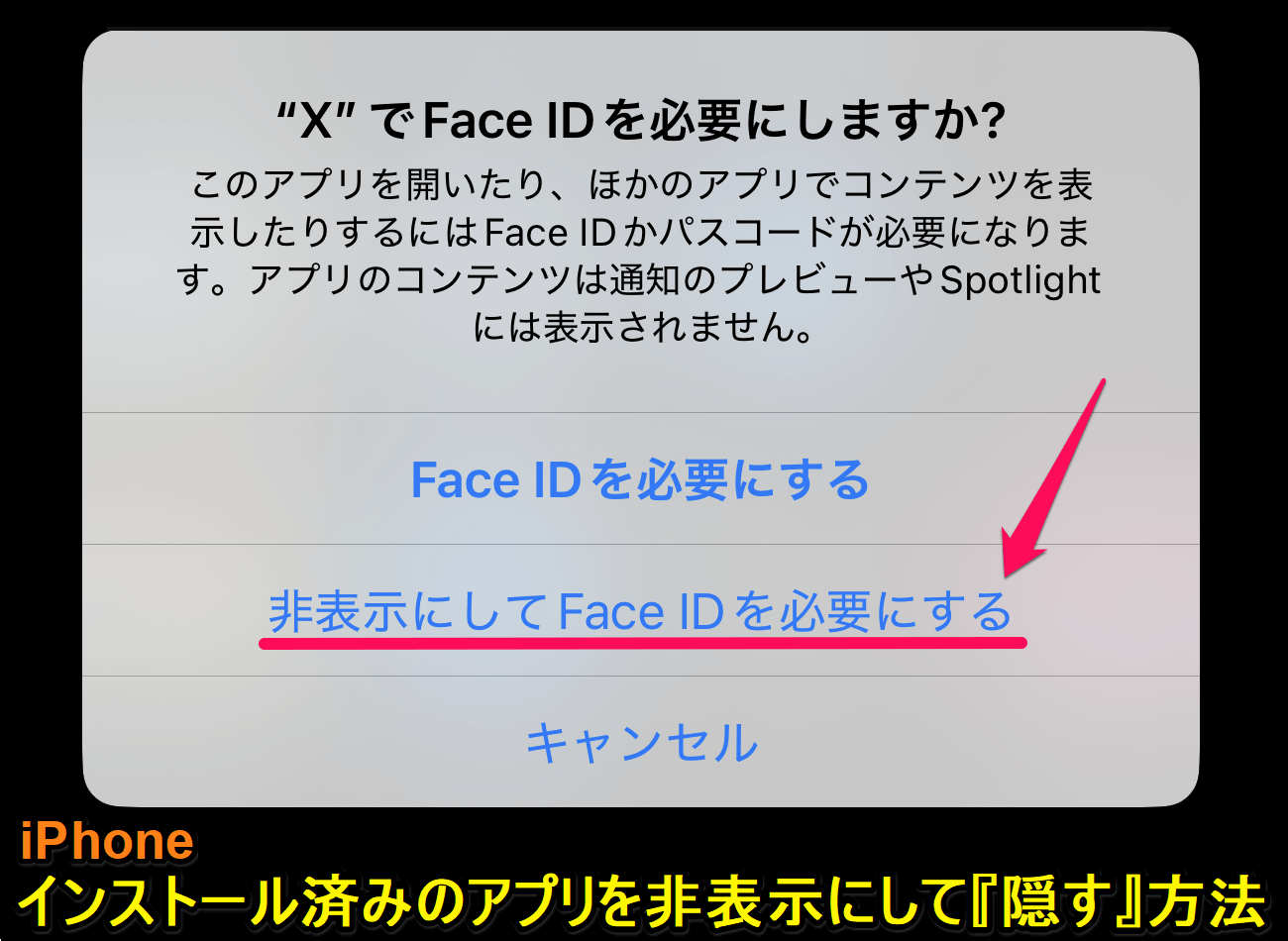
iPhoneгБЂгВ§гГ≥гВєгГИгГЉгГЂгБЧгБ¶гБДгВЛгВҐгГЧгГ™гВТдїЦдЇЇгБЂи¶ЛгВЙгВМгБЯгБПгБ™гБДвА¶гБ®гБДгБЖ饮гБЂжДЯгБШгБЯгБУгБ®гБѓгБ™гБДгБІгБЧгВЗгБЖгБЛпЉЯ
гВҐгГЧгГ™иЗ™дљУгБѓгВИгБПдљњгБЖгБСгБ©гАБиЗ™еИЖе∞ВзФ®гБ™гБЃгБІгВ§гГ≥гВєгГИгГЉгГЂгБЧгБ¶гБДгВЛгБУгБ®гВТдЇЇгБЂзЯ•гВЙгВМгБЯгБПгБ™гБДгАБе†іеРИгБЂгВИгБ£гБ¶гБѓгБ°гВЗгБ£гБ®жБ•гБЪгБЛгБЧгБДгБ®жДЯгБШгБ¶гБДгВЛгБЃгБІи¶ЛгВЙгВМгВЛгБЃгБМеЂМвА¶гБ®гБДгБЖгВИгБЖгБ™гБУгБ®гВВгБВгВЛгБ®жАЭгБДгБЊгБЩгАВ
гБЭгВУгБ™жВ©гБњгВТиІ£ж±ЇгБЧгБ¶гБПгВМгВЛж©ЯиГљгБМiOS 18гБЛгВЙзЩїе†ігБЧгБЊгБЧгБЯгАВ
iPhoneгБЂгВ§гГ≥гВєгГИгГЉгГЂжЄИгБЃгВҐгГЧгГ™гВТгАМйЭЮи°®з§ЇгАНгБЂгБЩгВЛгБУгБ®гБМгБІгБНгВЛгБ®гБДгБЖж©ЯиГљгБІгАБз∞°еНШгБЂи®АгБИгБ∞гАОйЪ†гБЩгАПгБУгБ®гБМгБІгБНгБЊгБЩгАВ
йЭЮи°®з§ЇгБЂгБЧгБЯгВҐгГЧгГ™гБѓгАБFace ID / Touch IDгБЂгВИгВЛиІ£йЩ§гВТи°МгВПгБ™гБДгБ®и°®з§ЇгБХгВМгБ™гБПгБ™гВКгБЊгБЩгАВ
еЃЯйЪЫгБЂиЗ™еИЖгБЃiPhoneгБІгВ§гГ≥гВєгГИгГЉгГЂжЄИгБЃгВҐгГЧгГ™гВТйЭЮи°®з§ЇгБЂи®≠еЃЪгБЧгБ¶гАБгБ©гБЃгВИгБЖгБ™жЙ±гБДгБЂгБ™гВЛгБЛгВТ詶гБЧгБ¶гБњгБЊгБЧгБЯгАВ
гБУгБЃи®ШдЇЛгБІгБѓгАБiPhoneгБЂгВ§гГ≥гВєгГИгГЉгГЂжЄИгБЃгВҐгГЧгГ™гВТйЭЮи°®з§ЇгБЂгБЧгБ¶йЪ†гБЩжЦєж≥ХгВТзієдїЛгБЧгБЊгБЩгАВ
гАРiPhoneгАСгВ§гГ≥гВєгГИгГЉгГЂжЄИгБЃгВҐгГЧгГ™гВТйЭЮи°®з§ЇгБЂгБЧгБ¶йЪ†гБЩжЦєж≥Х
iOS 18дї•йЩНгБѓж®ЩжЇЦж©ЯиГљгБІгВҐгГЧгГ™гВТгВҐгГ≥гВ§гГ≥гВєгГИгГЉгГЂгБЩгВЛгБУгБ®гБ™гБПйЭЮи°®з§ЇеМЦгБЩгВЛгБУгБ®гБМгБІгБНгВЛ
йЭЮи°®з§ЇгБЂгБЧгБЯе†іеРИгАБгГЫгГЉгГ†зФїйЭҐгБЛгВЙжґИгБИеОїгВКйАЪзЯ•гБ™гБ©гВВгБ™гБПгБ™гВЛ
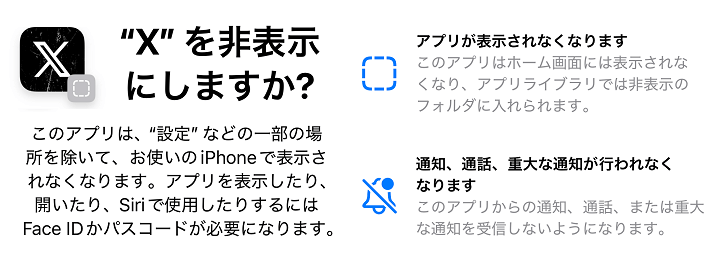
вЦ†iOS 18гГ™гГ™гГЉгВєгГОгГЉгГИгВИгВК
гГїйЭЮи°®з§ЇгБЃгВҐгГЧгГ™гБЂгБѓгГ≠гГГгВѓгБХгВМгБЯгВҐгГЧгГ™гБ®еРМгБШдњЭи≠Јж©ЯиГљгБМгБВгВКгБЊгБЩгАВйЭЮи°®з§ЇгБЃгВҐгГЧгГ™гБѓгГ≠гГГгВѓгБХгВМгБЯжЦ∞гБЧгБДйЭЮи°®з§ЇгБЃгВҐгГЧгГ™гГХгВ©гГЂгГАгБЂйЕНзљЃгБХгВМгАБгВҐгГЧгГ™гБЛгВЙгБЃйАЪзЯ•гВТеПЧдњ°гБЧгБЯгВКгАБйАЪи©±гВТзЭАдњ°гБЧгБЯгВКгБЧгБ™гБПгБ™гВКгБЊгБЩгАВ
AppleгБМзЩЇи°®гБЧгБ¶гБДгВЛiOS 18гБЃгГ™гГ™гГЉгВєгГОгГЉгГИгБЃдЄ≠гБЂи®ШиЉЙгБХгВМгБ¶гБДгВЛгВҐгГЧгГ™гБЃйЭЮи°®з§ЇгБЂгБ§гБДгБ¶гБЃи™ђжШОгБѓдЄКи®ШгБЃйАЪгВКгБІгБЩгАВ
йЭЮи°®з§ЇгБЂи®≠еЃЪгБЧгБЯе†іеРИгБѓгАБiPhoneгБЃгГЫгГЉгГ†зФїйЭҐгБКгВИгБ≥и®≠еЃЪеЖЕгБЃгВҐгГЧгГ™дЄАи¶ІгБ™гБ©гБЛгВЙгВҐгГЧгГ™гБМжґИгБИеОїгВКгБЊгБЩгАВ
йАЪзЯ•гВВдЄАеИЗи°МгВПгВМгБ™гБПгБ™гВКгАБSpotlightж§Ь糥гВТеЃЯи°МгБЧгБ¶гВВж§Ь糥зµРжЮЬгБЂгВҐгГЧгГ™гБМгГТгГГгГИгБЧгБ™гБПгБ™гВКгБЊгБЩгАВ
гБЯгБ†гБЧApp StoreгБЂгВҐгВѓгВїгВєгБЩгВЛгБ®гВ§гГ≥гВєгГИгГЉгГЂжЄИгБЃгБУгБ®гБѓеИЖгБЛгВЛ
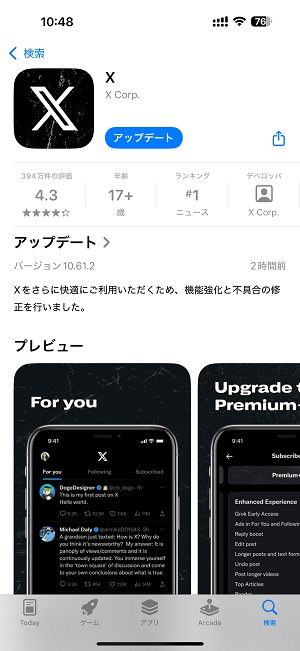
гБЯгБ†гБЧгАБApp StoreгБЂгВҐгВѓгВїгВєгБЧгБЯе†іеРИгБѓгАБгВҐгГЧгГ™гВТгВ§гГ≥гВєгГИгГЉгГЂжЄИгБ®гБДгБЖгБУгБ®гБМгВПгБЛгВКгБЊгБЩгАВ
вЖРгБѓXпЉИжЧІTwitterпЉЙгВҐгГЧгГ™гВТйЭЮи°®з§ЇгБЂгБЧгБЯзКґжЕЛгБІApp StoreгБЃXгВҐгГЧгГ™гБЃйЕНдњ°гГЪгГЉгВЄгВТйЦЛгБДгБЯзКґжЕЛгБІгБЩгАВ
гВҐгГЧгГ™гБЃгВҐгГГгГЧгГЗгГЉгГИгБМж°ИеЖЕгБХгВМгБ¶гБКгВКгАБгВ§гГ≥гВєгГИгГЉгГЂжЄИгБ®гБДгБЖгБУгБ®гБѓгВПгБЛгВКгБЊгБЩгАВ
гБУгБЃгБЯгВБгАБдїЦгБЃдЇЇгБЂгВҐгГЧгГ™гВТгВ§гГ≥гВєгГИгГЉгГЂгБЧгБ¶гБДгВЛгБУгБ®гБМеЃМеЕ®гБЂгГРгГђгБ™гБДгБ®гБДгБЖи®≥гБІгБѓгБВгВКгБЊгБЫгВУгБМгАБApp StoreгВТиµЈеЛХгБЧгБ¶жОҐгВЙгВМгБЯгВКгБЧгБ™гБДйЩРгВКгБѓгГРгГђгБ™гБДгБ®жАЭгБДгБЊгБЩгАВ
гАМи®≠еЃЪгАНгВДгАМгВ¶гВ©гГђгГГгГИгАНгБ™гБ©дЄАйГ®гГ≠гГГгВѓгБМгБІгБНгБ™гБДгВВгБЃгВВгБВгВК
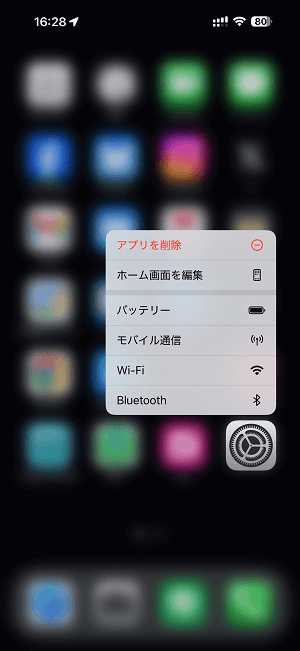
гВҐгГЧгГ™гБЃйЭЮи°®з§ЇеМЦгБѓгАБгБїгБЉеЕ®гБ¶гБЃгВҐгГЧгГ™гБЂи®≠еЃЪгБІгБНгБЊгБЩгАВ
гБМгАБвЖРгБЃгВИгБЖгБЂiPhoneгБЃи®≠еЃЪгВҐгГЧгГ™гВДгВ¶гВ©гГђгГГгГИгБ™гБ©дЄАйГ®гБЃгВВгБЃгБѓйЭЮи°®з§ЇгБЂгБІгБНгБЊгБЫгВУпЉИйЭЮи°®з§ЇгБЂгБЩгВЛгБ®еН±гБ™гБДгБ®AppleгБМжДЯгБШгБЯгВВгБЃгБ†гБСйЭЮеѓЊењЬпЉЙ
гБЯгБ†гАБApp StoreгБЛгВЙиЗ™еИЖгБІгВ§гГ≥гВєгГИгГЉгГЂгБЧгБЯгВҐгГЧгГ™гБ™гБ©гБѓеЯЇжЬђзЪДгБЂйЭЮи°®з§ЇеМЦгБІгБНгВЛгБЃгБІгАБгБУгБЃиЊЇгВКгБѓзЙєгБЂеХПй°МгБ™гБДгБ®жАЭгБДгБЊгБЩгАВ
iPhoneгБЂгВ§гГ≥гВєгГИгГЉгГЂжЄИгБЃгВҐгГЧгГ™гВТйЭЮи°®з§ЇеМЦгБЩгВЛжЦєж≥Х
XпЉИжЧІTwitterпЉЙгВҐгГЧгГ™гВТйЭЮи°®з§ЇгБЂгБЧгБ¶йЪ†гБЧгБ¶гБњгБЯ
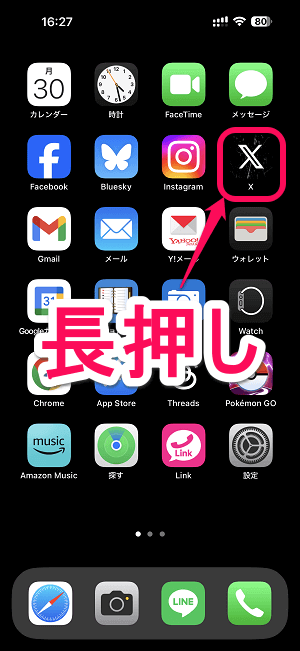
йЭЮи°®з§ЇгБЂгБЧгБЯгБДгВҐгГЧгГ™гБЃгВҐгВ§гВ≥гГ≥гВТйХЈжКЉгБЧгБЧгБЊгБЩгАВ
дїКеЫЮгБѓXпЉИжЧІпЉЪTwitterпЉЙгВҐгГЧгГ™гВТйЭЮи°®з§ЇеМЦгБЧгБ¶гБњгБЊгБЧгБЯгАВ
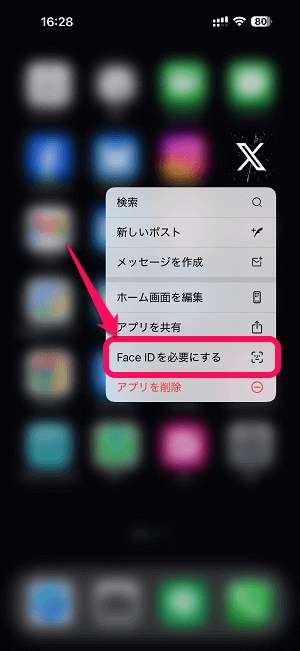
и°®з§ЇгБХгВМгВЛгГ°гГЛгГ•гГЉеЖЕгБЃгАМFace IDпЉИгБЊгБЯгБѓTouch IDпЉЙгВТењЕи¶БгБЂгБЩгВЛгАНгВТйБЄжКЮгБЧгБЊгБЩгАВ
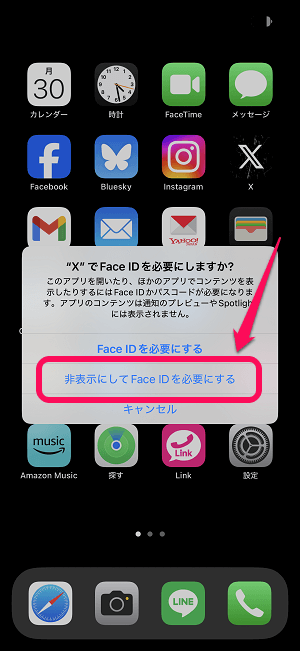
гАМгАЗгАЗпЉИйБЄжКЮгБЧгБЯгВҐгГЧгГ™пЉЙгБІFace IDгВТењЕи¶БгБ®гБЧгБЊгБЩгБЛпЉЯгАНгБ®и°®з§ЇгБХгВМгБЊгБЩгАВ
йЭЮи°®з§ЇеМЦгБЩгВЛе†іеРИгБѓгАМйЭЮи°®з§ЇгБЂгБЧгБ¶Face IDгВТењЕи¶БгБЂгБЩгВЛгАНгВТйБЄжКЮгБЧгБЊгБЩгАВ
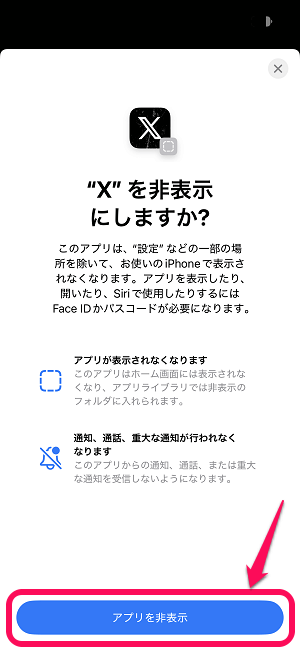
йБЄжКЮгБЧгБЯгВҐгГЧгГ™гБЃйЭЮи°®з§ЇеМЦгБЂйЦҐгБЩгВЛи™ђжШОгБМи°®з§ЇгБХгВМгБЊгБЩгАВ
йЭЮи°®з§ЇгБЂгБЩгВЛе†іеРИгБѓгАМгВҐгГЧгГ™гВТйЭЮи°®з§ЇгАНгВТйБЄжКЮгБЧгБЊгБЩгАВ
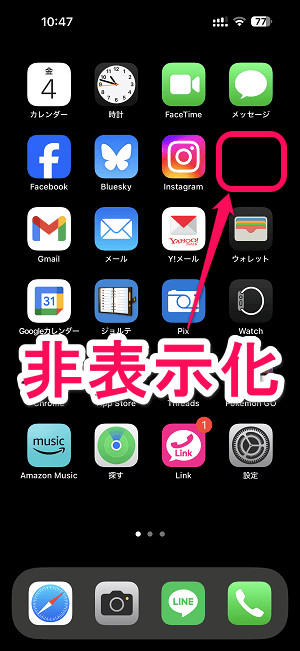
гВҐгГЧгГ™гБМйЭЮи°®з§ЇгБ®гБ™гВКгАБгГЫгГЉгГ†зФїйЭҐгБКгВИгБ≥и®≠еЃЪеЖЕгБЃгВҐгГЧгГ™дЄАи¶ІгБЛгВЙжґИгБИеОїгВКгБЊгБЧгБЯгАВ
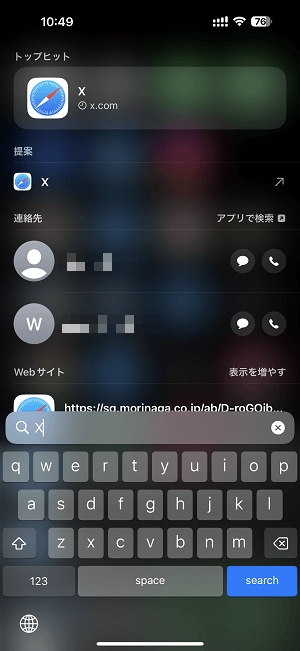
гБУгБЃзКґжЕЛгБЂгБ™гВМгБ∞Spotlightж§Ь糥гВТи°МгБ£гБ¶гВВж§Ь糥зµРжЮЬгБЂи°®з§ЇгБХгВМгБ™гБПгБ™гБ£гБ¶гБКгВКгАБгВҐгГЧгГ™гВТгАМйЪ†гБЧгБЯгАНзКґжЕЛгБЃеЗЇжЭ•дЄКгБМгВКгБІгБЩгАВ
йЭЮи°®з§ЇгБЂгБЧгБЯгВҐгГЧгГ™гБѓгБ©гБУгБЂгБВгВЛпЉЯвЗТгВҐгГЧгГ™гГ©гВ§гГЦгГ©гГ™еЖЕгБЃгАМйЭЮи°®з§ЇгАНгГХгВ©гГЂгГАеЖЕгБЂгБВгВЛ
йЭЮи°®з§ЇгГХгВ©гГЂгГАгВТйЦЛгБПе†іеРИгБѓгАБFace ID / Touch IDгБЂгВИгВЛгГ≠гГГгВѓиІ£йЩ§гБМењЕи¶Б
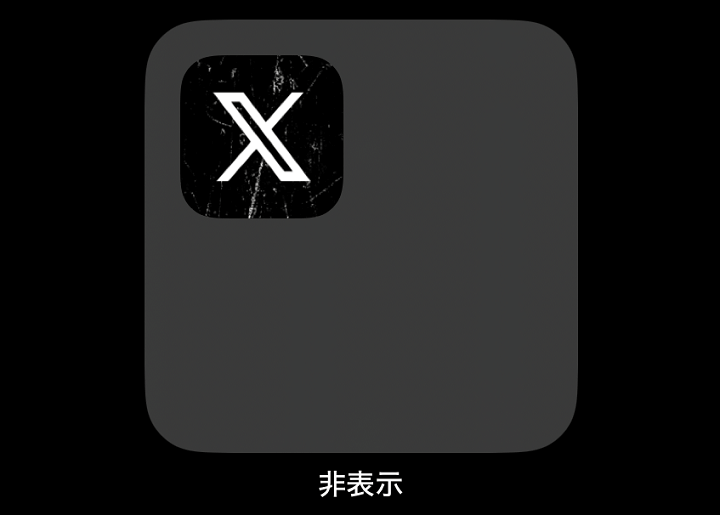
зієдїЛгБЧгБЯжЙЛй†ЖгБІйЭЮи°®з§ЇгБЂгБЧгБЯгВҐгГЧгГ™гБѓгАБiPhoneгБЃгВҐгГЧгГ™гГ©гВ§гГЦгГ©гГ™гБЃгАМйЭЮи°®з§ЇгАНгГХгВ©гГЂгГАгБЂеЕ•гБ£гБ¶гБДгВЛзКґжЕЛгБ®гБ™гВКгБЊгБЩгАВ
гВҐгГЧгГ™гВТиµЈеЛХгБЩгВЛе†іеРИгБѓгАБдї•дЄЛгБЃжЙЛй†ЖгБІйЭЮи°®з§ЇгГХгВ©гГЂгГАгВТFace ID / Touch IDгБІгГ≠гГГгВѓиІ£йЩ§гБЛгВЙгБЃиµЈеЛХгБМењЕи¶БгБІгБЩгАВ
йЭЮи°®з§ЇгБЂгБЧгБЯгВҐгГЧгГ™гВТиµЈеЛХгБЩгВЛгБЊгБІгБЃжЙЛй†Ж
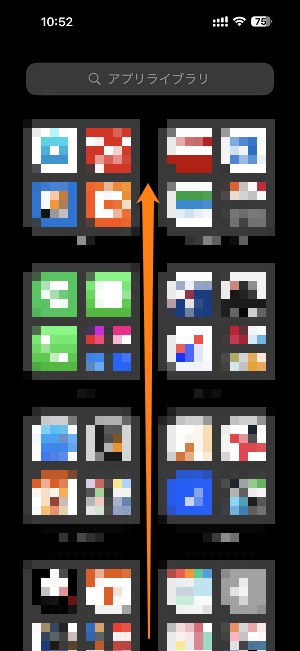
iPhoneгБЃгГЫгГЉгГ†зФїйЭҐгБЃдЄАзХ™еП≥гБЂгБВгВЛгВҐгГЧгГ™гГ©гВ§гГЦгГ©гГ™гВТи°®з§ЇгБЧгБЊгБЩгАВ
гВҐгГЧгГ™гГ©гВ§гГЦгГ©гГ™гБЃзФїйЭҐгВТжЬАдЄЛйГ®гБЊгБІгВєгВѓгГ≠гГЉгГЂгБЧгБЊгБЩгАВ
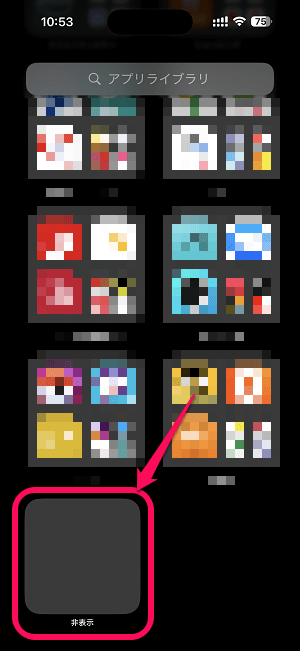
жЬАдЄЛйГ®гБЂгАМйЭЮи°®з§ЇгАНгБ®гБДгБЖгГХгВ©гГЂгГАгБМи°®з§ЇгБХгВМгБ¶гБДгБЊгБЩгАВ
гБУгБЃзКґжЕЛгБ†гБ®йЭЮи°®з§ЇгГХгВ©гГЂгГАгБЂгБѓдљХгВВи°®з§ЇгБХгВМгБ¶гБДгБЊгБЫгВУгАВ
гГХгВ©гГЂгГАгВТйБЄжКЮгБЧгБЊгБЩгАВ
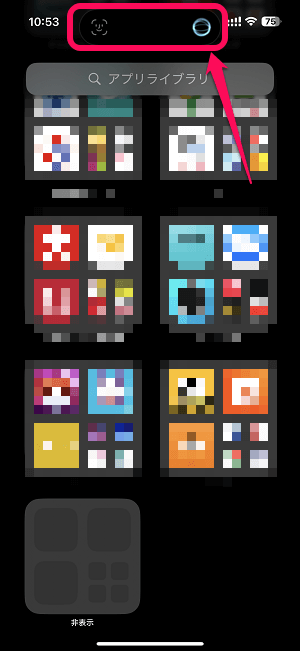
Face ID / Touch IDгБЂгВИгВЛгГ≠гГГгВѓиІ£йЩ§гБМеЃЯи°МгБХгВМгБЊгБЩгАВ
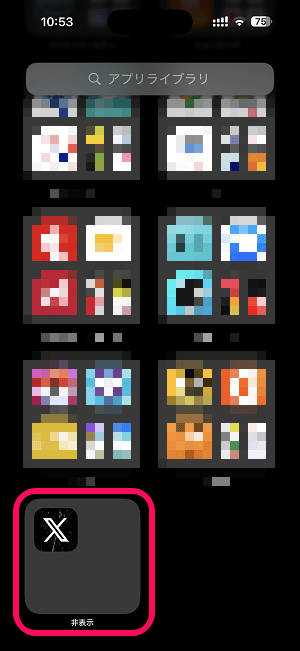
гГ≠гГГгВѓиІ£йЩ§еЊМгБЂйЭЮи°®з§ЇгБЂгБЧгБ¶гБДгВЛгВҐгГЧгГ™дЄАи¶ІгБМгГХгВ©гГЂгГАеЖЕгБЂи°®з§ЇгБХгВМгБЊгБЩгАВ
гБВгБ®гБѓйАЪеЄЄгБЃгВҐгГЧгГ™еРМжІШгАБгВњгГГгГЧгБЩгВЛгБУгБ®гБІгВҐгГЧгГ™гВТиµЈеЛХгБЧгБ¶еИ©зФ®гБЩгВЛгБУгБ®гБМгБІгБНгБЊгБЩгАВ
гБУгВУгБ™жДЯгБШгБІiOS 18дї•йЩНгБЃiPhoneгБІгБѓгАБж®ЩжЇЦж©ЯиГљгБІгВ§гГ≥гВєгГИгГЉгГЂжЄИгБЃгВҐгГЧгГ™гВТйЭЮи°®з§ЇгБЂгБЧгБ¶йЪ†гБЩгБУгБ®гБМгБІгБНгВЛж©ЯиГљгБМзФ®жДПгБХгВМгБ¶гБДгБЊгБЩгАВ
еЃЯйЪЫгБЂиЗ™еИЖгБМдљњгБЖгВҐгГЧгГ™гБ†гБСгБ©гАБiPhoneгБЂгВ§гГ≥гВєгГИгГЉгГЂгБЧгБ¶гБДгВЛгБУгБ®гВТдїЦгБЃдЇЇгБЂгГРгГђгБЯгБПгБ™гБДгАБи¶ЛгВЙгВМгБЯгБПгБ™гБДгВҐгГЧгГ™гБМгБВгВЛе†іеРИгБЂгАБгВҐгГ≥гВ§гГ≥гВєгГИгГЉгГЂгБЩгВЛгБУгБ®гБ™гБПйЪ†гБЩгБУгБ®гБМгБІгБНгВЛгБЃгБІжДПе§ЦгБ®дЊњеИ©гБІгБЩгАВ
дЇЇгБЂи¶ЛгВЙгВМгБЯгБПгБ™гБДгВҐгГЧгГ™гБМгБВгВЛгБ®гБДгБЖдЇЇгБѓгАБзієдїЛгБЧгБЯжЙЛй†ЖгБІйЭЮи°®з§ЇеМЦгБЧгБ¶йЪ†гБЩи®≠еЃЪгВТи°МгБ£гБ¶гБњгБ¶гБПгБ†гБХгБДгАВ
дї•дЄЛгБЃи®ШдЇЛгБІгБѓгАБiPhoneдЄКгБІйЭЮи°®з§ЇгБЂгБЧгБЯгВҐгГЧгГ™гВТеЖНи°®з§ЇгБЩгВЛпЉИйЭЮи°®з§ЇеМЦгВТиІ£йЩ§гБЧгБ¶еЕГгБЂжИїгБЩпЉЙжЙЛй†ЖгВТзієдїЛгБЧгБ¶гБДгБЊгБЩгАВ
гБВгВПгБЫгБ¶и™≠гВУгБІгБњгБ¶гБПгБ†гБХгБДгАВ
йЦҐйА£и®ШдЇЛпЉЪгАРiPhoneгАСйЭЮи°®з§ЇгБЂгБЧгБЯгВҐгГЧгГ™гВТеЖНи°®з§ЇгБЩгВЛпЉИеЕГгБЂжИїгБЩпЉЙжЦєж≥Х
< гБУгБЃи®ШдЇЛгВТгВЈгВІгВҐ >
пЉЉпЉЉгБ©гБЖгБЛгГХгВ©гГ≠гГЉгВТгБКй°ШгБДгБЧгБЊгБЩвА¶пЉПпЉП
гБУгБЃгАРiPhoneгАСгВҐгГЧгГ™гВТйЭЮи°®з§ЇгБЂгБЧгБ¶гАОйЪ†гБЩгАПжЦєж≥Х – гВ§гГ≥гВєгГИгГЉгГЂжЄИгБњгБЃгВҐгГЧгГ™гВТгВҐгГ≥гВ§гГ≥гВєгГИгГЉгГЂгБЩгВЛгБУгБ®гБ™гБПйЪ†гБЩгБУгБ®гБМгБІгБНгВЛгАВйЭЮи°®з§ЇгБЂгБЩгВЛгБ®гБ©гБЖгБ™гВЛпЉЯгБЃжЬАзµВжЫіжЦ∞жЧ•гБѓ2024еєі10жЬИ7жЧ•гБІгБЩгАВ
и®ШдЇЛгБЃеЖЕеЃєгБЂе§ЙеМЦгВДгБФжМЗжСШгБМгБВгВКгБЊгБЧгБЯгВЙеХПгБДеРИгВПгБЫгГХгВ©гГЉгГ†гБЊгБЯгБѓusedoorгБЃTwitterгБЊгБЯгБѓusedoorгБЃFacebookгГЪгГЉгВЄгВИгВКгБФйА£зµ°гБПгБ†гБХгБДгАВ
и®ШдЇЛгВТжЫЄгБПгГ§гГЂж∞ЧгБМеЗЇгВЛгБЃгБІгГХгВ©гГ≠гГЉгВИгВНгБЧгБПгБКй°ШгБДгБЧгБЊгБЩm(._.)m

























