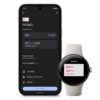< この記事をシェア >
docomoのiPhoneにドコモメールを設定する方法です。

[更新]
My docomoががっつりリニューアルされたので公式プロファイルのインストール方法の部分を大幅に変更しました。
ドコモ版のiPhoneでドコモメールを送受信するのは、Androidのようにドコモメールアプリがある訳ではなく、iPhoneにドコモ公式プロファイルをインストールしてiPhoneの標準「メール」アプリにて送受信を行う設定をする必要があります。
ドコモの公式プロファイルをインストール⇒設定を行うことでドコモメール(xxxxxxx@docomo.ne.jp)を使えるようになるまでの手順を紹介します。
※ドコモメールプロファイルをインストールすることでd○○のようなドコモ純正のアプリがガンガン一緒に入ります。。
d○○のアイコンは削除できますので我慢してどうぞ。
プロファイル不要でドコモメールを使う方法もある
ちなみにiPhoneにプロファイル不要でドコモメールを使えるようにする方法もあります。
プロファイルをインストールしない場合は、メッセージR/Sが受信できないという制限がありますが(逆にメッセージR/Sが必要ないという人はこれはこれであり)、ごちゃごちゃと入ってくるドコモ系のアプリを入れなくて済むというメリットもあります。
iPhoneにドコモメールの送受信を設定する方法
ドコモ公式HPからダウンロード
ドコモ版ならSafariにショートカットが用意されてる。直接アクセスでもOK
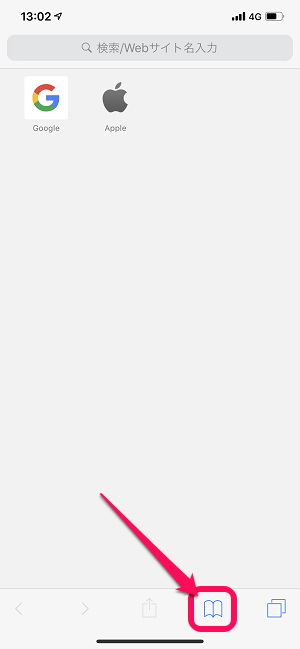
Safariを開きます。
下のバーからブックマークアイコンをタップします。
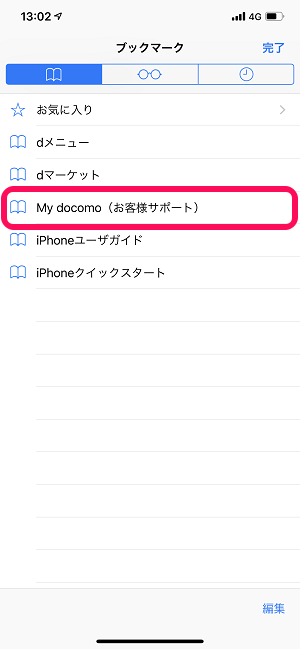
ブックマークの中から「My docomo(ドコモお客様サポート)」をタップします。
ちなみにWi-Fiで通信している状態だとdアカウントととパスワードを求められます。
ドコモの通信を使っていればSIM認証でID入力などがスルーされるのでモバイル通信での設定をオススメします。
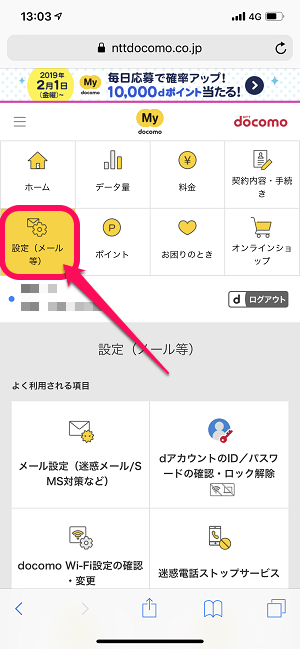
ドコモお客様サポートのページが開きます。
ドコモメールを設定したいアカウントでログインします。
「設定(メール等)」をタップします。
直接ページにアクセスする場合は↓のURLからどうぞ
⇒ https://www.nttdocomo.co.jp/mydocomo/settings/
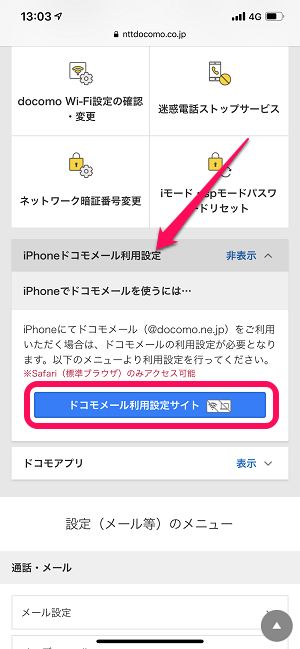
ページをスクロールしていくと「iPhoneドコモメール利用設定」という項目があるのでタップして開きます。
表示される「ドコモメール利用設定サイト」をタップします。
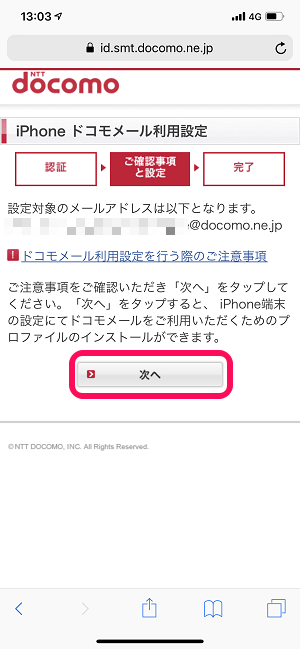
対象のメールアドレスが表示されます。
「次へ」をタップして進みます。
ドコモ公式のプロファイルをインストール、設定
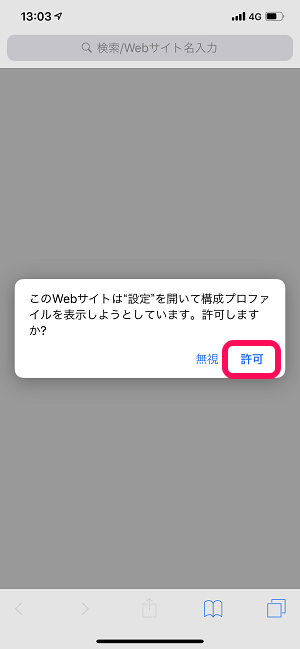
ドコモ公式の「iPhone利用設定」プロファイルのインストールが行えるようになります。
「許可」をタップします。
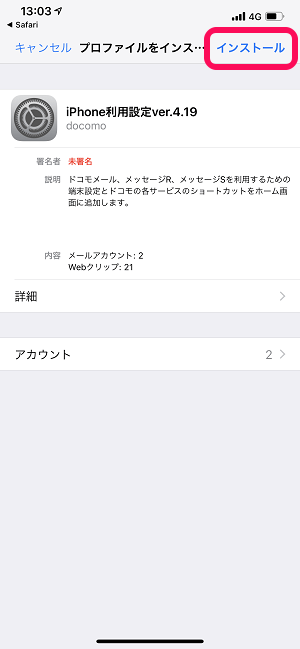
「インストール」をタップします。
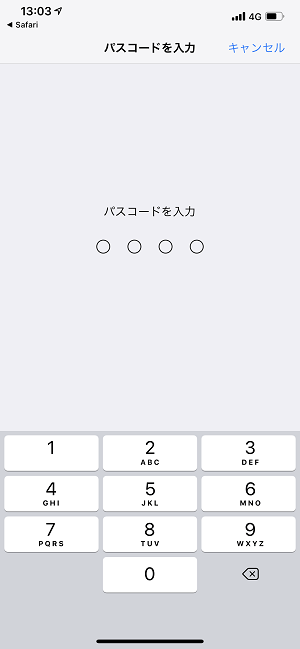
パスコードを入力して進みます。
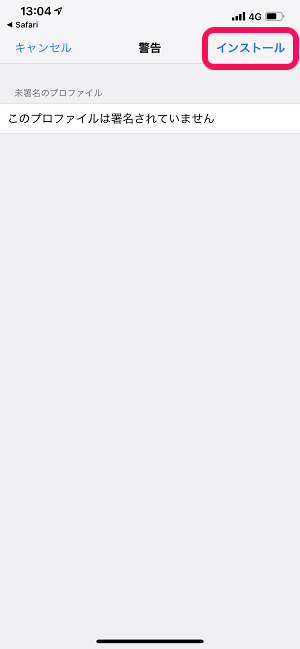
「このプロファイルは署名されていません」と不安になるような文章が表示されますが、問題ありません。
右上の「インストール」をタップします。
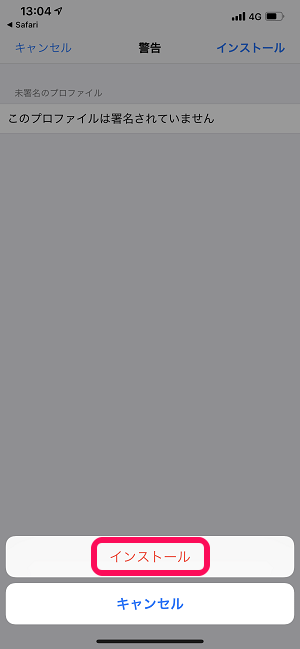
「インストール」をタップします。
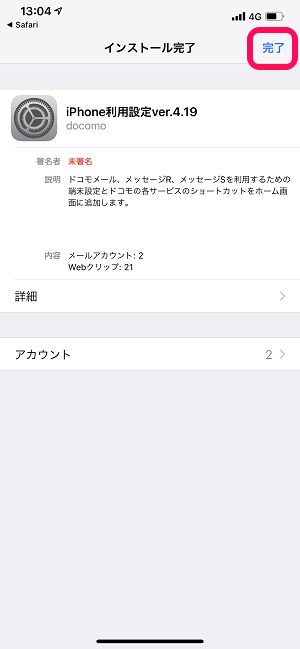
これでドコモメールのiPhoneプロファイルのインストールは完了となります。
右上の「完了」をタップします。
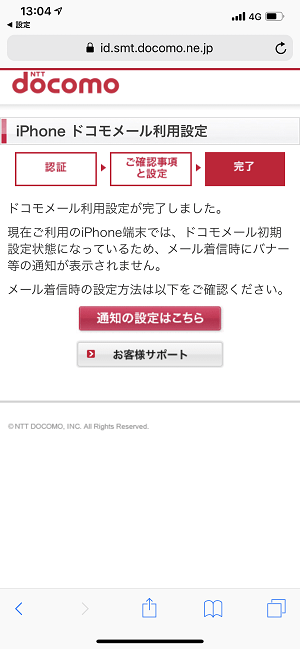
STEP3完了とブラウザで表示されればOKです。
これでドコモメールがiPhoneで使える(送受信できる)ようになりました。
このままの設定で問題ないと思いますが、いちおうメールの受信設定などをチェックしておきます。
新しめのiOSを搭載した端末でのドコモメールの受信設定
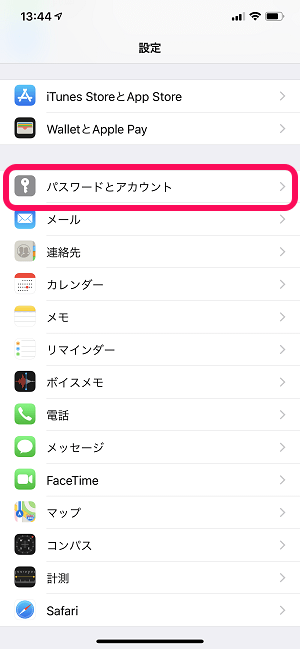
iPhoneの設定を開きます。
中にある「パスワードとアカウント」をタップします。
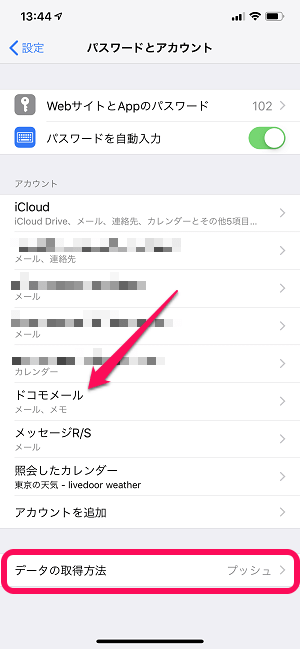
メールアプリの中に「ドコモメール」「メッセージR/S」が表示されていることを確認します。
次に「データの取得方法」をタップします。
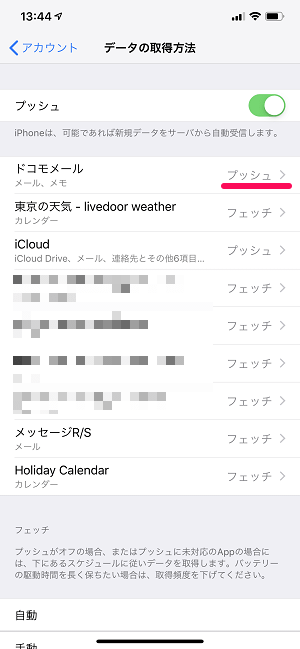
ドコモメールが「プッシュ」になっていることを確認します。
下にスクロールします。
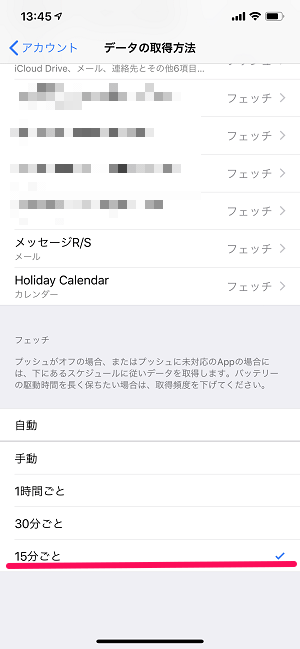
フェッチの取得は「15分ごと」にしておくことをオススメします。
古いiOSを搭載した端末でのドコモメールの受信設定
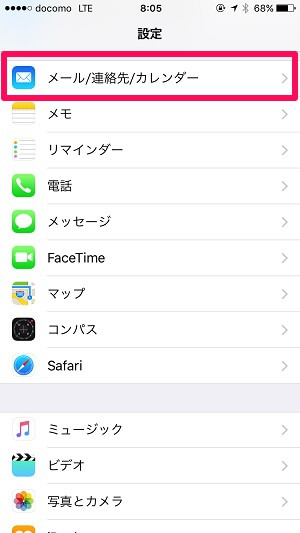
ホーム画面などに戻り、iPhoneのメールアプリを開きます。
「メール/連絡先/カレンダー」をタップします。
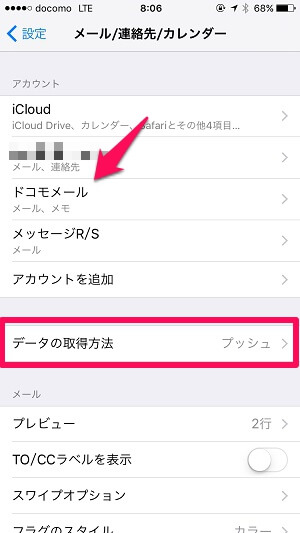
メールアプリの中に「ドコモメール」「メッセージR/S」が表示されていることを確認します。
次に「データの取得方法」をタップします。
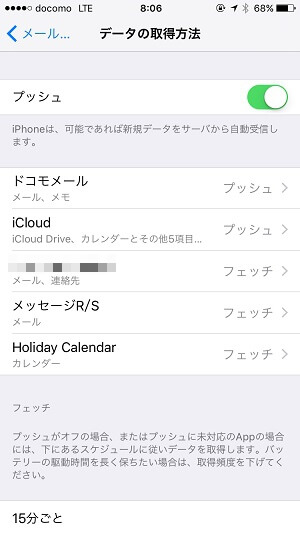
ドコモメールが「プッシュ」になっていることを確認します。
下にスクロールします。
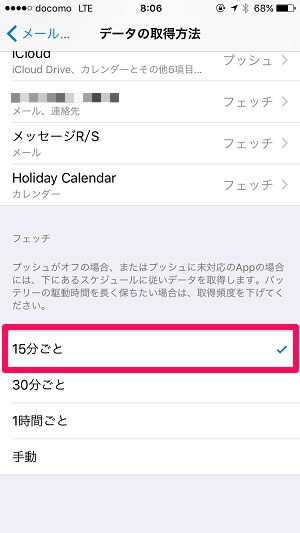
フェッチの取得は「15分ごと」にしておくことをオススメします。
新しめのiOSを搭載したiPhoneのメールのデフォルトをドコモメールにする手順
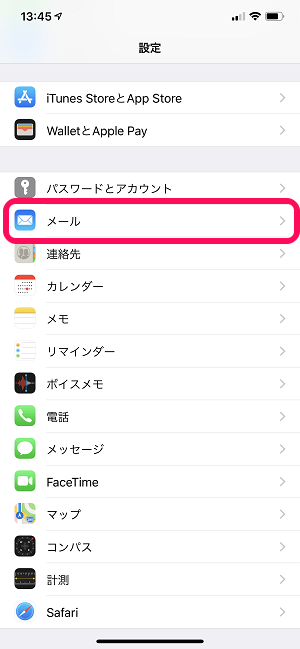
設定を開きます。
「メール」をタップします。
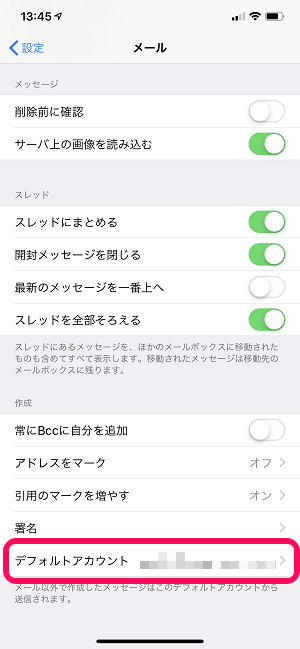
「デフォルトアカウント」をタップします。
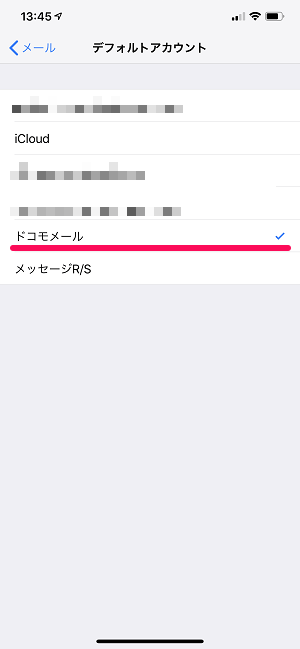
ドコモメールにチェックを入れれば完了です。
古いiOSを搭載したiPhoneのメールのデフォルトをドコモメールにする手順
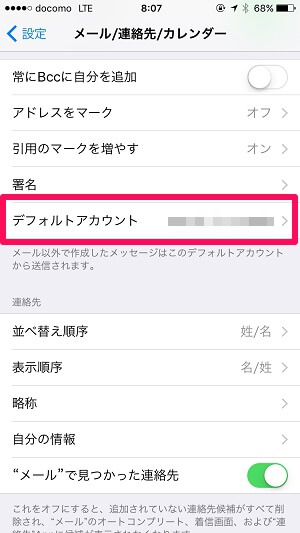
iPhoneのメールアプリのデフォルトアカウントをドコモメールに設定する場合は「メール/連絡先/カレンダー」の画面にある「デフォルトアカウント」をタップします。
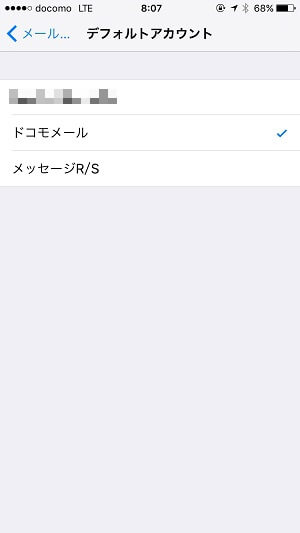
デフォルトアカウントを「ドコモメール」に設定すれば完了となります。
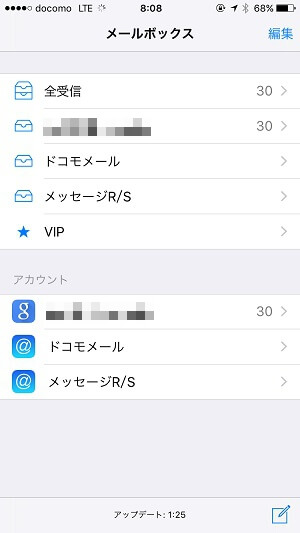
最後にドコモメールがちゃんと送受信できるかを確認して完了となります。
ドコモ系のアプリがわんさかインストールされる。。
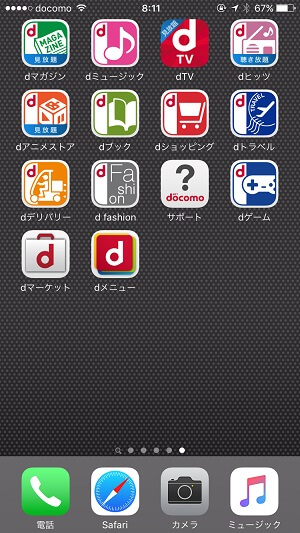
最初にも書きましたが、ドコモの公式プロファイルをインストールするとわんさかドコモ系のアプリが勝手にインストールされます。。
d○○ってやつです。
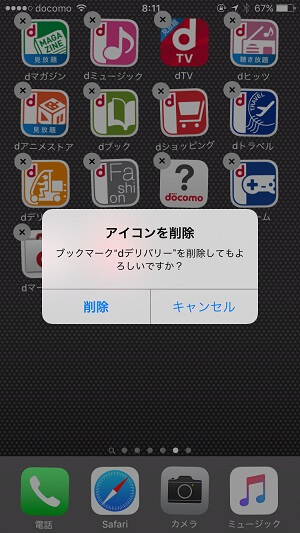
いちおう通常の方法で削除OKです。
あくまでアイコンの削除となりますが。。
LINEやGmailが主流になってきたという人もいるとは思いますが、何だかんだで手放せないキャリア系のメール。。
xxxxxx@docomo.ne.jpをiPhoneでも使うという人は↑の方法でドコモメールを設定してみてください。
プロファイル不要でドコモメールを使う方法もある
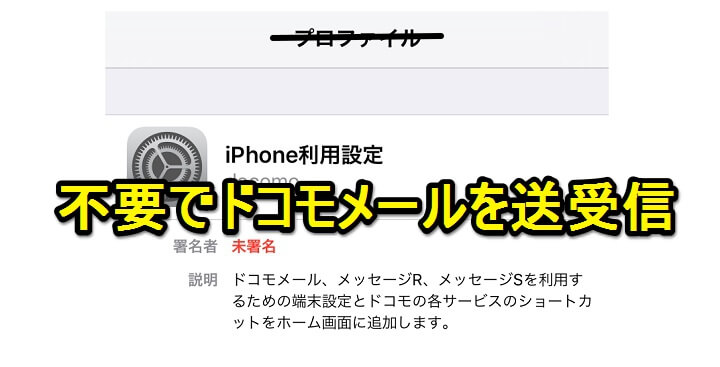
この記事で紹介している方法は、iPhoneにドコモの公式プロファイルをインストールしてドコモメールを使えるようにするというものです。
最初にも紹介していますが、この方法とは別のやり方でプロファイル不要でドコモメールを使うこともできます。
プロファイルをインストールしない場合は、メッセージR/Sが受信できないという制限がありますが(逆にメッセージR/Sが必要ないという人はこれはこれであり)、プロファイルをインストールした時にガンガン入ってくるドコモ系のアプリを入れなくて済むというメリットもあります。
プロファイル不要でドコモメールを使いたい!という人は↓の記事に詳細を書いているのであわせてどうぞ。
dカードGOLDならドコモもahamoもおトク!!

ドコモやahamoを契約している人はドコモの携帯電話料金がおトクとなるdカードGOLDがマジでオススメです。
毎月の利用料金10%ポイント還元(ahamoは上限300ポイント)、ケータイ補償3年間最大10万円分!
また、ahamoの利用可能データ量20GBに毎月+5GB増量されるdカードボーナスパケット特典が2021年9月より提供開始予定。
dカードの比較やメリット、デメリット、入会の小ワザなどを徹底まとめ!
< この記事をシェア >
\\どうかフォローをお願いします…//
このiPhoneにドコモメールを設定する方法 – 公式プロファイル設定でメールアプリで@docomo.ne.jpが使えるようになるの最終更新日は2019年1月30日です。
記事の内容に変化やご指摘がありましたら問い合わせフォームまたはusedoorのTwitterまたはusedoorのFacebookページよりご連絡ください。