< この記事をシェア >
誰でも無料で参加できるApple Beta Software Programに登録してAppleの時期OSを一足早くインストールして使ってみる方法です。
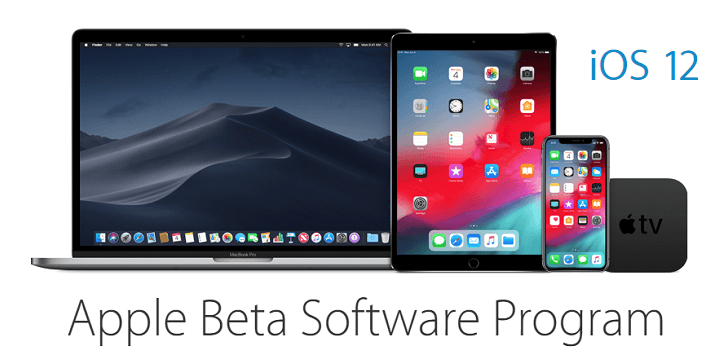
[2018年6月26日 更新]
iOS 12のパブリックベータ版がApple Beta Software Programに登場しました。
これまでは開発者向けとしてApple Developer Programには公開されていましたが、今回パブリックベータが公開されたことで誰でも無料でiOS 12をダウンロード&インストールできるようになっています。
Appleには、Beta Software Programという配信前の最新OSをテスターとして使ってみることができるプログラムがあります。
登録は必要ですが、誰でも無料で参加できます。
配信前のiOSやmacOS、tvOSなどに触れることができます。
ただ、もちろん正式版ではなくあくまでもベータ版です。
普段使っているiPhoneやiPadにブチ込むと使えないアプリや機能などが絶対に出てきます。
前の機種など普段使いしてない端末が対応端末なのであればインストールして遊んでみるのもいいかもです。
ちなみにAndroidにも似たような体験版があります。
[目次と関連記事]
・Apple Beta Software Programとは?
・参加する前に絶対にバックアップを!
・Apple Beta Software Programに参加(登録)する方法
・iOS Beta Software Profile(プロファイル)をインストールする方法
・iOS 12のパブリックベータ版をインストールする方法
・登録したiOSデバイスを解除する方法
・【Android】Android Beta Programから最新OSをインストールする方法
【無料&誰でもOK】Apple Beta Software Programに登録して最新のiOSやmacOS、tvOSのベータ版を一足早くインストールする方法
Apple Beta Software Programとは?
次回リリースのOSのプレリリースを試してバグ発見などに参加するというもの
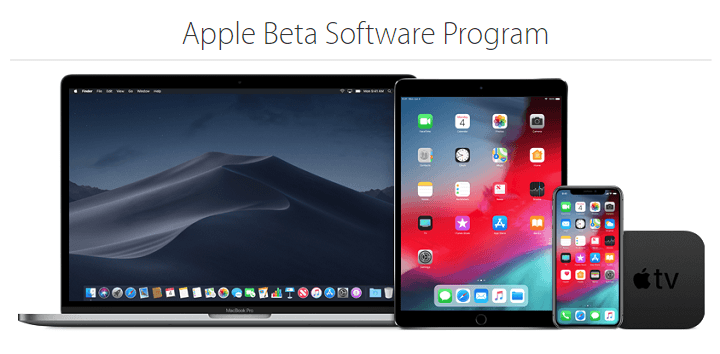
次回リリースのiOS、macOS、およびtvOSを今までで最高のものにするためにご協力ください。
Apple Beta Software Programのメンバーは、プレリリースバージョンをお試しいただき、お気付きの点をお知らせいただくことで、Appleソフトウェアの構築に参加していただくことができます。
iOSに限らずですが、Appleの新しいOSのベータ版を入れてバグ発見やら気付いた点を報告したりすることに参加するというものです。
テスターってやつですな。
プログラムへの参加(登録)は必要ですが、無料で誰でも参加できますし、日本語にも対応しているので簡単です。
参加する前に絶対にバックアップを!
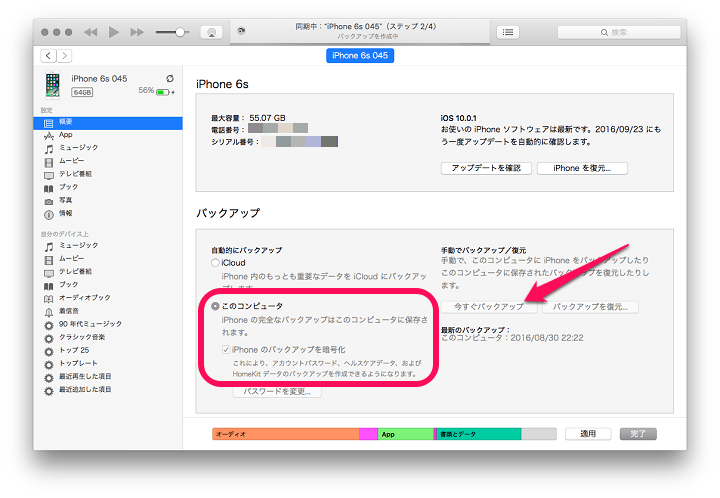
ベータ版ということを頭に入れつつ、それでもiOS 12など新しいOSに触ってみたいので参加する、という場合は絶対にバックアップを取得してから参加するようにしましょー。
後述していますが、Apple Beta Software Programに参加するだけで自動的にOSがアップグレードされるわけではないですが、参加前にバックアップを取得しておくことをオススメします。
挙動が変わるということもあるかもしれないので念のため。
Apple Beta Software Programに参加(登録)する方法
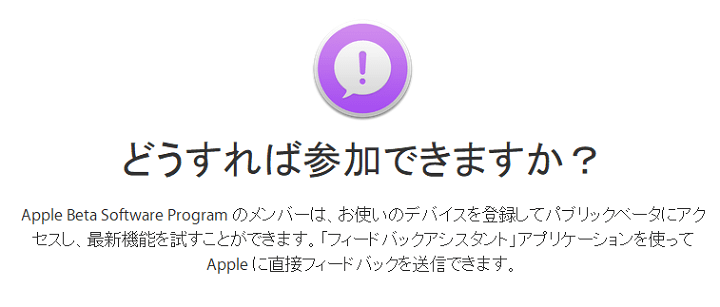
⇒ https://beta.apple.com/sp/ja/betaprogram/welcome
↑にパブリックベータ版をインストールしたい端末でアクセスします。
今回はiPhoneでやってみました。
ちなみに登録しただけで最新OSがインストールされるわけではないのでご安心を。
とりあえず「登録だけ」でもOKです。
ここからの画像はiOS 11の時のもので説明していますが、同じ流れでiOS 12がインストールできます。
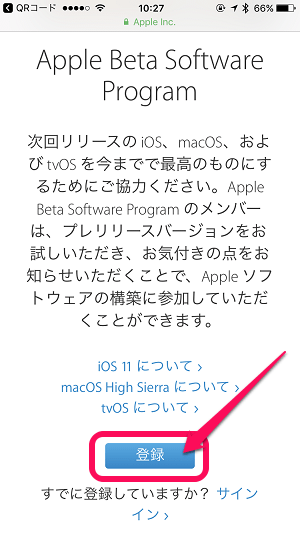
アクセスしたら「登録」をタップします。
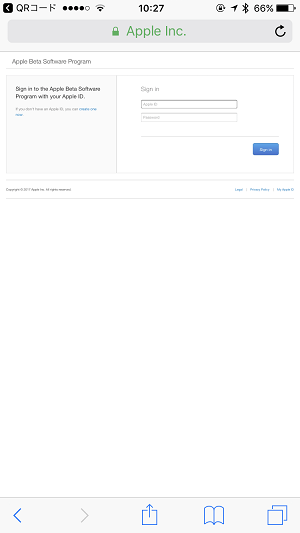
自分のAppleIDの入力を求められます。
英語のページですが、英語なのはここだけなので問題ないと思います。
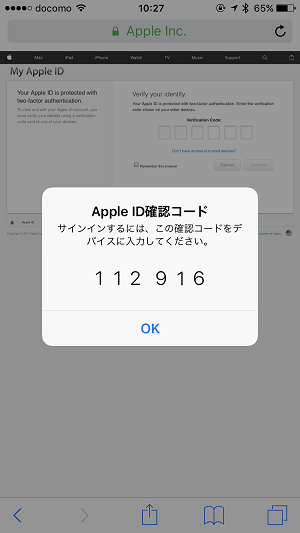
2段階認証を設定している場合は←が表示されます。
セキュリティ回りの設定は人によると思いますが、確認コードでの認証などがある場合は、コードを入力してログインします。
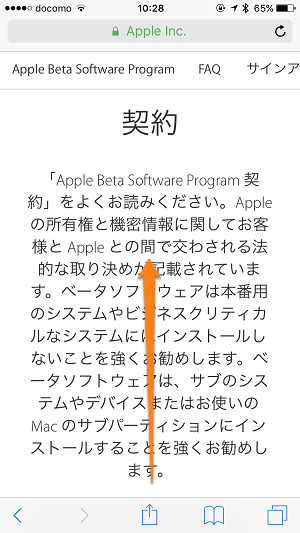
定番の規約が表示されます。
下にスクロールします。
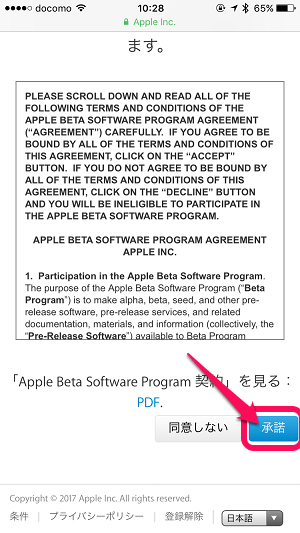
規約読めません。。
まぁもう何となく言いたいことはわかると思うので、その辺OKという人は「承諾」をタップします。

これでApple Beta Software Programへの登録は完了となります。
あくまでこの端末の登録が完了しただけなので、iPhoneで↑をやったからといって最新のiOSベータ版がいきなりインストールされるということはもちろんありません。
最新のiOSのベータ版をインストールする場合は↓の手順を行っていきます。
iOS Beta Software Profile(プロファイル)をインストールする方法
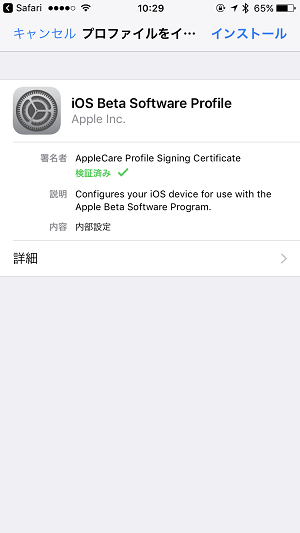
iOS端末でApple Beta Software Programを使うには、まずはiOS Beta Software Profileというプロファイルのインストールが必要となります。
プロファイルをインストールするだけ自動的に最新OSのベータ版が適用される訳ではないのでご安心を。
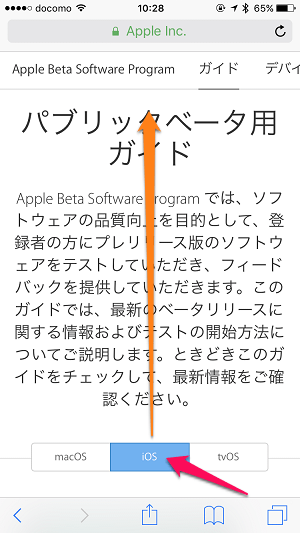
プロファイルをインストールしたい端末(iPhoneなど)でApple Beta Software ProgramのWEBページを開きます。
タブを「iOS」に合わせて下にスクロールします。
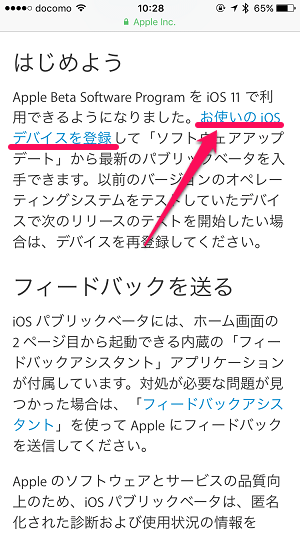
文中でリンクになっている「お使いのiOSデバイスを登録」をタップします。
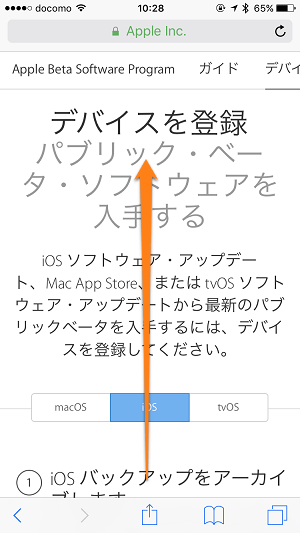
下にスクロールしていきます。
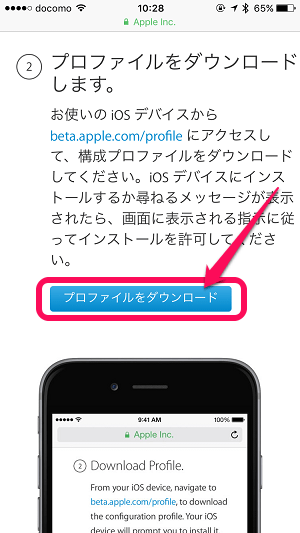
「プロファイルをダウンロード」をタップします。
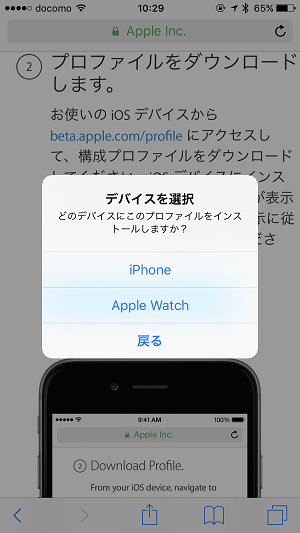
自分の場合はApple Watchを接続していたためか、←のような表示になりました。
「iPhone」をタップします。
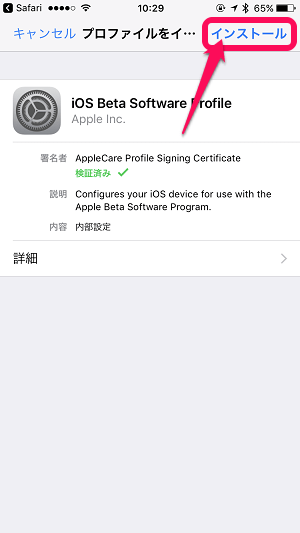
iPhoneの設定画面が開き、「iOS Beta Software Profile」というプロファイルが表示されます。
右上の「インストール」をタップします。
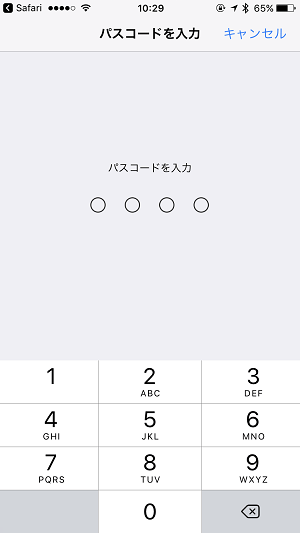
パスワードを入力して進みます。
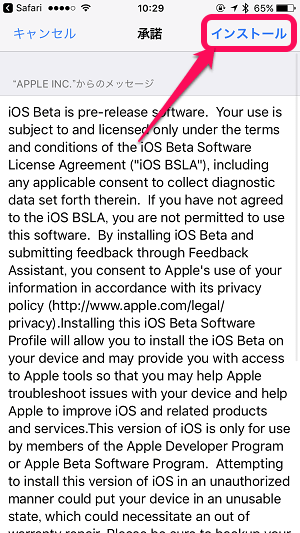
またもや定番の規約(英語)が表示されます。
まぁもう雰囲気で読んで右上の「インストール」をタップします。
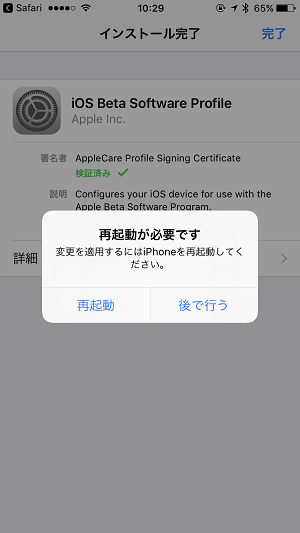
再起動を要求されます。
再起動完了でプロファイルのインストール完了となります。
これはあくまでApple Beta Software Program用のプロファイルをインストールしただけです。
これを入れるだけで再起動後に最新OSのベータ版が適用されるという訳ではありません。
iOS 12のパブリックベータ版をインストールする方法
対象端末一覧
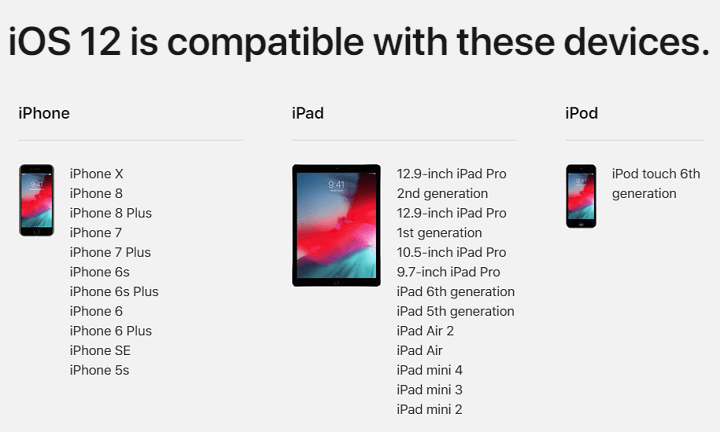
| iPhone | iPhone X iPhone 8 iPhone 8 Plus iPhone 7 iPhone 7 Plus iPhone 6s iPhone 6s Plus iPhone 6 iPhone 6 Plus iPhone SE iPhone 5s |
|---|---|
| iPad | 12.9インチ iPad Pro(第2世代) 12.9インチ iPad Pro(第1世代) 10.5インチ iPad Pro 9.7インチ iPad Pro iPad Air 2 iPad Air iPad(第6世代) iPad(第5世代) iPad mini 4 iPad mini 3 iPad mini 2 |
| iPod | iPod touch(第6世代) |
当たり前ですが、iOS 12に対応している端末を使う必要があります。
ただiOS 11の時同様、iPhoneだと5s以降(5cは非対応)がアップデート可能とかなり幅広く対応します。
ダウンロード&インストール
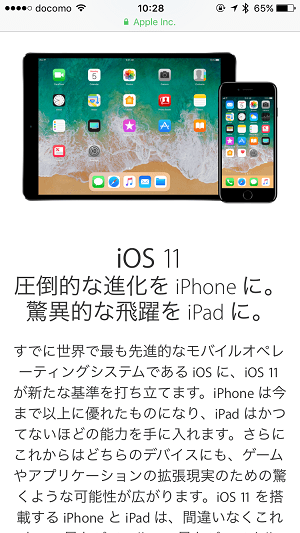
ここからは、iOS 12対応端末&iOS Beta Software Profile(プロファイル)がインストールされている前提で書いています。
プロファイルのインストールなどを行ってない端末は↑に書いている手順で先に準備しておいてください。
何度も書きますが、バックアップはお忘れなく!
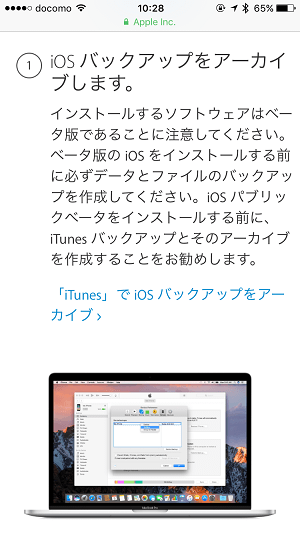
公式からもちゃんと案内がありますが、バックアップはお忘れなく。
バックアップさえあれば、元のiOSに戻したい時も簡単にできるようになります。
メイン端末じゃないので壊れたり、元に戻らなくてもOKという人も別にバックアップを取っていて損はしないと思います。
設定 > ソフトウエアアップデートから行う
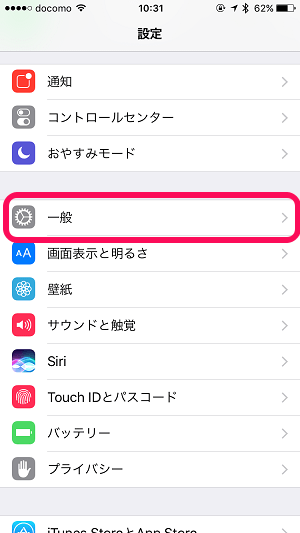
設定を開きます。
中にある「一般」をタップします。
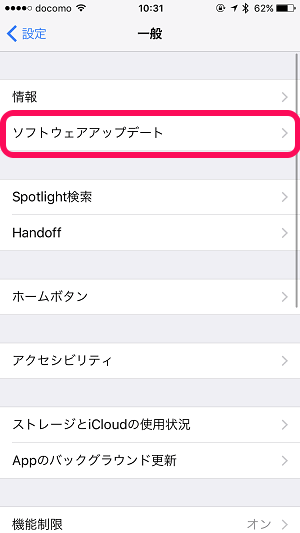
「ソフトウエアアップデート」をタップします。
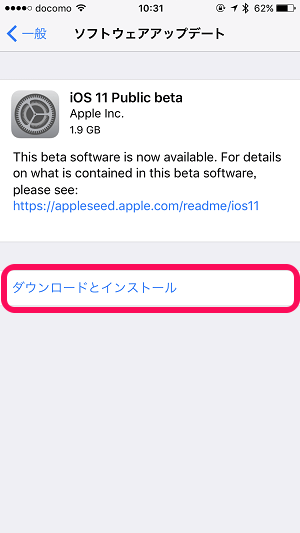
「iOS 11 Public beta」があればOKです。
インストールして問題なければ「ダウンロードとインストール」をタップします。
ちなみにiPhone 7でやってみたところ、iOS 11パブリックベータ版のファイルサイズは1.9GBとけっこうなサイズでした。
メジャーアップデートなのでまぁ当たり前といえば当たり前なんですが。
登録したiOSデバイスを解除する方法

登録したiOSデバイスの解除は、プロファイルを削除することでできます。
iOS端末単体でサクッとできるので簡単です。
メイン端末を登録した人は、ある程度遊んだら解除して元に戻しておくことをオススメします。
詳細は↓の記事に書いているので戻したい人はチェックしてみてください。
無料でできるので環境があえばApple Beta Software Programを試してみては?
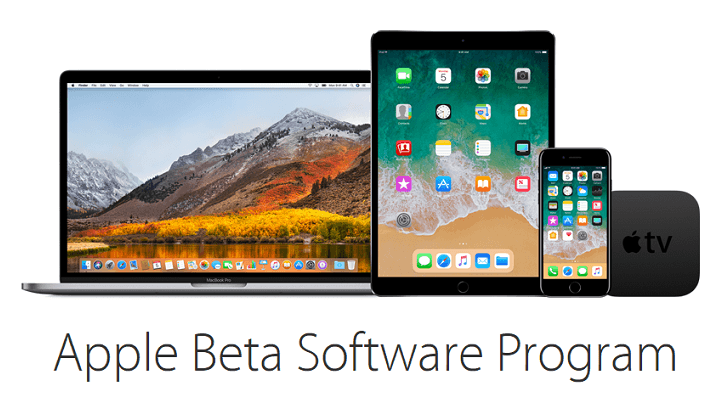
ベータ版とはいえ、無料でAppleの最新OSに触れることができるApple Beta Software Program
正式版の配信まで待てない!使ってみたい!という人はそんなに敷居も高くないのでオススメです。
ただ、何度も書いていますが、メイン端末をやるのはあんまりオススメしません。
もちろんバックアップ必須で元に戻せる道を作ってからやるというのもアリですが、万が一元に戻せなかった時は涙モノ。
戻すのも面倒ですし。
自分の環境とあえばAppleの最新OS(ベータ版)を触れるプログラムに参加してみてはいかがでしょうか。
[リンクと関連記事]
・Apple Beta Software Program
・【Android】Android Beta Programから最新OSをインストールする方法
< この記事をシェア >
\\どうかフォローをお願いします…//
この無料でiOS 12をいち早く体験できる!Apple Beta Software Programに登録してAppleの時期OS(ベータ版)を無料でインストールする方法。誰でも参加OKの最終更新日は2018年6月26日です。
記事の内容に変化やご指摘がありましたら問い合わせフォームまたはusedoorのTwitterまたはusedoorのFacebookページよりご連絡ください。

























