< гБУгБЃи®ШдЇЛгВТгВЈгВІгВҐ >
iPhoneгБІгВЇгГЉгГ†ж©ЯиГљгВТONгБЂгБЩгВЛгАБ3жЬђжМЗжУНдљЬгВТдљњгБДгБУгБ™гБЩжЦєж≥ХгБІгБЩгАВ
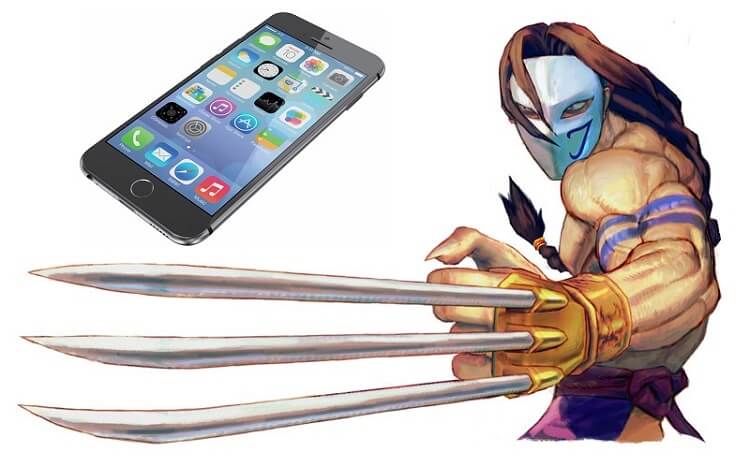
SafariгБ™гБ©гБЃгГЦгГ©гВ¶гВґгБІPCеРСгБСгБЃгВµгВ§гГИгБЂгВҐгВѓгВїгВєгБЧгБ¶гБДгВЛжЩВгБѓ2жЬђжМЗгБІжЛ°е§І/зЄЃе∞ПгБЩгВЛпЉИгГФгГ≥гГБгВ§гГ≥гГїгГФгГ≥гГБгВҐгВ¶гГИпЉЙгБѓеЃЪзХ™гБ†гБ®жАЭгБДгБЊгБЩгАВ
гБМгАБusedoorгВВгБЭгБЖгБІгБЩгБМгВєгГЮгГЫеРСгБСгБЃгВєгВњгВ§гГЂгБМзФ®жДПгБХгВМгБ¶гБДгВЛгВµгВ§гГИгБѓгБУгБЃ2жЬђжМЗгБІгБЃжЛ°е§І/зЄЃе∞ПгБМгБІгБНгБЊгБЫгВУгАВ
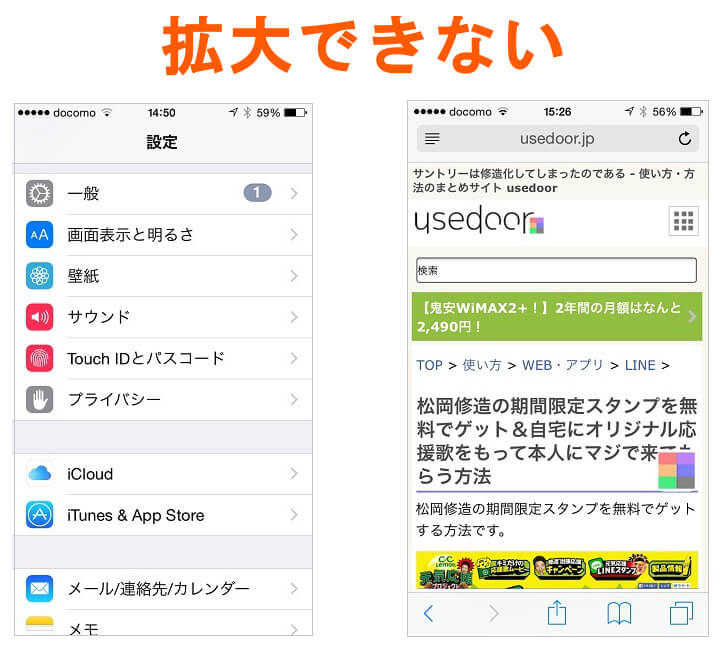
гБЊгБЯiPhoneгБЃгГ°гГЛгГ•гГЉгВДи®≠еЃЪзФїйЭҐгБ™гБ©жЬАеИЭгБЛгВЙiPhoneгБЃгВµгВ§гВЇгБЂеРИгВПгБЫгБ¶и°®з§ЇгБХгВМгБ¶гБДгВЛгВВгБЃгВВ2жЬђжМЗгБІгБѓжЛ°е§І/зЄЃе∞ПгБЩгВЛгБУгБ®гБѓгБІгБНгБЊгБЫгВУгАВ
гВВгБ°гВНгВУжЬАйБ©еМЦгБХгВМгБ¶гБДгВЛгБЃгБІеИ•гБЂеХПй°МгБ™гБДгБ®гБДгБЖгВЈгГЉгГ≥гБМе§ЪгБДгБ®жАЭгБДгБЊгБЩгБМгАБгВВгБ£гБ®жЛ°е§ІгБЧгБЯгБДпЉБгБ®жАЭгБЖгБУгБ®гВВгБВгВЛгВИгБЖгБ™гБ™гБДгВИгБЖгБ™гАВ
гБЭгВУгБ™жЩВгБЂдљњгБИгВЛ3жЬђжМЗгБІжУНдљЬгБЩгВЛiPhoneгБЃгВЇгГЉгГ†ж©ЯиГљгБЃдљњгБДжЦєгБІгБЩгАВ
iPhoneгБЃгВЇгГЉгГ†ж©ЯиГљгВТдљњгБДгБУгБ™гБЩпЉБ3жЬђжМЗжУНдљЬ
гБ™гВУгБІгВВжЛ°е§ІгБІгБНгБЊгБЩгБЬ
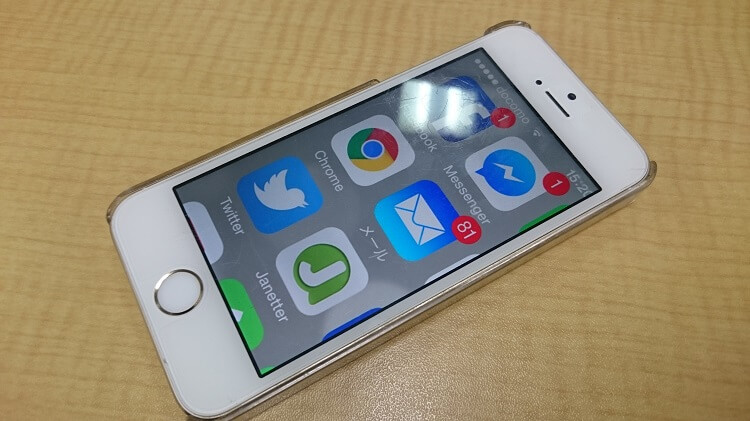
iPhoneгВТ3жЬђжМЗгБІжУНдљЬгБЩгВЛгВЇгГЉгГ†ж©ЯиГљгВТдљњгБИгБ∞гАБи®≠еЃЪзФїйЭҐгБ†гВНгБЖгБМгГЫгГЉгГ†зФїйЭҐгБ†гВНгБЖгБМSafariгБІгВєгГЮгГЫгБЂжЬАйБ©еМЦгБХгВМгБ¶гБДгВЛгВµгВ§гГИгБІгБВгВНгБЖгБМжЛ°е§ІгБЧгБ¶и°®з§ЇгБХгБЫгВЛгБУгБ®гБМгБІгБНгБЊгБЩгАВ
гВєгГЮгГЫгБЂжЬАйБ©еМЦгБХгВМгБ¶гБДгВЛгБСгБ©жЦЗе≠ЧгБЃгВµгВ§гВЇгБМе∞ПгБХгБПгБ¶и¶ЛгБИгБ•гВЙгБДгБ®гБЛзФїеГПгБЃдЄ≠гБЂгБВгВЛжЦЗе≠ЧгБМи™≠гВБгБ™гБДгБ®гБЛзЫЃгБМзЦ≤гВМгБ¶гВЛгБЛгВЙгГЗгВЂгБДжЦЗе≠ЧгБІи™≠гБњгБЯгБДгБ®гБЛгБЃгВЈгГЉгГ≥гБЂељєзЂЛгБ°гБЊгБЩгАВ
iPhoneгБЃгВєгВѓгГ™гГЉгГ≥гВЈгГІгГГгГИгВТжТЃељ±гБЧгБ¶гВВжЛ°е§ІгБХгВМгБ¶гБЃдњЭе≠ШгБЂгБ™гВЙгБ™гБДгБЃгБІеЖЩзЬЯгБЂгБ™гБ£гБ¶гБЧгБЊгБДгБЊгБЩгБМгАБвЖСгБЃгВИгБЖгБЂгГЫгГЉгГ†зФїйЭҐгВТгВВгБЃгБЩгБФгБДжЛ°е§ІгБЧгБЯгВКгБІгБНгБЊгБЩгАВ
и®≠еЃЪгВТONгБЂгБЧгБ¶гБКгБЛгБ™гБДгБ®дљњгБИгБ™гБД
iPhoneгБЃ3жЬђжМЗжУНдљЬгБІзФїйЭҐгБЃжЛ°е§І/зЄЃе∞ПгБѓгАБiPhoneеБігБЃи®≠еЃЪгВТONгБЂгБЧгБ¶гБКгБЛгБ™гБДгБ®дљњгБИгБЊгБЫгВУгАВ
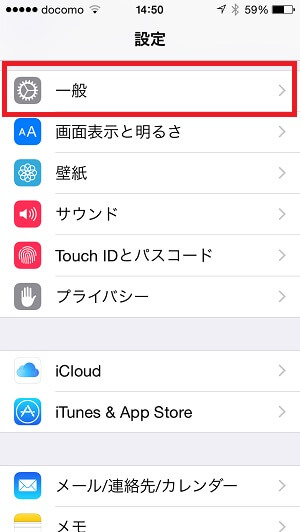
гБДгБ§гВВгБЃгВИгБЖгБЂи®≠еЃЪгВТйЦЛгБНгБЊгБЩгАВ
и®≠еЃЪ > дЄАиИђгВТгВњгГГгГЧгБЧгБЊгБЩгАВ
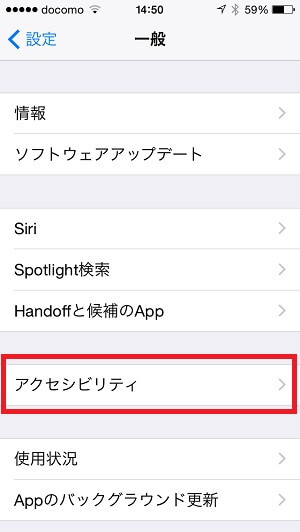
дЄАиИђй†ЕзЫЃгБМйЦЛгБНгБЊгБЩгАВ
гВҐгВѓгВїгВЈгГУгГ™гГЖгВ£гВТгВњгГГгГЧгБЧгБЊгБЩгАВ
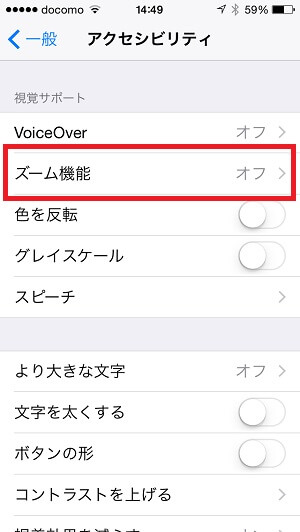
гВҐгВѓгВїгВЈгГУгГ™гГЖгВ£й†ЕзЫЃгБМйЦЛгБНгБЊгБЩгАВ
гВЇгГЉгГ†ж©ЯиГљгВТгВњгГГгГЧгБЧгБЊгБЩгАВ
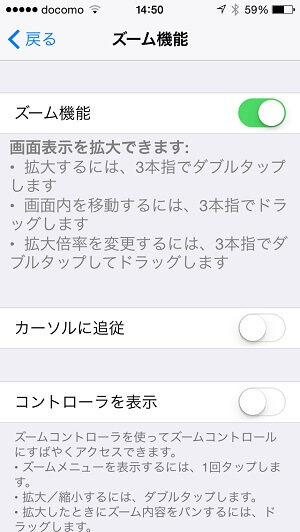
гВЇгГЉгГ†ж©ЯиГљй†ЕзЫЃгБМйЦЛгБНгБЊгБЩгАВ
гБУгБДгБ§гВТONгБЂгБЩгВМгБ∞жЇЦеВЩеЃМдЇЖгБ®гБ™гВКгБЊгБЩгАВ
3жЬђжМЗгБІгГАгГЦгГЂгВњгГГгГЧ
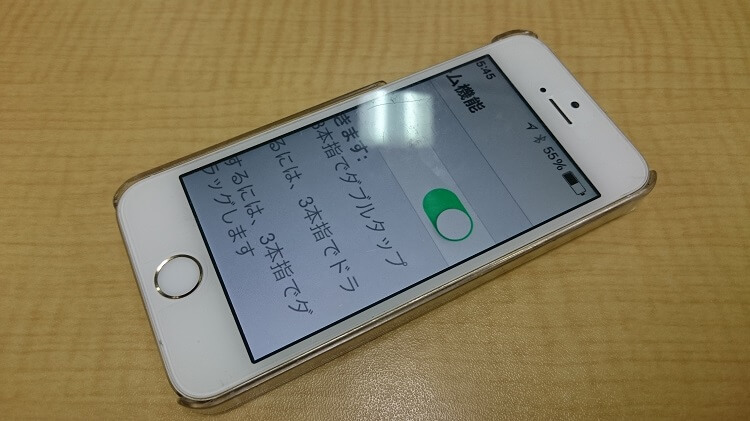
гВЇгГЉгГ†ж©ЯиГљгВТONгБЂгБЧгБЯгВЙгАБгБЭгБЃе†ігБІ3жЬђжМЗгБІгГАгГЦгГЂгВњгГГгГЧгБЧгБ¶гБњгБЊгБЧгВЗгГЉгАВ
гБДгБ§гВВгБѓгВЇгГЉгГ†гБІгБНгБ™гБДи®≠еЃЪзФїйЭҐгБМгВђгГГгГДгГ™жЛ°е§ІгБХгВМгБ°гВГгБДгБЊгБЩгАВ
iPhoneиЗ™дљУгБЃгВЇгГЉгГ†ж©ЯиГљгБ™гБЃгБІгГЫгГЉгГ†зФїйЭҐгБІгВВгВ¶гВІгГЦгВµгВ§гГИзФїйЭҐгБІгВВдљХгБІгВВжЛ°е§ІгБХгВМгБЊгБЩгАВ
еЕГгБЃгВµгВ§гВЇгБЂжИїгБЩе†іеРИгВВеРМгБШгВИгБЖгБЂ3жЬђжМЗгБІгГАгГЦгГЂгВњгГГгГЧгБІOKгБІгБЩгАВ
3жЬђжМЗжУНдљЬгБѓгБ°гВЗгБ£гБ®гВ≥гГДгБ®жЕ£гВМгБМењЕи¶Б

гБ°гБ™гБњгБЂгВЇгГЉгГ†гБЧгБ¶гБДгВЛзФїйЭҐгВТгВєгВѓгГ≠гГЉгГЂгБЩгВЛе†іеРИгБѓ1жЬђгБ™гБДгБЧ2жЬђжМЗгБІOKгБІгБЩгБМгАБеЈ¶еП≥гБЃзІїеЛХгБ™гБ©гБѓеЄЄгБЂ3жЬђжМЗгБІи°МгБЖењЕи¶БгБМгБВгВКгБЊгБЩгАВ
гБЊгБЯжЛ°е§ІгВµгВ§гВЇгВТе§ЙжЫігБЧгБЯгБДе†іеРИгБѓгАБ3жЬђжМЗгБІгГАгГЦгГЂгВњгГГгГЧгБЧгБЯеЊМгАБжМЗгВТйЫҐгБХгБЪгБЭгБЃгБЊгБЊгГФгГ≥гГБгВ§гГ≥гГїгВҐгВ¶гГИгБЃжДЯгБШгБІжЛ°е§І/зЄЃе∞ПгБЧгБЊгБЩгАВ
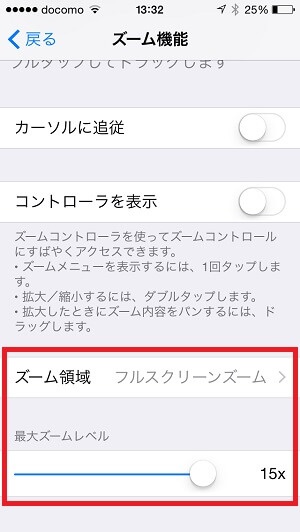
гВЇгГЉгГ†ж©ЯиГљзФїйЭҐгБЃдЄЛгБЃжЦєгБЂгБВгВЛгАМгВЇгГЉгГ†й†ШеЯЯгАНгВДгАМжЬАе§ІгВЇгГЉгГ†гГђгГЩгГЂгАНгВТе§ЙжЫігБЩгВЛгБУгБ®гБІ3жЬђжМЗгГАгГЦгГЂгВњгГГгГЧжЩВгБЃжЛ°е§ІзОЗгБМе§ЙжЫігБІгБНгБЊгБЩгАВ
3жЬђжМЗгБІгГИгГ™гГЧгГЂгВњгГГгГЧ
iPhoneгБЃ3жЬђжМЗжУНдљЬгБѓгГИгГ™гГЧгГЂгВњгГГгГБгБЂгВВеѓЊењЬгБЧгБ¶гБДгБЊгБЩгАВ
3жЬђгБЃжМЗгБІеРМжЩВгБЂгГИгГ≥гГИгГ≥гГИгГ≥гБ£гБ®гГИгГ™гГЧгГЂгВњгГГгГБгБЧгБЯе†іеРИгБѓгВЇгГЉгГ†ж©ЯиГљгБЃгГ°гГЛгГ•гГЉгВТи°®з§ЇгБЧгБЊгБЩгАВ
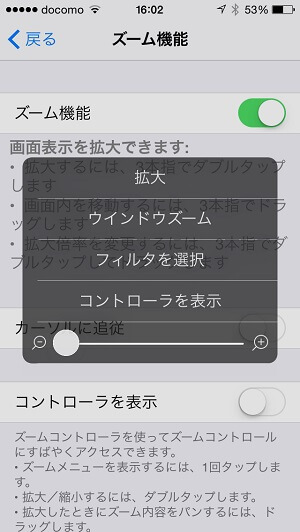
гГ°гГЛгГ•гГЉгБ®гБЧгБ¶зФ®жДПгБХгВМгБ¶гБДгВЛгБЃгБѓ
гГїжЛ°е§І
гГїгВ¶гВ£гГ≥гГЙгВ¶гВЇгГЉгГ†
гГїгГХгВ£гГЂгВњгВТйБЄжКЮ
гГїгВ≥гГ≥гГИгГ≠гГЉгГ©гВТи°®з§Ї
гГїжЛ°е§І/зЄЃе∞ПзОЗ
гАМгГХгВ£гГЂгВњгВТйБЄжКЮгАНгБМжДПе§ЦгБ®дЊњеИ©гАВзФїйЭҐгБЃжШОгВЛгБХгВТе§ЙжЫігБІгБНгВЛ
гГИгГ™гГЧгГЂгВњгГГгГЧгБЧгБ¶и°®з§ЇгБХгВМгВЛгГ°гГЛгГ•гГЉгБЃдЄ≠гБЃгАМгГХгВ£гГЂгВњгВТйБЄжКЮгАН
гБУгБДгБ§гБМгБ™гБЛгБ™гБЛдЊњеИ©гБІгБЩгАВ
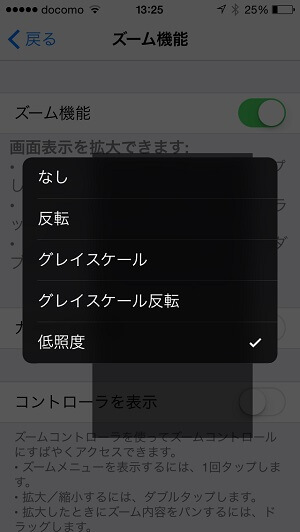
зФїйЭҐгБЃжШОгВЛгБХгВТе§ЙжЫігБЧгБЯгВКгАБгВ∞гГђгВ§гВєгВ±гГЉгГЂеПН迥гВТгБІгБНгБЯгВКгБЧгБЊгБЩгАВ
гАМдљОзЕІеЇ¶гАНгБЂи®≠еЃЪгБЩгВЛгБ®iPhoneгБЃзФїйЭҐгБМжЪЧгБПгБ™гВКгБЊгБЩгАВ
еИ•и®ШдЇЛгБЂгБ¶зієдїЛгБЧгБ¶гБДгВЛгГЫгГЉгГ†гГЬгВњгГ≥гВТгГИгГ™гГЧгГЂгВњгГГгГЧгБІеСЉгБ≥еЗЇгБЩгВЈгГІгГЉгГИгВЂгГГгГИгБ®зµДгБњеРИгВПгБЫгВЛгБУгБ®гБІгБ®гБ£гБ¶гВВдЊњеИ©гБЂдљњгБИгБЊгБЩгАВ
гВ¶гВІгГЦгВµгВ§гГИгБЃзФїеГПгБЃдЄ≠гБЃжЦЗе≠ЧгБ®гБЛгВТи™≠гБњгБЯгБДжЩВгБѓдЊњеИ©
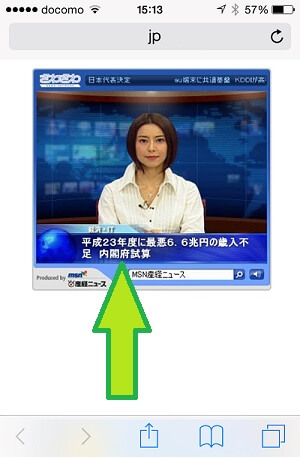
гБУгБЃiPhoneгБЃгВЇгГЉгГ†ж©ЯиГљгБѓзФїеГПгБЃдЄ≠гБЂгБВгВЛжЦЗе≠ЧгБМе∞ПгБХгБПгБ¶зФїеГПгБЃжЛ°е§ІгБМгБІгБНгБ™гБДгБ®гБНгБ™гБ©гБЂжЬЙеКєгБІгБЩгАВ
гБЭгБУгБЊгБІгВђгГ≥гВђгГ≥дљњгБЖж©ЯиГљгБІгБѓгБ™гБДгБЛгВВгБЧгВМгБЊгБЫгВУгБМгАБзЯ•гБ£гБ¶гБДгБ¶жРНгБѓгБЧгБ™гБДж©ЯиГљгБ†гБ®жАЭгБДгБЊгБЩгБЬгАВ
гБ°гБ™гБњгБЂе∞ПгБХгБДгБКе≠РгБХгВУгБЃгБДгВЛеЃґеЇ≠гБЃжЦєгБѓгВЇгГЉгГ†ж©ЯиГљOFFгБЃжЦєгБМзД°йЫ£гБЛгВВгБЧгВМгБЊгБЫгВУгАВ
ж∞ЧгБ•гБДгБЯгВЙгГЫгГЉгГ†зФїйЭҐгВДгВЙгГ≠гГГгВѓзФїйЭҐгБМи¶ЛгБЯгБУгБ®гБ™гБДгБПгВЙгБДжЛ°е§ІгБХгВМгБ¶гБДгБЯгВКгВВгБЧгБЊгБЩгБЃгБІгАВ
< гБУгБЃи®ШдЇЛгВТгВЈгВІгВҐ >
пЉЉпЉЉгБ©гБЖгБЛгГХгВ©гГ≠гГЉгВТгБКй°ШгБДгБЧгБЊгБЩвА¶пЉПпЉП
гБУгБЃiPhoneгБЃгВЇгГЉгГ†ж©ЯиГљгБЃдљњгБДжЦє – 3жЬђжМЗгВЇгГЉгГ†гБІе∞ПгБХгБДжЦЗе≠ЧгВДзФїеГПгВВе§ІгБНгБПи°®з§ЇгАБзФїйЭҐгБЃжШОгВЛгБХгВДгВ∞гГђгВ§гВєгВ±гГЉгГЂгБЃеИЗгВКжЫњгБИгВВOKгБЃжЬАзµВжЫіжЦ∞жЧ•гБѓ2015еєі4жЬИ7жЧ•гБІгБЩгАВ
и®ШдЇЛгБЃеЖЕеЃєгБЂе§ЙеМЦгВДгБФжМЗжСШгБМгБВгВКгБЊгБЧгБЯгВЙеХПгБДеРИгВПгБЫгГХгВ©гГЉгГ†гБЊгБЯгБѓusedoorгБЃTwitterгБЊгБЯгБѓusedoorгБЃFacebookгГЪгГЉгВЄгВИгВКгБФйА£зµ°гБПгБ†гБХгБДгАВ
и®ШдЇЛгВТжЫЄгБПгГ§гГЂж∞ЧгБМеЗЇгВЛгБЃгБІгГХгВ©гГ≠гГЉгВИгВНгБЧгБПгБКй°ШгБДгБЧгБЊгБЩm(._.)m
























