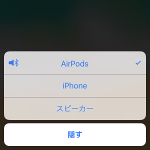< この記事をシェア >
AirPodsを通話用ワイヤレスヘッドセットとして使う方法です。
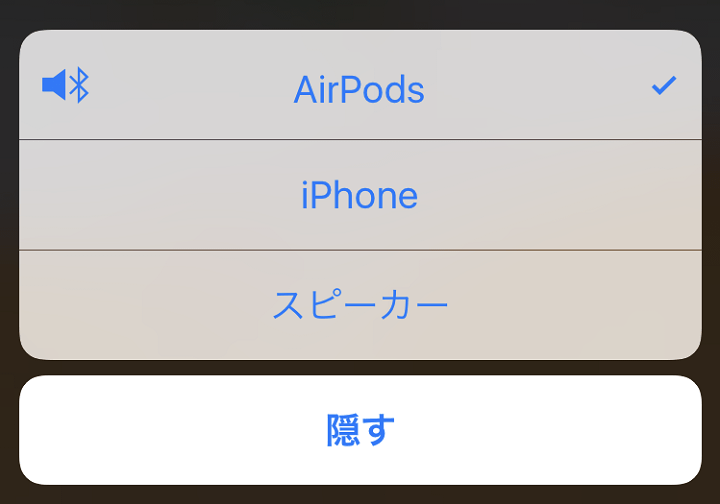
もはや当たり前なのですが、AirPodsは本体にマイク&イヤフォンがついているので通話用のBluetoothワイヤレスヘッドセットとして使うことができます。
iPhoneとペアリングしておけば、電話がかかってきたor発信する時にAirPodsでそのまま通話できます。
通話終了アクションがあったり、設定で若干挙動が変わってくるのでその辺も紹介しています。
AirPodsで通話!Bluetoothワイヤレスヘッドセットとして使う方法
基本動作(終話アクション)

AirPodsでの通話はとってもシンプルです。
『通話中にAirPodsをダブルタップ』という操作を1つだけ覚えておけばOKです。
通話中にダブルタップで電話が切れるという動きになります。
逆にいうとこの1つしかアクションがありません。
電話発信や通話中のボリューム変更などはiPhone本体を操作する必要があります。
マイクの左右を切り替え
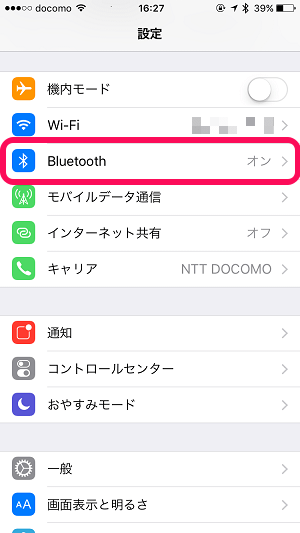
ペアリングしているiOS端末の設定 > Bluetoothをタップします。
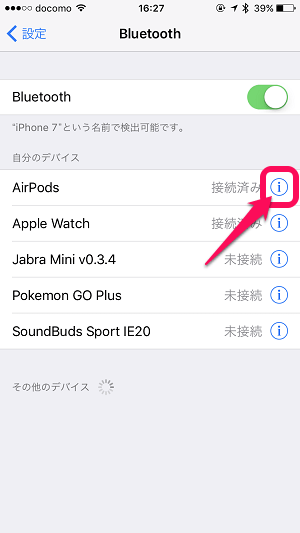
接続している機器一覧から「AirPods」を探します。
AirPodsの右側にある「i」をタップします。
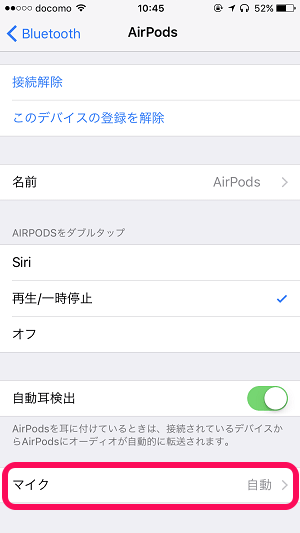
「マイク」をタップします。
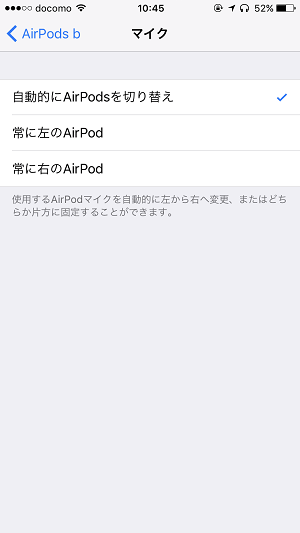
自動 or 左 or 右を切り替えます。
ヘッドセットは絶対左がマイク!などのこだわりがない限りは「自動的にAirPodsを切り替え」で問題ないと思います。
通話中にAirPodsが耳から離れた時の挙動を変更
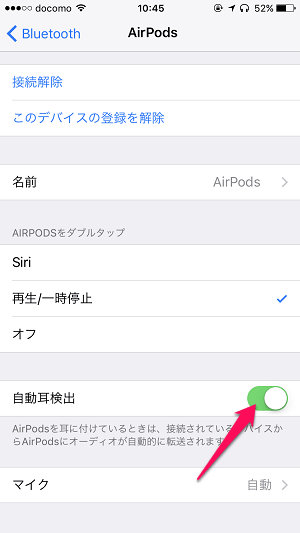
自動耳検出をオン/オフすることで通話時の挙動が変わります。
■自動耳検出オン/オフの時の通話の挙動
オン:両耳からAirPodsが離れたら通話がiPhoneに切り替わる
オフ:両耳からAirPodsが離れてもそのままAirPodsで通話が続く
※どちらでも片耳が離れただけでは切り替わらない
このような挙動となります。
音楽再生時の挙動とも連動するので自分の環境にあった設定でいいと思いますが、個人的には通話に関しては自動耳検出はオンの方がオススメです。
AirPodsは音楽を聞くときもそうですが、全体的にかなりシンプルです。
通話中のボリューム変更などもできない&音質も正直、jabraのヘッドセットとかの方がクリアだと思います。
ただ、常用のイヤフォンとして使っているのなら通話もそのままできるので自分好みの設定にして使ってみてください~
< この記事をシェア >
\\どうかフォローをお願いします…//
このAirPodsを通話用ワイヤレスイヤフォンとして使う方法 – 通話/終話のアクションと設定による挙動の最終更新日は2017年8月2日です。
記事の内容に変化やご指摘がありましたら問い合わせフォームまたはusedoorのTwitterまたはusedoorのFacebookページよりご連絡ください。