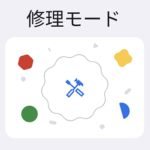
Androidにはスマホが故障した時などに使う「修理モード」が搭載されている。Pixelが壊れた時に修理モードで起動してみた
最終更新 [2024年8月25日]
\\どうかフォローをお願いします…//
< この記事をシェア >
Androidを「修理モード」で起動する方法です。
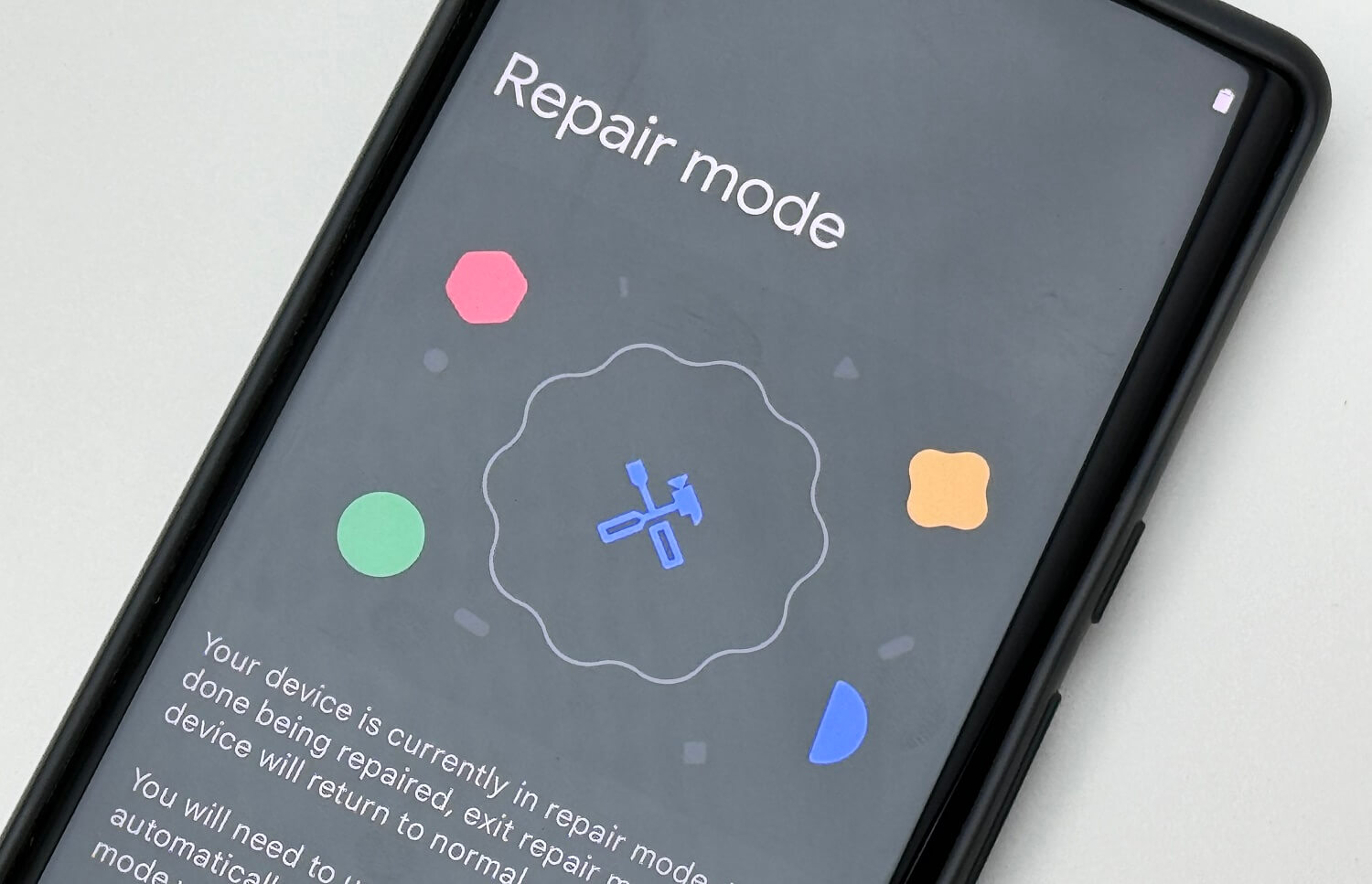
Androidには「修理モード」という、そのままですがスマホが故障した際に使用するモードが用意されています。
通常時に使用することは一切ないモードですが、故障により修理業者さんに依頼する際などはこの修理モードを起動した状態で渡すということもあります。
今回、自分が使っていたPixelのバッテリーを交換しました。
その際に修理業者さんに依頼したのですが、「修理モードで起動してください」と言われ、ほぼ初めて修理モードを使用しました。
Androidを修理モードで起動した際は、ロック解除時にパスワードなどは不要になりますが、アプリが利用できなくなる他、メッセージや連絡先といった個人データが表示されることもなくなります。
この記事では、Androidスマホを修理モードで起動する方法を紹介します。
修理モードから通常モードに戻す解除方法もあわせて紹介しています。
【Android】修理モードで起動する方法
修理モードとは?
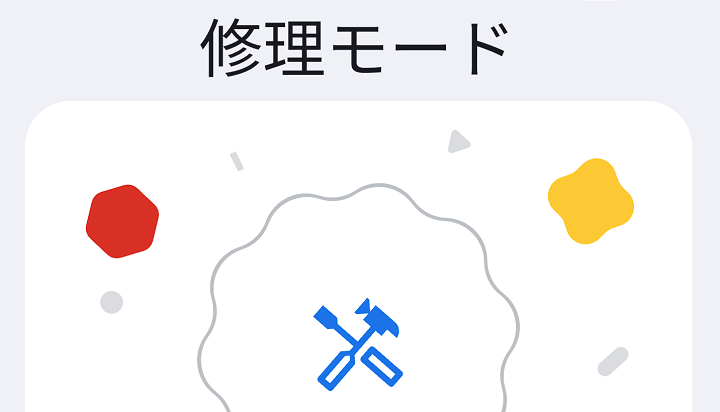
修理モードとは、デバイスの修理中に使用されるセキュアな環境です。
修理モードでは、アプリや個人データ(写真、メッセージ、連絡先など)が第三者によるアクセスから保護されます。
修理モードを終了すると、スマートフォンは通常の状態に戻ります。
Androidの修理モードの公式説明は上記の通りです。
実際に起動するとロックはなくなりますが、説明の通りアプリや個人データなどは一切表示できなくなります。
スマホを修理モードで起動する手順
再起動が必要
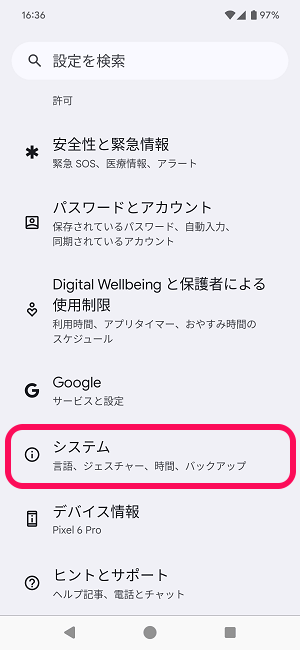
Androidの設定を開きます。
下部の「システム」を選択します。
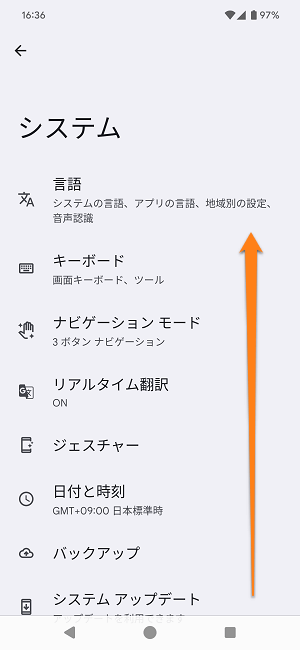
システム設定が開きます。
画面を下にスクロールします。
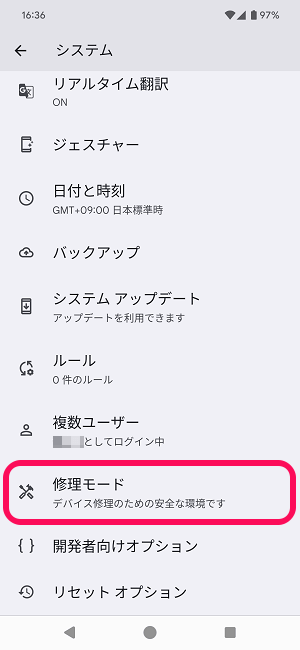
「修理モード」を選択します。
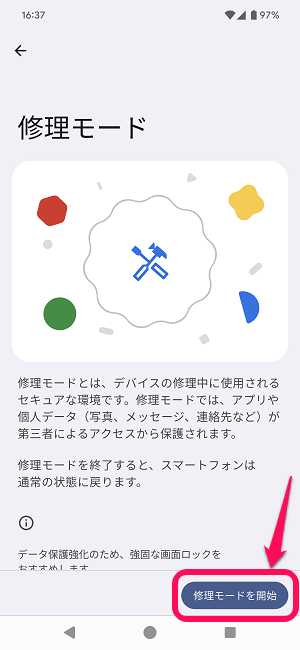
修理モードの設定画面が表示されます。
実際に修理モードを起動する場合は「修理モードを開始」を設定します。
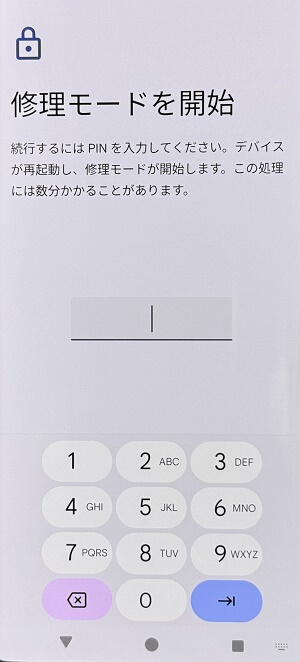
現在スマホに設定しているロック解除のパスコードを入力します。
正しいパスコードを入力するとAndroidが再起度します。
修理モード起動中はこんな感じ
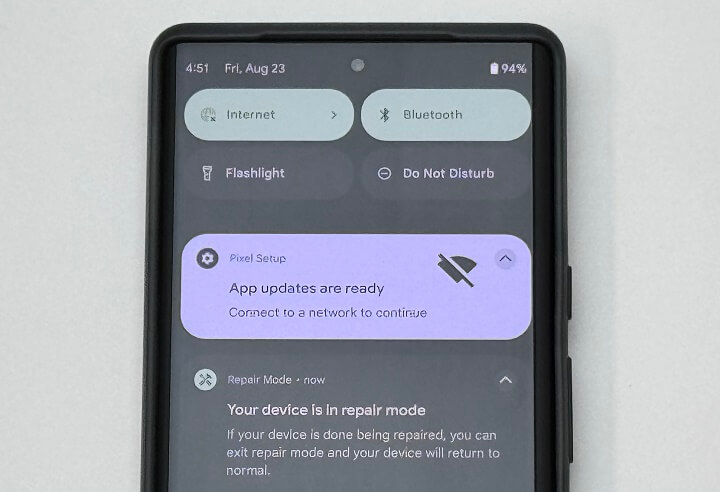
修理モードで起動中はスクリーンショット撮影ができないので各画面を写真で紹介します。
ホーム画面
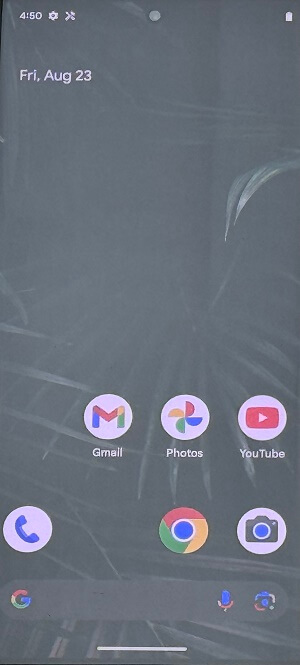
ホーム画面には、Androidにプリインストールされているアプリ(Google系など)のみが表示されます。
自分でGoogle Playからインストールしたアプリなどは表示されません。
アプリ起動時
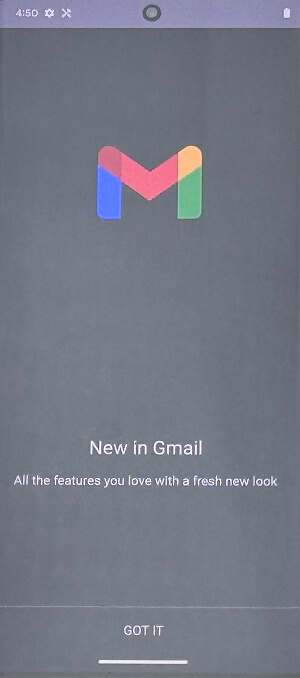
←はGmailアプリを起動した状態です。
Googleアカウントにログインされていない状態となっていて、もちろんメールは一切見ることができません。
ステータスバー
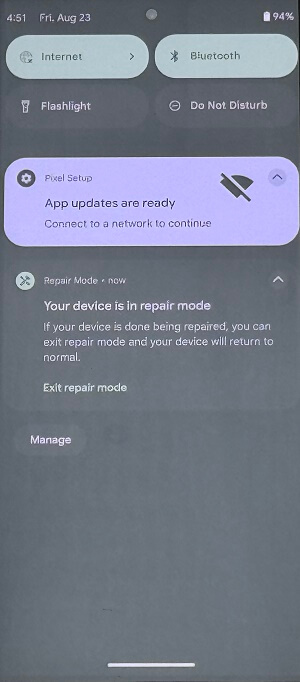
ステータスバーには修理モードが起動しているよ、くらいの表示しかありません。
このように、あくまでも修理の時に利用するモードなので、通常のスマホとしての機能は全く使えない状態となります。
なので、修理モードを起動した状態であれば、修理業者さん含め、他の人にスマホを渡しても問題ないと言えると思います。
修理モードを解除する手順
普通の再起動ではダメ。手動で修理モードを終了させる必要あり
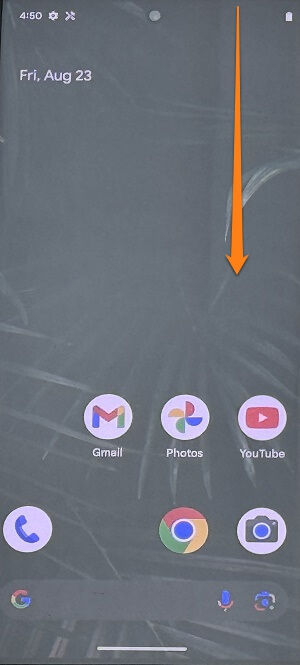
修理モードを解除/終了し、通常モードに戻す場合は、通常の再起動ではできません(通常の再起動を行うと再起動後にまた修理モードが起動します)
ステータスバーを引っ張り出します。
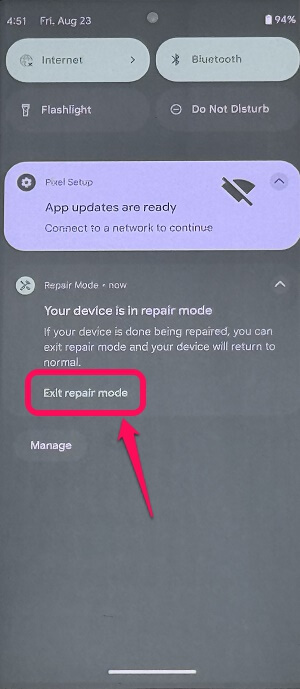
ステータスバーの通知部分に表示されている「repair mode」の下に表示されている「Exit repair mode」を選択します。
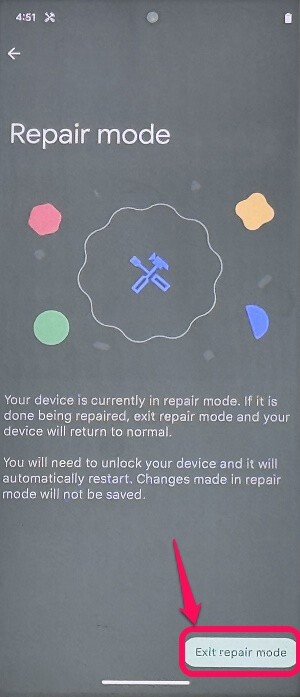
修理モードの画面が表示されます。
通常モードに戻す場合は「Exit repair mode」を選択します。
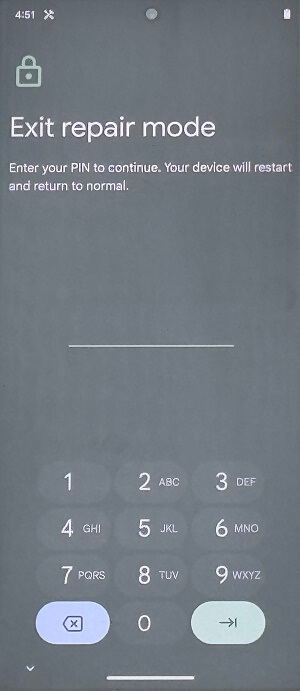
現在スマホに設定しているロック解除のパスコードを入力します。
再起動が実行された後、通常モードとして起動していればOKです。
今回紹介した修理モードは、Androidスマホを普段使いしている時は絶対使うモードではありません。
が、自分のPixelのように何かしらの故障が発生して対応する場合や修理業者さんなどに修理を依頼する場合には必要となるモードです。
Androidスマホユーザーさんはいちおう修理モードがある、ということを覚えておくことをオススメします。
< この記事をシェア >
\\どうかフォローをお願いします…//
この【Android】修理モードで起動する方法 – スマホが故障、修理依頼する際などに必要となるモードの最終更新日は2024年8月25日です。
記事の内容に変化やご指摘がありましたら問い合わせフォームまたはusedoorのTwitterまたはusedoorのFacebookページよりご連絡ください。

























