< この記事をシェア >
現在利用しているWindows10で使用されているプロダクトキーを確認する方法(コマンド)です。
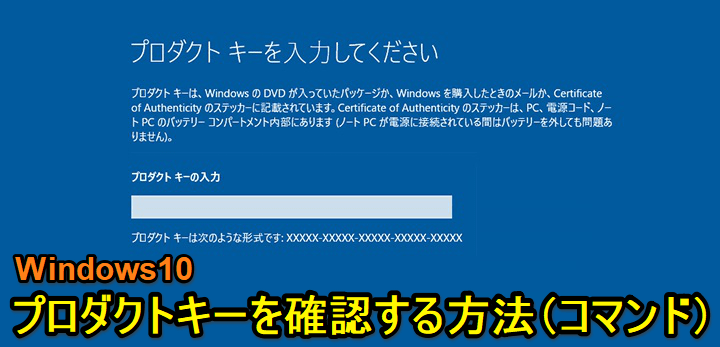
Windowsをインストールするときに必須となるプロダクトキー
OSインストール時のパスワードみたいなものでハイフン区切りの英数字5文字1セット×5(25ケタ)で構成されている文字列です。
Windows10のインストールメディア(パッケージ)を購入した人などはキーの書かれたラベルが同梱されていたり、PCによってはPC本体にシールが貼ってあって確認できたりします。
自分はWindowsはSurfaceをメインに使っているのですが、本体にはキーが記載されたシールなどは見当たりません。
プロダクトキーとプロダクトIDは別物。インストール時に必要なのはキーの方
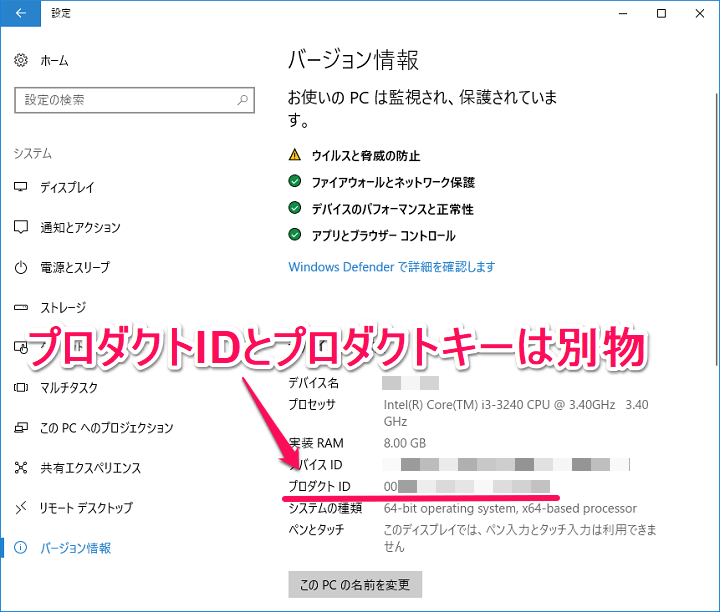
設定 > システム > バージョン情報から確認できるプロダクトIDとプロダクトキーは完全に別物です。
OSインストール時に必要となるのは「キー」の方です。
ちなみにプロダクトIDには「0」が使用されますが、プロダクトキーには「0」は使用されないらしいです。
このWindowsのプロダクトキーですが、起動中のWindowsでコマンドを使うことでサクッと確認できるようになっています。
あんまり必要になることも多くはないと思いますが、Windowsユーザーの方は万が一に備えて覚えておくといいと思います。
【Windows10】プロダクトキーを確認する方法(コマンド)
【参考】購入元ごとのプロダクトキーが記載されている場所
■マイクロソフトから認定された小売業者から購入した場合
・Windowsを梱包する箱内のラベルまたはカードに記載
■最初からWindowsの入った新しいPCの場合
・PCにプリインストール
・PCが梱包されているパッケージに記載
・付属のCertificate of Authenticity (COA) に記載
上記のうちのどれか
■マイクロソフトのWEBサイトからデジタルコピーを購入した場合
・購入後に届く確認メールに記載
・デジタルライセンスとして配布(この場合はプロダクトキーが記載されない)
上記のうちのどれか
■Windows 10に無償アップグレードした場合
・プロダクトキーの代わりにデジタルライセンスが提供される
via:https://support.microsoft.com/ja-jp/help/10749/windows-product-key
こんな感じで購入または旧Windowsからアップデートした場合でプロダクトキーの記載場所、内容が異なります。
コマンドプロンプト(cmd)から一発で確認できる
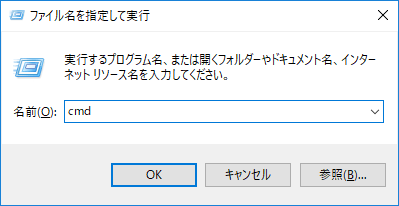
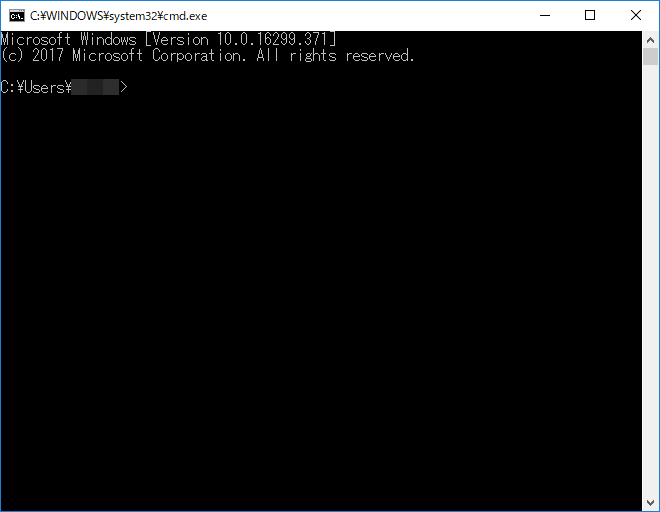
Windows+Rなどから「ファイル名を指定して実行」を起動して「cmd」と入力してコマンドプロンプトを起動します。
プロダクトキーを確認するコマンド
wmic path SoftwareLicensingService get OA3xOriginalProductKey
↑をコピーしてそのまま貼り付けます。
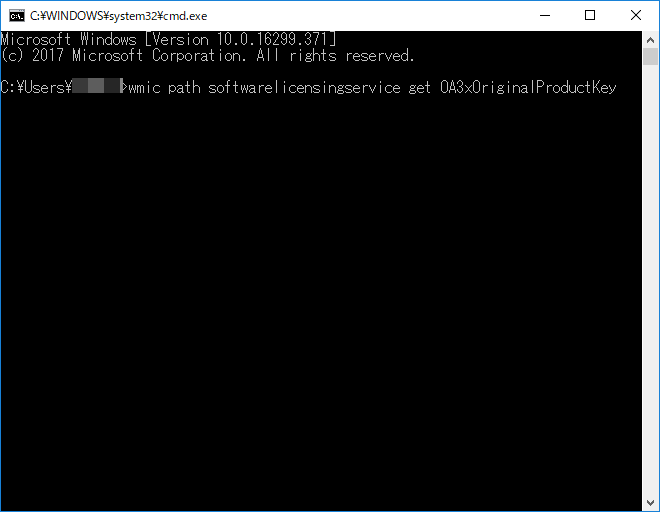
Enterキーを押してコマンドを実行します。
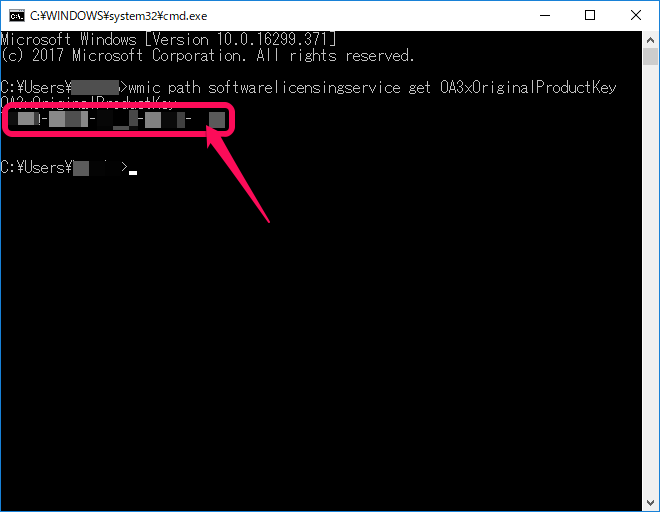
コマンドの下にプロダクトキーが表示されます。
「A1A1A-B2B2B-C3C3C-D4D4D-E5E5E」のような英数字5文字1セットがハイフン区切りで5つ並んだものが現在利用しているプロダクトキーとなります。
インストールメディアの箱やキーが書かれた紙をなくした、そもそもプロダクトキーがわからないなんていう時は↑の方法で確認してみてください。
Windows10を再インストールする時などにも役立つので自分の使っているPCのプロダクトキーは知っておくことをオススメします。
< この記事をシェア >
\\どうかフォローをお願いします…//
この【Windows10】現在利用しているプロダクトキーを確認する方法(コマンド)の最終更新日は2018年5月9日です。
記事の内容に変化やご指摘がありましたら問い合わせフォームまたはusedoorのTwitterまたはusedoorのFacebookページよりご連絡ください。



























