< この記事をシェア >
Galaxyライフがより快適になるusedoorオススメの設定です。

Galaxyを使い始めてからいろいろと設定をイジくっていました。
いろんな項目の設定を変更してみて「使いやすくなった!」と感じたusedoor流のオススメ設定をまとめています。
(TouchWizホームを中心に書いています。)
特にBixbyの物理ボタンが搭載されているS8以降の機種(S9シリーズやNote 8)などの大画面機種だと使い勝手が上がると思います。
覚えておいた方がいい小ネタも書いています。
初Galaxyシリーズを購入した人は、期設定(セットアップ時)などに参考にしてみてください。
個人的にやってみてのオススメ設定です。
好みもあると思いますが、「あ、これいいじゃん」と思うものがあれば是非設定してみてください。
オススメの設定が増えれば随時追記していきます。
[目次]
■Galaxyがより快適になる設定
・Bixbyを無効化(物理ボタンがある機種は特に)
・使わないアプリを一覧から「非表示」にする
・ホーム画面を下にスワイプするだけでアプリ一覧を表示させる
・ステータスバーに配置するアイコンをカスタマイズ
・画面ロック解除をより快適にする設定方法
・ドックには「アプリボタン」を表示させる
・ナビゲーションバーの『履歴 / ホーム / 戻る』ボタンの並び順を変更
・ロック画面に配置するアプリを変更(または非表示化)
・キーボード設定。入力言語によってテンキー⇔QWERTYキーを切り替える
・フォントを変更してより自分好みにカスタム!
・いちおう使えるようにしておいて!『片手モード』
・ホームアプリ(画面)の切り替えがわかりづらい…
・端末再起動派はコレ!自動再起動の設定
・いざという時のために覚えておいて!端末の強制再起動方法
■+αの小ワザ。Galaxyユーザーは是非!
・【S9~】自分の顔がアバターにできるAR絵文字が面白い!
・エッジが光るカッコいい通知!Edge lighting機能
・標準カメラだけで『翻訳』ができちゃう
・Galaxyユーザーは9の付く日にオイシイ特典が受け取れる!
【usedoor流】Galaxyがより快適になる設定
Bixbyを無効化
S8以降はBixbyボタンの無効化、アクション変更も
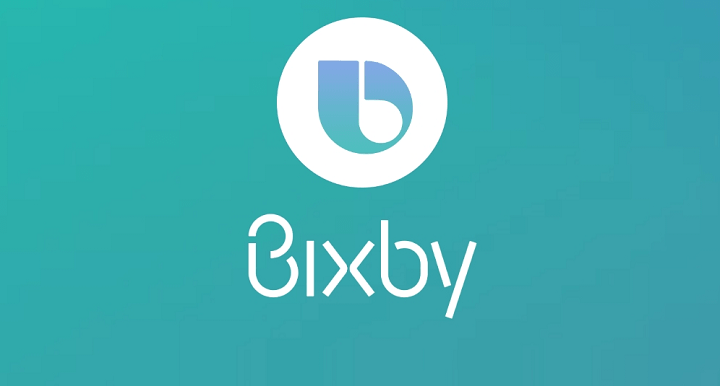
サムスンのAi「Bixby」
GoogleNowに似た機能で悪い機能ではないのですが、正直別に使わない。。
こんな時は無効化(完全な無効化ではなく起動することを避ける設定)をオススメします。
また、S8、S8+、Note 8は本体サイドにBixbyボタン(物理ボタン)が搭載されているので、間違って押してBixbyが起動してウザい経験をしたことがあるという人はこちらも無効化やボタン押下時のアクションを変更しておくことをオススメします。
使わないアプリを一覧から「非表示」にする
プリインストールアプリなどを無効化やアンインストールしなくても手軽に隠しちゃう
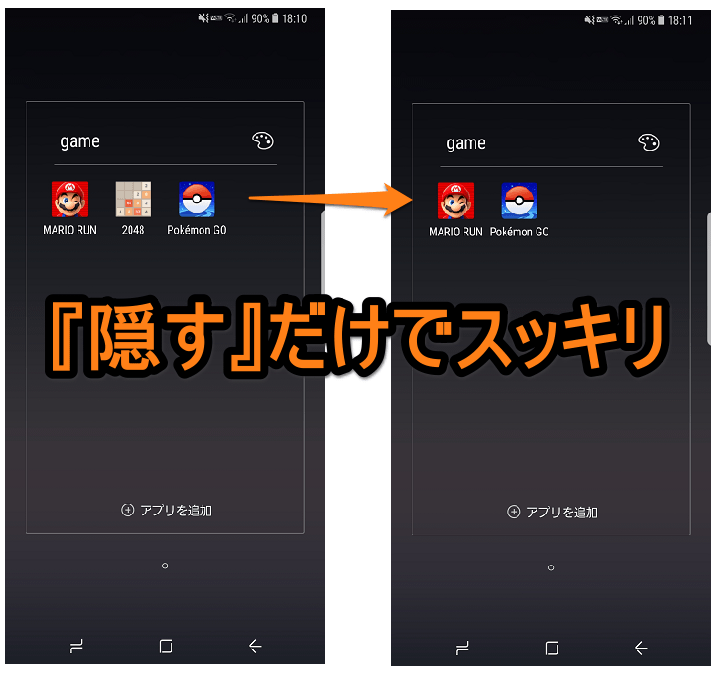
GalaxyのTouchWizホームには、アプリを一覧から隠して非表示にする設定が最初から用意されています。
Androidの場合、プリインストールアプリのように使わないのに邪魔というアプリは、手間暇かければアンインストールや無効化することもできます。
ただ、ちょっと面倒。
Galaxyであれば、サクッとアプリを一覧から隠すだけでインストールされていないような感覚になれます。
大画面にはマスト!?ホーム画面を下にスワイプしてステータスバー(通知)を表示する方法
個人的には必須の設定
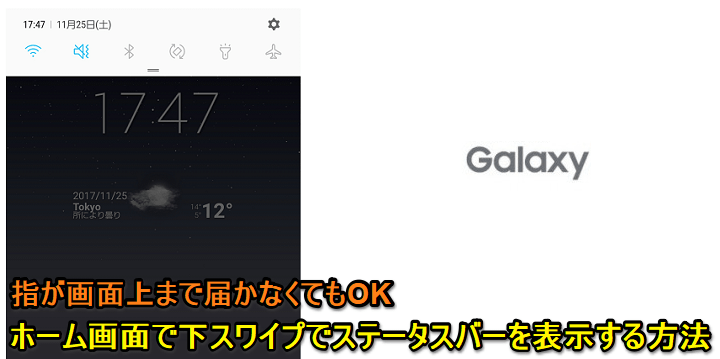
S8+やNote 8などは片手操作時にほぼ間違いなく画面上まで指が届きません。
TouchWizホームのこの設定を行っておけば、ホーム画面上であればどこで下スワイプしてもステータスバー(通知)を開くことができます。
かなり操作が快適になります。
これ個人的には必須の設定です。
ステータスバーをカスタマイズ
アイコンの表示、並び順を自分好みに変更
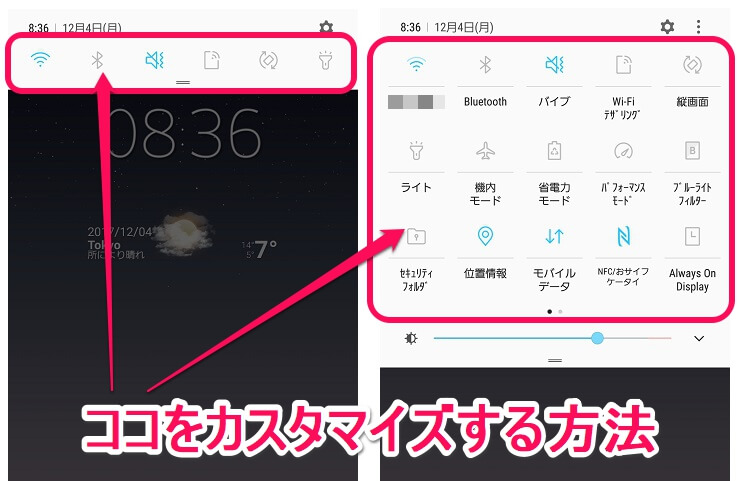
ステータスバーを表示した時に1段階開いた状態だと6つのアイコン、2段階まで開くとたくさんのアイコン(個数はカスタマイズ可能)が表示されます。
このアイコンの並び順を変更しておくことでよく使う項目にアクセスするのが簡単になり、利便性が大幅アップします。
特に1段階開いた状態のアイコン6つの部分は変更しておくことをオススメします。
関連記事:【Galaxy】ステータスバー(通知)に表示されている設定ボタンのアイコンをカスタマイズ、並び順を変更する方法
画面ロック解除をより快適にする設定方法
2つの生体認証を組み合わせる+αの設定がオススメ

ロック解除時の生体認証は、正直、指紋も顔もiPhoneに比べると精度が低いです。。
ただGalaxyの場合「指紋認証と顔認証を同時にオンにする」ということができます。
さらに指紋認証の精度を上げる小ワザを使っておけば、iPhoneよりロック解除が快適になるかも!
ドックには「アプリボタン」を表示させる
ドロワー(アプリ一覧)はボタンタップで開きたいという人に
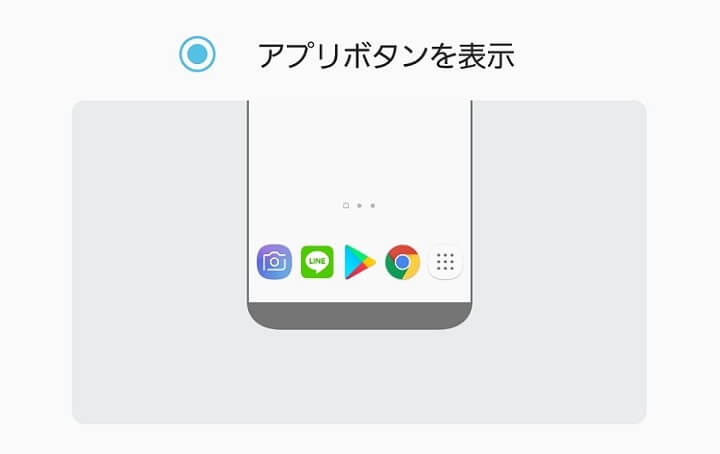
TouchWizホームでドロワー(アプリ一覧)を表示するには、ホーム画面上で上または下にスワイプ(下スワイプはステータスバー表示に変更できる)します。
ただこれまで他のAndroidを使っていた人などは、ドックにドロワーを開く「アプリボタン」が欲しい…と思うかもです。
これも設定からオンにすることでアプリを配置することができます。
やっぱりアプリ一覧はボタンで開きたいという人はオンにしてみてください。
ナビゲーションバーの『履歴 / ホーム / 戻る』ボタンの並び順を変更
Galaxyは逆配置。『戻る / ホーム / 履歴』と他のAndroidと同じ並びに変更できる
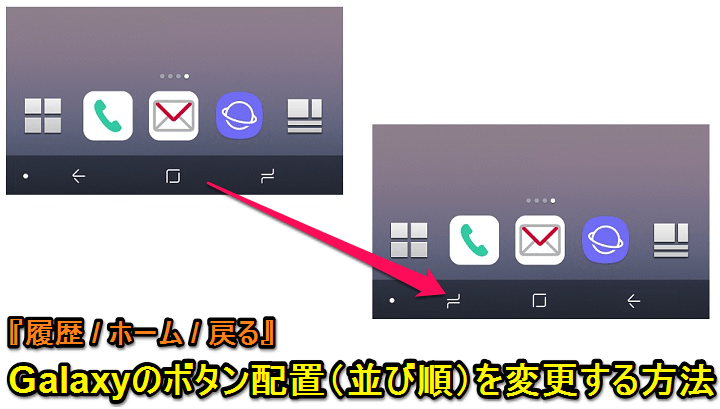
他のAndroid:「履歴 / ホーム / 戻る」
Galaxy:「戻る / ホーム / 履歴」
これはもはや伝統(?)なのかもしれませんが、Galaxyはナビゲーションバーのボタンの並び順が他のAndroidと逆です。
XperiaやNexusなどは「履歴 / ホーム / 戻る」でとなっており、こっちが純正だと思います。
初めてGalaxyを使う場合はこれがけっこう戸惑う。
S8シリーズ以前はサードパーティー製のアプリを使う必要がありましたが、S8以降の端末は設定から変更できるようになっています。
またナビゲーションバーの背景色も変更できます。
ロック画面に配置するアプリを変更(または非表示化)
好きなアプリのショートカットを置いておける
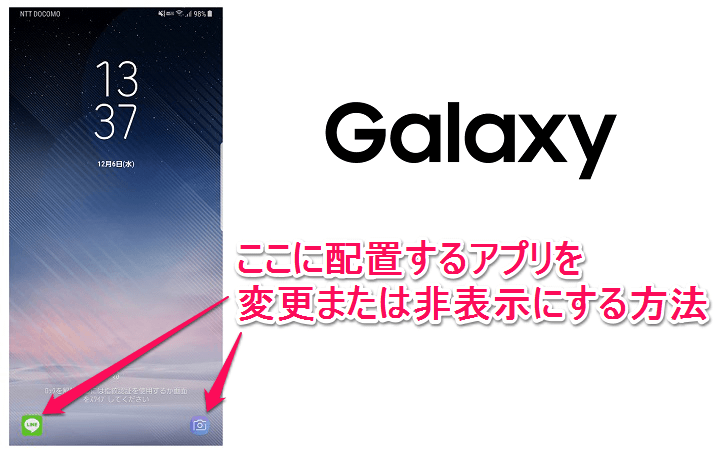
初期設定ではロック画面の左下に電話、右下にカメラアプリのショートカットが配置されています。
ここに配置できるアプリは変更または必要ないのであれば非表示にすることができます。
自分がよく使うアプリを置いておけば、アプリにアクセスしやすくなるので利便性がアップします。
キーボード設定。入力言語によってテンキー⇔QWERTYキーを切り替える
好みにもよりますが… 日本語はテンキー、英数字はQWERTYキーが最強!
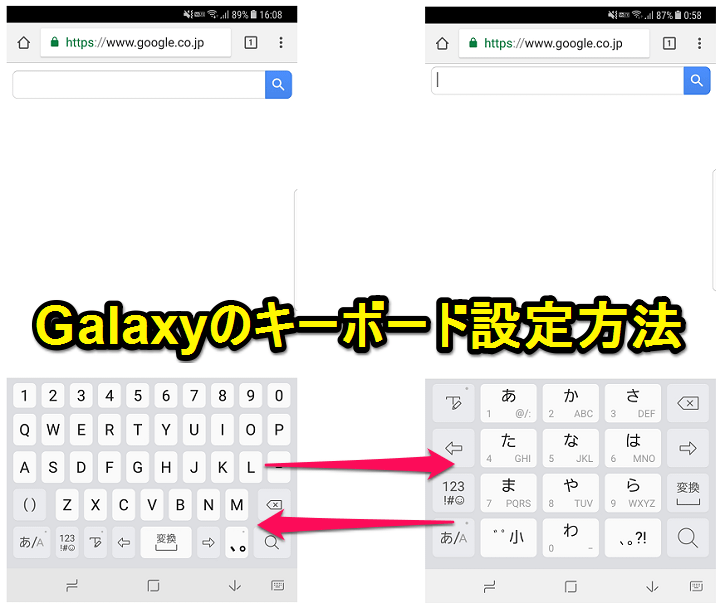
自分はキーボード設定は「日本語入力:テンキー(フリックのみ)⇔英数字入力:QWERTYキー」が必須です。
Android、iPhoneどちらでもこれにしています。
キーボード設定は好みにもよると思うのですが、初期状態よりも使いやすい自分にあった文字入力方法があると思うので参考にしてみて下さい。
フォントを変更してより自分好みにカスタム!
アプリiFontなどを使えば無料でお気に入りのフォントが使えちゃう
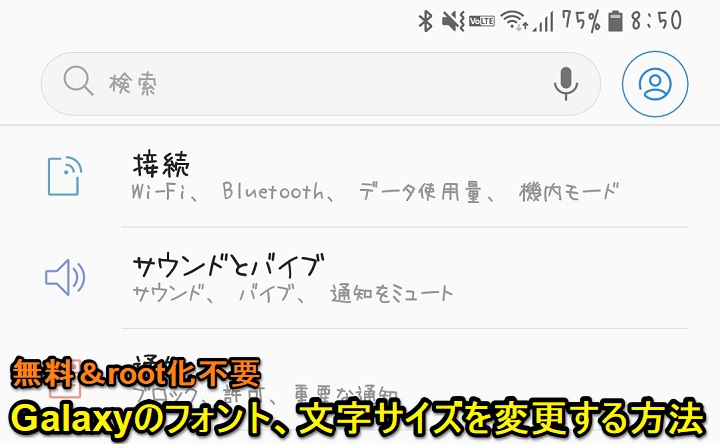
Galaxyはフォント変更の自由度が高いです。
公式機能としてフォントを追加することもできますが、その場合は有料のことがほとんど。
そんな時に活躍するのがフォントをダウンロード&インストールしてくれるアプリです。
iFontやFlipFont Managerといったアプリを使ってGalaxyのフォントを追加して設定する手順を↓に詳しくまとめています。
いちおう使えるようにしておいて!『片手モード』
使い勝手はイマイチだけどデカい端末も片手で操作できるようになる
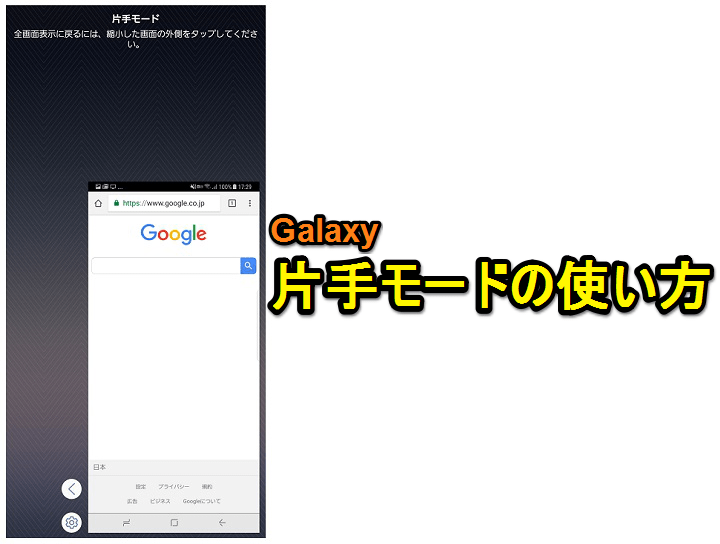
画面が大きい端末でも片手で操作できるようになる『片手モード』
設定をオンにしてないと使えません。
正直、常用はオススメできませんが、狭い場所など片手でしか操作できない時のために設定だけしておくことをオススメします。
設定をオンにしていても誤操作で片手モードが発動した、という経験はないので大丈夫だと思いますよー。
関連記事:【Galaxy】『片手モード』の使い方
ホームアプリ(画面)の切り替えがわかりづらい…
Galaxyユーザーは絶対覚えておいて
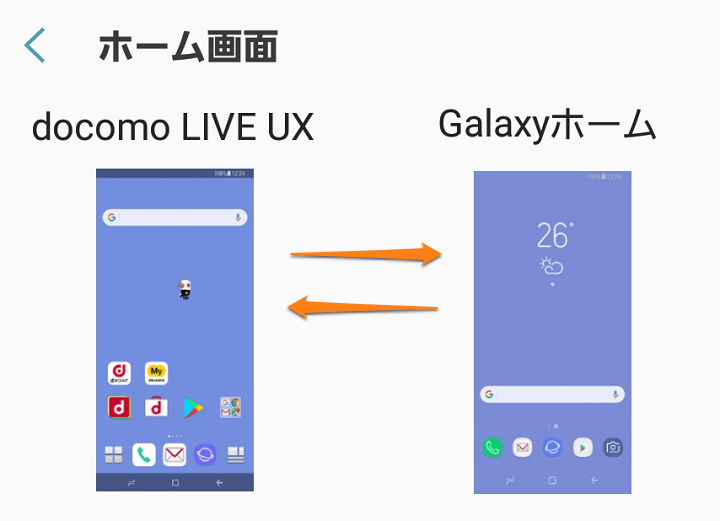
Galaxyはホームアプリ(画面)切り替えの設定が深い場所にあっていつも忘れます。。
ドコモ版のGalaxyを最初にdocomo LINEホームなどに設定してしまったら…
ということでいちおう標準ホームアプリの切り替え方法を紹介しています。
端末再起動派はコレ!自動再起動の設定
最初から定期自動再起動の機能が搭載されている

Galaxyは最初から自動再起動の機能が搭載されています。
もちろん初期設定では無効化されていますが、端末の動作が重くなったりして定期的に再起動するという人は、毎回指定した時間に再起動を行うスケジュールを設定しておけば一手間省くことができるのでオススメです。
関連記事:【Galaxy】自動再起動を設定する方法
いざという時のために覚えておいて!端末の強制再起動方法
基本的に「音量ダウンキー+電源ボタン」の長押しでOK

全ての端末に言えることですが、自分が使っている端末の強制再起動は絶対に覚えておいた方がいいです。
Galaxyの場合は、基本的に「音量ダウンキー+電源ボタン」の長押しが強制再起動方法です。
モデルによって若干異なるようですが、最近のGalaxyであれば「音量ダウンキー+電源ボタン」を覚えていればOKです。
+αの小ワザ。Galaxyユーザーは是非!
【S9~】自分の顔がアバターにできるAR絵文字が面白い!
CMでもお馴染みの「自分のアバター」 iPhone Xのアニ文字に似た機能
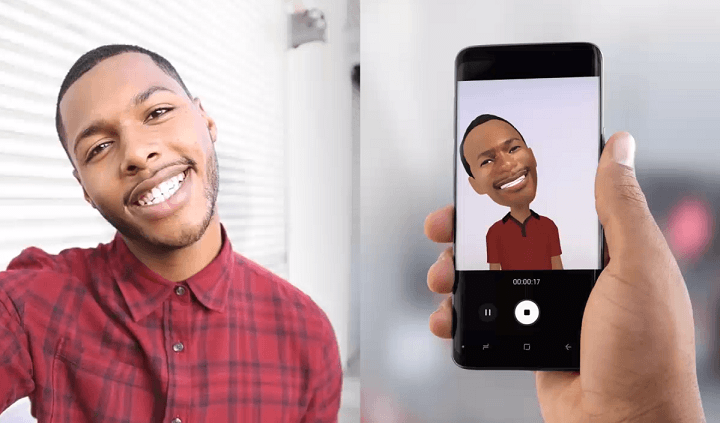
iPhone Xが発売された時に顔認識機能を使ったアニ文字が話題となりました。
Galaxyでも同じような機能が登場し「AR絵文字」と呼ばれています。
自分の顔をインカメラでスキャン⇒自分そっくりのアバター&色んな表情をほぼ自動で作ってくれるという機能です。
けっこう面白いので是非!
S9以降の新機能となります。
エッジが光るカッコいい通知!Edge lighting機能
エッジスクリーン搭載のGalaxyだとできるスタイリッシュな通知設定

エッジスクリーンを搭載したGalaxyであれば、アプリなどから通知を受け取った際にポップアップではなく、エッジスクリーンを点灯させて通知する『Edge lighting』という機能が使えます。
アプリなどから通知が届いた時にエッジスクリーンがカッコよく点灯します。
けっこうオススメの通知方法です。
標準カメラだけで『翻訳』ができちゃう
CMでもお馴染みの「自分のアバター」 iPhone Xのアニ文字に似た機能

Galaxyの標準カメラは、Bixby Visionを使うことでカメラに写っている英語など日本語以外の言語を翻訳する機能が搭載されています。
翻訳精度は正直イマイチですが、リアルタイムにサクッと翻訳できるので覚えておくと損はないと思います。
Galaxyユーザーは9の付く日にオイシイ特典が受け取れる!
スーパーフライデーとほぼ同じ特典がGalaxyユーザーなら9の付く日にゲットできる

2018年いっぱいはGalaxyユーザーは毎月9のつく日にオイシイ特典、クーポンを受け取ることができる「オト9!」に参加できます。
Galaxyアカウントと端末を持っていれば誰でもOKです(各日先着9,999名)
オト9!の詳細や参加方法などは↓の記事をチェックしてみてください。
より快適なGalaxyライフを目指して…
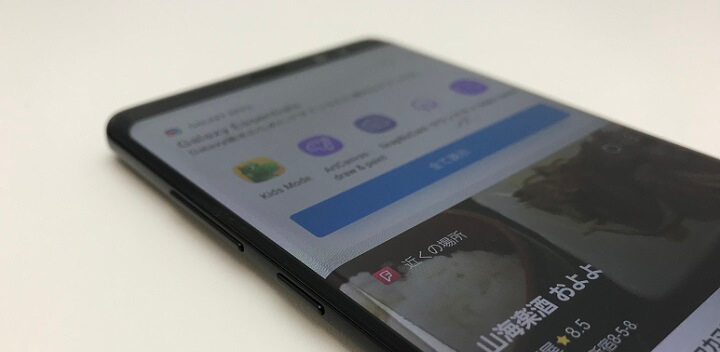
これからも事あるごとにいろいろと設定を見直し、変更していくと思います。
今以上に快適なGalaxyライフを求めて…
新しく気づいたことやオススメの設定などがあれば随時追記していきます。
「この設定オススメだよー」というのうがあれば、是非@usedoorまでご連絡くださいm(_ _)m
[関連記事]
・GalaxyNote 8実機レビュー – ドコモ版『SC-01K』を使い始めました
・【GalaxyNote 8】キャリア別価格まとめ&比較 – おトクに購入する方法
< この記事をシェア >
\\どうかフォローをお願いします…//
このGalaxy端末のオススメ設定&小ワザまとめ – 初期セットアップ時にどうぞの最終更新日は2018年8月19日です。
記事の内容に変化やご指摘がありましたら問い合わせフォームまたはusedoorのTwitterまたはusedoorのFacebookページよりご連絡ください。


























