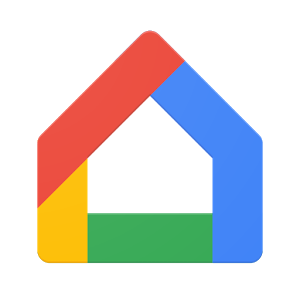Google Home(アシスタント)にユーザー辞書登録する感じで音声コマンドを設定しておくとちょっと便利に
最終更新 [2017年10月16日]
この記事内には広告リンクが含まれています。
\\どうかフォローをお願いします…//
< この記事をシェア >
Google Homeに自分が好きな音声コマンドに対するアクションを作成する方法です。

発売日に購入して色々と遊んでいるGoogle Homeですが、まだまだ使い勝手が。。というのが正直な本音です。
この記事で紹介している「ショートカット」を設定することで、初期状態では認識しない音声コマンド(OK,Googleの後に話しかける言葉)を言った時にあらかじめ設定しておいた動作を行ってくれるようになります。
中身のGoogleアシスタントに対して設定するというのが正しい言い方だと思います。
キーボード変換のユーザー辞書登録のノリです。
(ちょっと違うか。。イメージ的な話です)
【例】「OK,Google!ミッキー」⇒ミッキーの動画再生、というようなことが可能
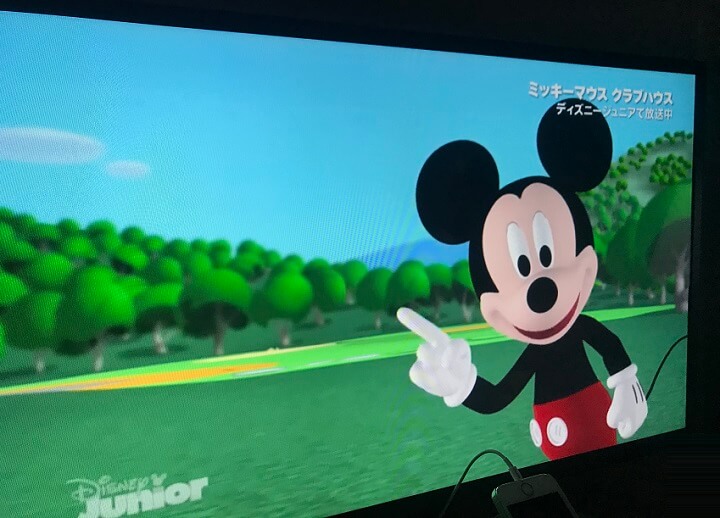
初期設定状態だとGoogle Homeに「OK,Google!ミッキー」とアバウトに話しかけると「すいません、わかりませんでした。お役に立てず…」と返してきます。
ショートカットに『音声コマンド:ミッキー』、『アクション:ミッキーの動画をYoutubeで再生する』と自分で登録したとします。
設定後、「OK,Google!ミッキー」と話しかけるとYoutube上にあるミッキーの動画がChromecastで再生される、という流れになります。
※動画再生はChromecastが接続されている前提です。
もちろん動画以外にも音楽等、Googleアシスタントが対応していることであれば設定できます。
まぁ正直、こんな設定をやると元も子もない気もしますが、便利になるのは間違いないです。
【Google Home】任意の音声コマンドとアクションを自由に設定することができるショートカット機能の使い方
スマホのGoogle Homeアプリから設定
Google HomeというかアシスタントやChromecastといったGoogle謹製デバイスのセットアップや設定は基本的に↑のアプリから行います。
Homeを持っているのであれば既にインストール済だとは思いますが、アンインストールしてしまったという人などは↑からインストールをどうぞ。
ショートカットにミッキーと話しかけるとYoutubeでミッキーの動画が再生するように設定してみた
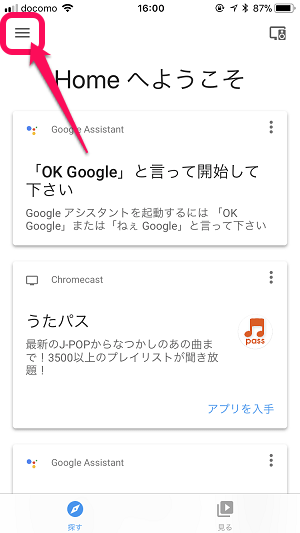
アプリを起動して左上のメニューボタンをタップします。
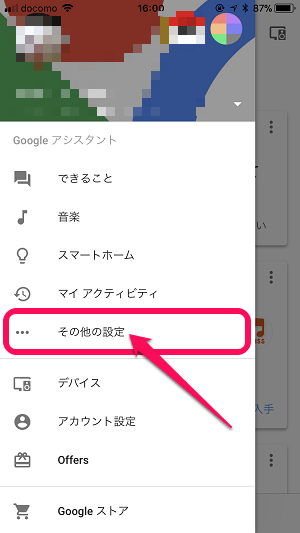
表示されるメニューの中の「その他の設定」をタップします。
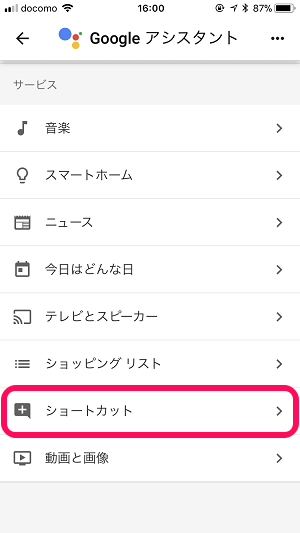
「ショートカット」をタップします。
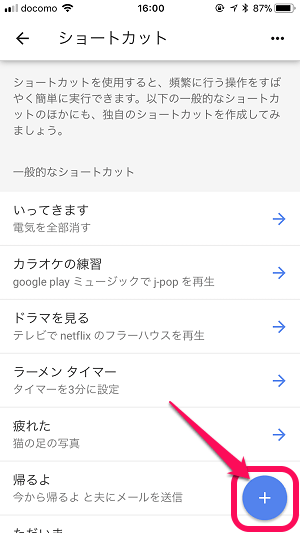
ショートカット音声コマンドの例が表示されます。
右下の「+」をタップします。
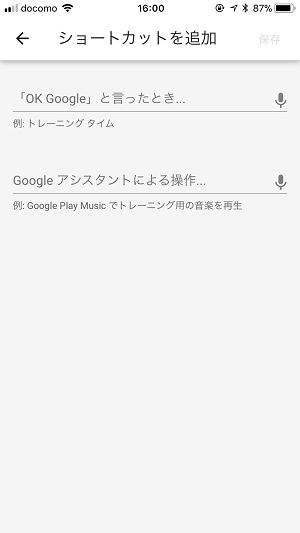
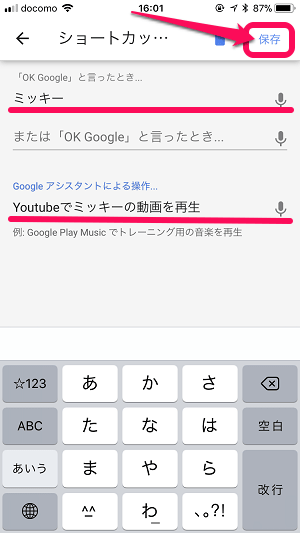
音声コマンドとその言葉に対するアクションを設定します。
もちろんですが、Google Home(アシスタント)ができることしか設定できません。
今回は「ミッキー」というコマンドをキーに「Youtubeでミッキーの動画を再生」と入力しました
(動画はChromecastが接続されていることが前提となります。)
右上の「保存」をタップして設定を保存します。
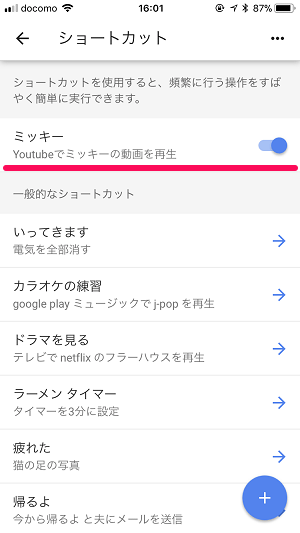
←のようになればOKです。
設定は即反映されます。
ショートカットに設定した音声コマンドで話しかける

Google Homeに向かって「OK,Google!ミッキー」と話しかけます。
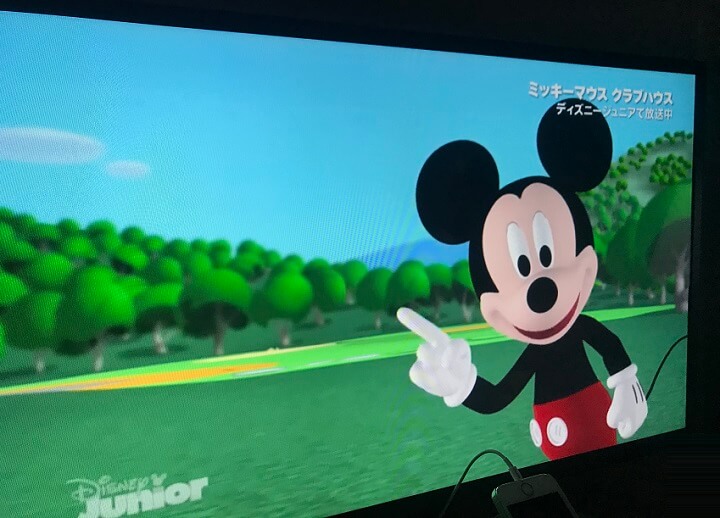
「ChromecastでYoutubeのミッキーの動画を再生します」という音声と共にディスプレイに接続したChromecast上でYoutubeのミッキーの動画(公式?)の再生が開始されます。
このようにショートカットを使うことでGoogle Homeはより便利に使えるようになります。
が、まだまだ対応してないことやできることが限られている感じはたっぷりします。。
まだまだ進化していくのは間違いないスマートスピーカーですが、購入して使い勝手がなぁと感じている人はショートカットを使って自分なりのカスタムを作ってみてはいかがでしょうか。
< この記事をシェア >
\\どうかフォローをお願いします…//
この【ちょっと便利に】Google Home(アシスタント)に自分が好きな音声コマンド(言葉)とアクションを作成する方法 – ショートカット機能の最終更新日は2017年10月16日です。
記事の内容に変化やご指摘がありましたら問い合わせフォームまたはusedoorのTwitterまたはusedoorのFacebookページよりご連絡ください。