< この記事をシェア >
iCloudメールをAndroid端末で使う方法です。
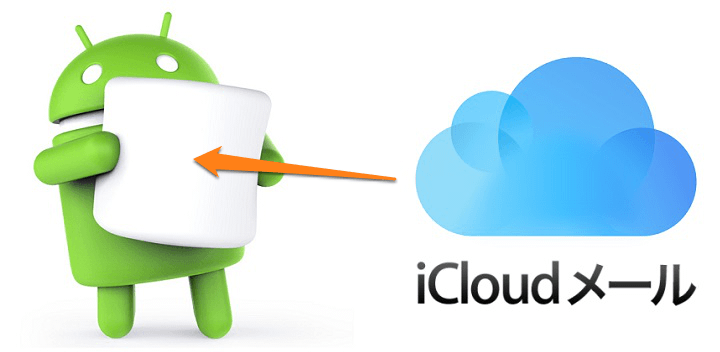
最近、いくつか記事を書いているのですが、ちょこちょことiCloudメールを使うようになりました。
iCloudメールは、MacやiOS端末のイメージが強いですが、IMAPとして使える普通のフリーメールなのでAndroid端末でも使うことができます。
メインとして使っている人でAndroidでもチェックしたいという場合はGmailアプリに設定してしまえばOKです。
iCloudメールをメインで使っていてAndroidがメイン端末という人は少ないと思いますが、iPhoneとAndroidどちらでも送受信できる状態というのも作れるので紹介します。
[関連記事]
・iCloudメール(@icloud.com)で自動返信を設定する方法
・iCloudメール(@icloud.com)にメッセージルールを設定する方法
【Android】iCloudメールを送受信する方法
AppleIDに2段階認証を設定している人は先に設定が必要
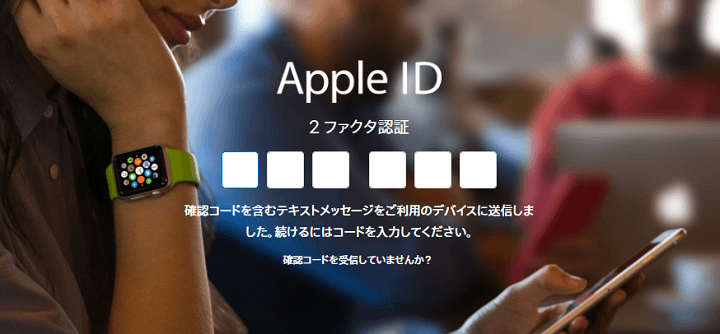
いつからか導入されたAppleIDの2段階認証。
これを設定している人は、Android端末のGmailアプリに設定する前にiCloud上で許可する設定を行う必要があります。
2段階認証をオフにしている人は、このステップを飛ばしてOKです。
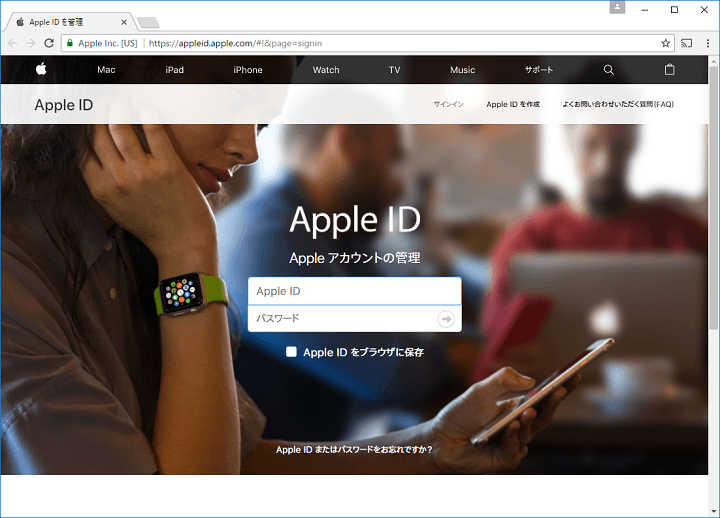
ブラウザからAppleIDの管理ページにログインします。
ここでも2ファクタ認証を設定している場合は、コードが必要となります。
iOS端末などを手元に置いた状態でどうぞ。
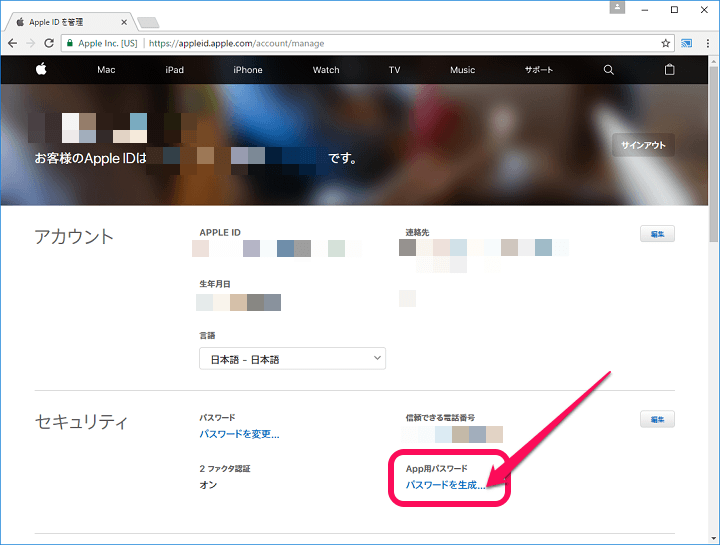
アカウントページが開きます。
セキュリティの部分にあるApp用パスワード パスワードを生成…をクリックします。
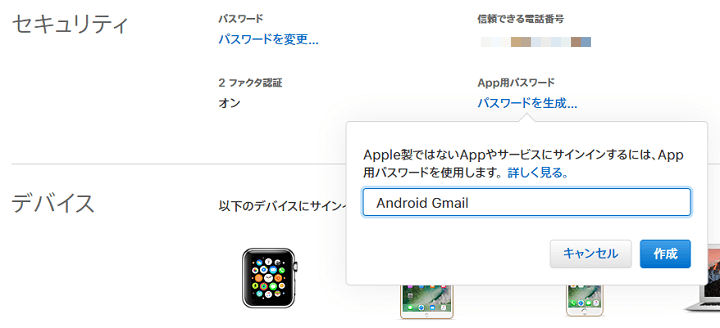
任意の名前を付けます。
今回はわかりやすく「Android Gmail」と設定しました。
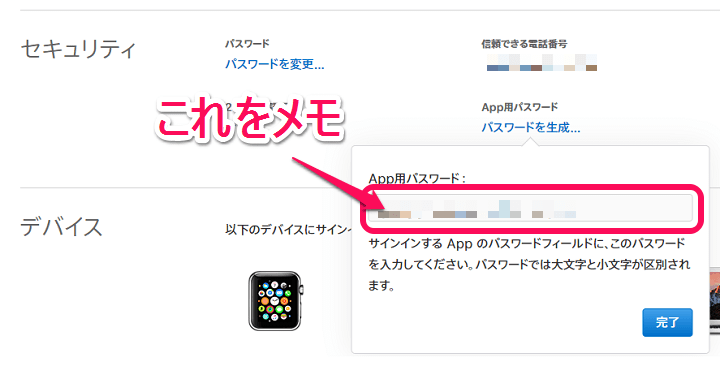
自動的にApp用パスワードが生成されます。
このパスワードをメモしておきます(コピーもできます)
ここでは例として「aaaa-bbbb-cccc-dddd」とします。
これでAppleID側の設定は完了です。
ちなみに後述もしていますが、このApp用パスワードを編集から削除することでアプリ側で使えなくするということもできます。
GmailアプリにiCloudメールのアカウントを設定
IMAPのみ。サーバー情報は入力しなくても設定できるのでカンタン!
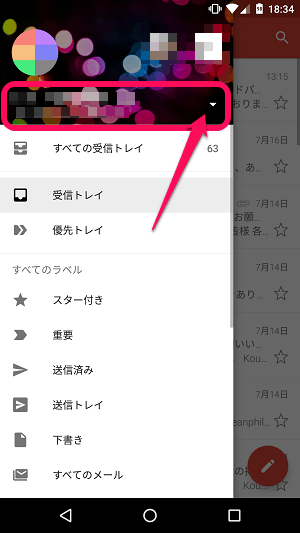
Gmailアプリを起動します。
メニューを開いてアカウントの部分をタップします。
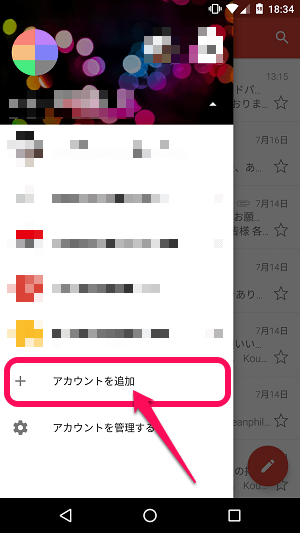
登録しているメールアドレスがずらーっと表示されます。
「+アカウントを追加」をタップします。
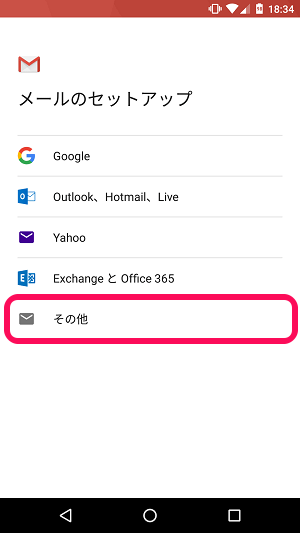
「その他」をタップします。
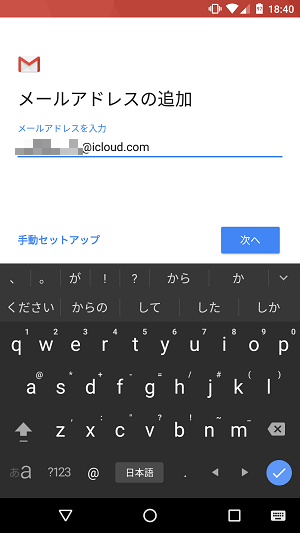
自分のiCloudのメールアドレスを入力します。
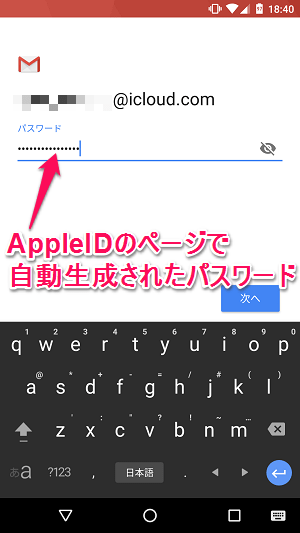
AppleIDのページで自動出力されたパスワード(今回の例だと「aaaa-bbbb-cccc-dddd」)を入力します。
ちなみにAppleIDのページだとハイフンが入りますが、入力時にはハイフンの入力は不要です。
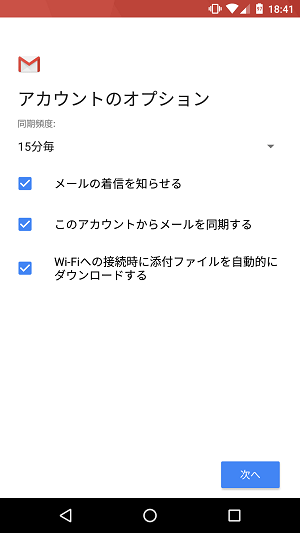
メアドとパスワードが合っていれば←のような画面になります。
メールの同期時間などを設定して「次へ」をタップします。
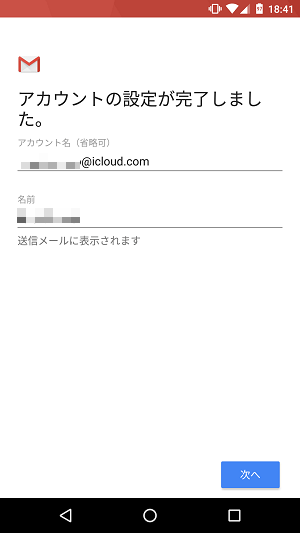
設定完了です。
送受信者名を変更したいのであればここで変更しておきます。
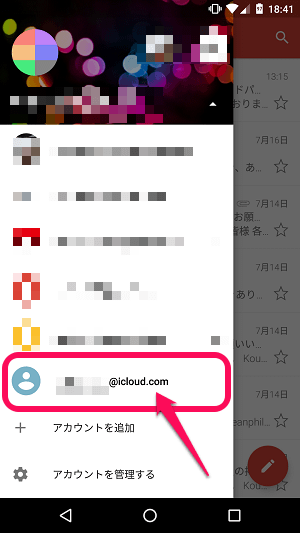
メニューにiCloudのアカウントがあることを確認します。
タップします。
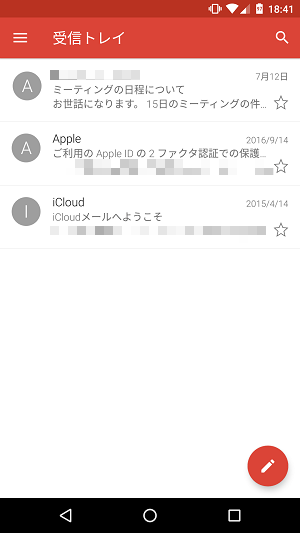
送受信メールを見ることができればOKです。
念のため、テストメール送信をオススメします。
(IMAPなのでたぶん大丈夫ですが)
これでAndroid端末でiCloudのメールが送受信できるようになりました。
Androidアプリでの使用を停止する方法
AppleIDで使用停止すれば一発停止できる

Androidでのアカウント利用の停止はブラウザ上からだけで設定できます。
AppleIDにログインし、セキュリティの横の「編集」をクリックします。
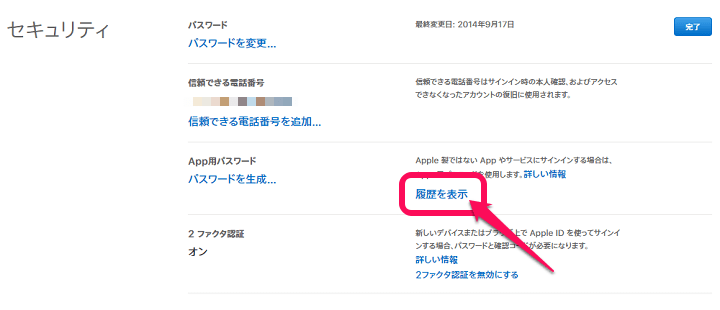
App用パスワードの「履歴を表示」をタップします。
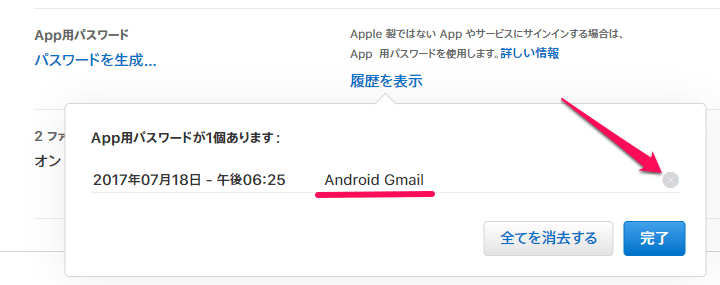
App用パスワードが表示されます。
Android用に生成したパスワードの横にある×をクリックします。
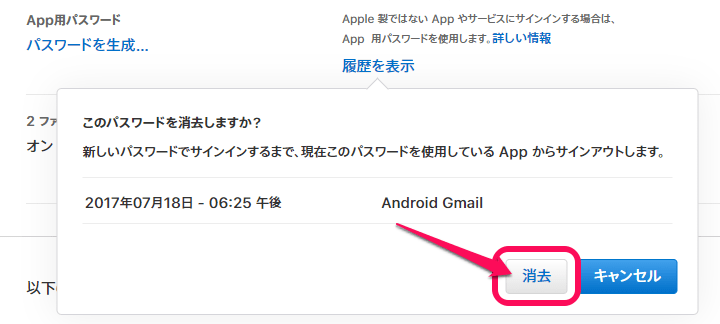
「消去」をクリックします。
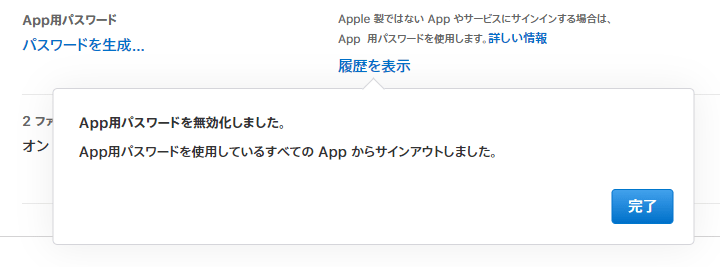
削除完了です。
この状態でAndroid側でメールの送受信をすると…
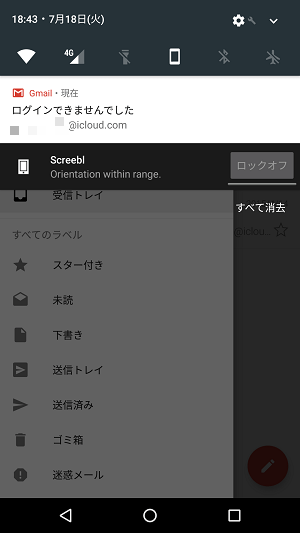
←のように「ログインできませんでした」と表示され、送受信ができなくなります。
このようにAndroid端末でもiCloudのメールは普通に使うことができます。
iCloudメール=iOS端末、Macというイメージですし、あんまり設定する人も多くないようには思いますが、iOS端末とのW受信も設定できるのでiCloudメールを頻繁に使う人は設定してみてはいかがでしょうか。
[関連記事]
・iCloudメール(@icloud.com)で自動返信を設定する方法
・iCloudメール(@icloud.com)にメッセージルールを設定する方法
< この記事をシェア >
\\どうかフォローをお願いします…//
このAndroid端末でiCloudメールを送受信する設定方法の最終更新日は2017年7月18日です。
記事の内容に変化やご指摘がありましたら問い合わせフォームまたはusedoorのTwitterまたはusedoorのFacebookページよりご連絡ください。


























