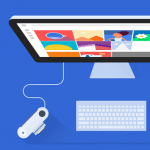
スマホで撮影した写真をPCに保存している人はこの方法がマジでオススメ
最終更新 [2016年5月30日]
この記事内には広告リンクが含まれています。
\\どうかフォローをお願いします…//
< この記事をシェア >
PCからGoogleフォトに写真をアップロードする方法です。
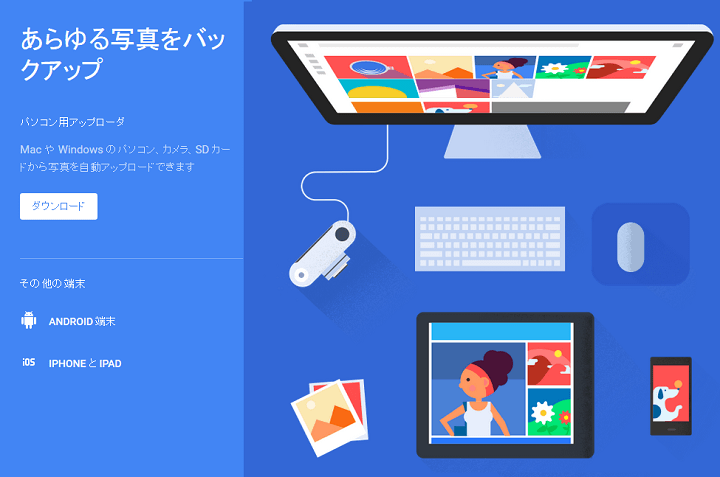
Googleが定める高画質写真であれば、容量無制限で写真を保存できるGoogleフォト
もちろんiPhone・Androidにも対応しており、撮影した写真のバックアップ、スマホのストレージ容量を空けるのにも最適な神サービスです。
そんなGoogleフォトはPCにも対応しています。
PCで使う場合は『Googleフォトバックアップ』というツールを使用します。
設定方法や使い方は↓に書いていますが、これがけっこう便利でPC内の写真を自動で全部バックアップなんてこともできちゃいますぜ。
ということでPCからGoogleフォトを使う方法です。
[関連記事]
・【基本を抑えて!!】Googleフォトの使い方
・Googleフォトに写真をバックアップしてスマホの空き容量を空ける方法
・Googleフォトの使い方一覧
PCからGoogleフォトを使う方法
Googleフォトバックアップを使って写真を一括保存
ツールをダウンロード
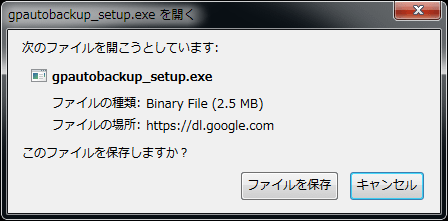
⇒ https://photos.google.com/apps
↑のURLからPC用のGoogleフォトバックアップツールをダウンロードします。
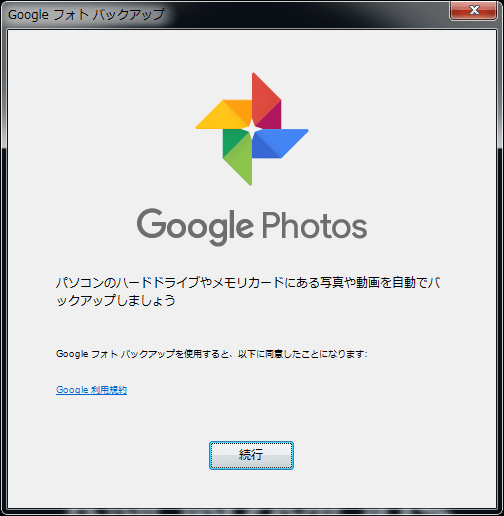
恒例の次へ次へで進んでいきます。
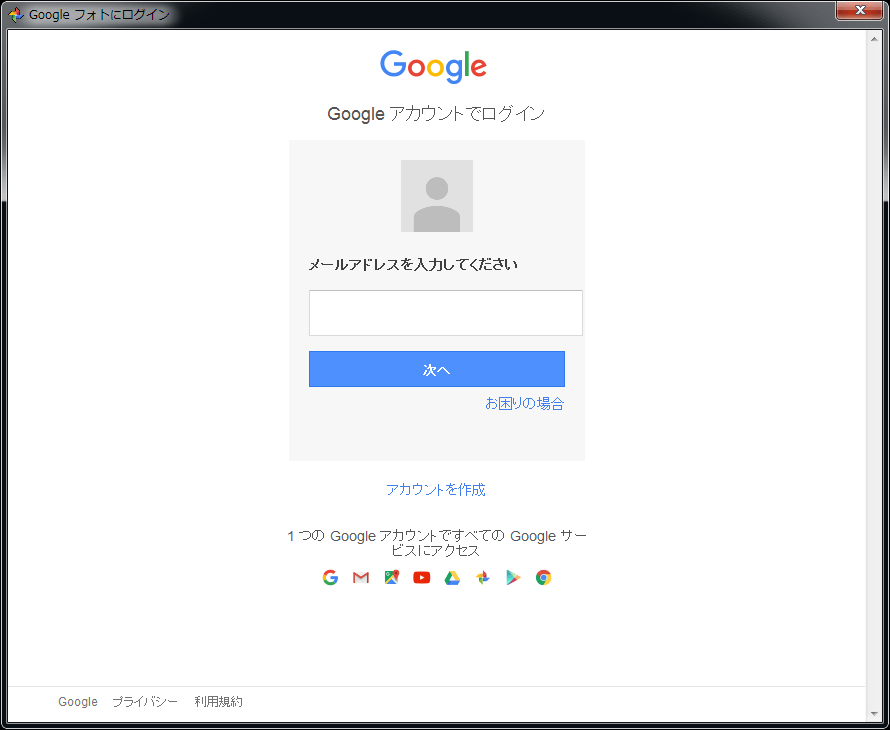
ツールのセットアップ中にGoogleアカウントを入力します。
ここで入力したGoogleアカウントのフォトにPCから写真がアップロードロードされることになります。
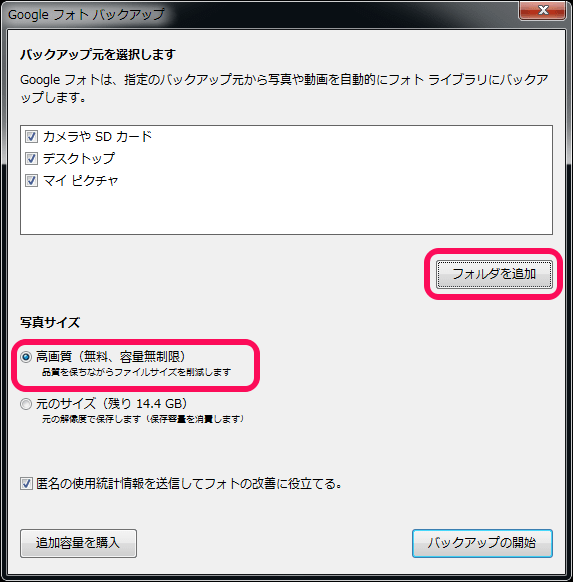
ツールの設定で写真をGoogleフォトにバックアップするフォルダを選びます。
ここで選択したフォルダに置いた写真が自動的にGoogleフォトにアップロードされることになります。
自分は最初に設定されていたデスクトップやマイピクチャのチェックをはずして写真のバックアップ場所である「Eドライブ」全体をバックアップの対象に設定しました。
写真サイズは「高画質」を選択
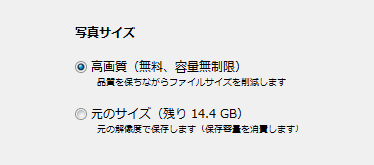
写真サイズは「高画質」を選択することをオススメします。
「高画質」と「元のサイズ」というものがありますが、「高画質」が容量無制限でアップロードできる写真となります。
表現がわかりにくいですが、実際は「元のサイズ」の方が高画質(元の写真そのまま)な写真となります。
高画質=Googleが品質を保ちながらファイルサイズを削減した写真です。
「元のサイズ」を選択した場合は、自分のGooogleドライブの容量を消費することになります。
大容量の有料プランを契約している人ならいいですが、無料プランの人は15GBくらいしか容量がないので写真を置くとすぐにいっぱいになってしまうので。
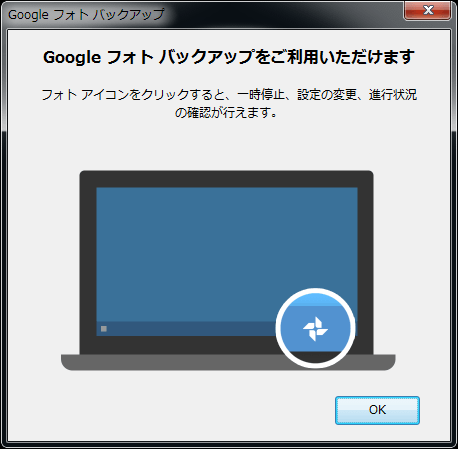
ここでOKをクリックするとGoogleフォトへ指定したフォルダの写真のアップロードが開始されます。
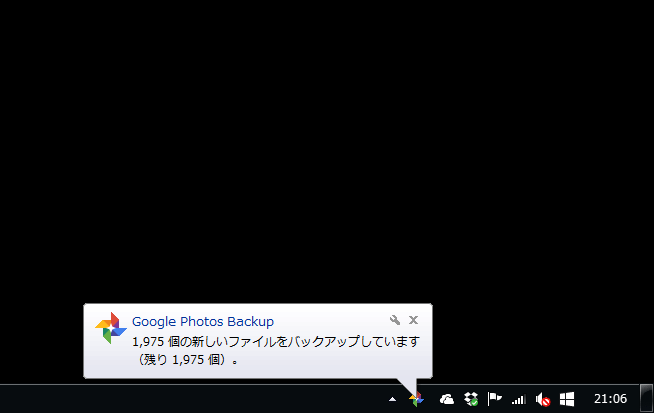
ツールインストール後は、タスクバーにGoogleフォトのアイコンが常駐してバックアップ(アップロード)の進行状況を見ることができます。
またスクリーンショットなどもバックアップしたい場合は設定から「PNGもバックアップする」にチェックを入れておけばOKです。
動画もチェックしておけばバックアップできます。
ときどきコケる。再試行でOK
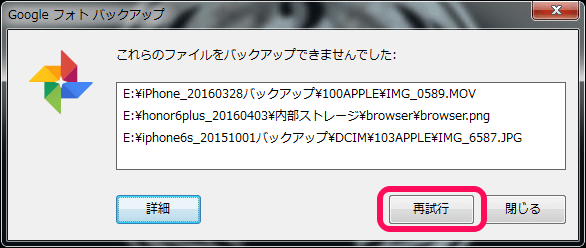
↑のように時々バックアップが失敗することがあります。
「再試行」をクリックするだけで再アップロードしてくれます。
スマホ内の写真をパソコンに保存しているという人は、↑の手順でバックアップしているフォルダをGoogleフォトにバックアップする設定をしておけば、自動でバックアップしてくれてとっても便利ですぜ。
やっぱり神サービスです。Googleフォト。
[関連記事]
・【基本を抑えて!!】Googleフォトの使い方
・Googleフォトに写真をバックアップしてスマホの空き容量を空ける方法
・Googleフォトの使い方一覧
< この記事をシェア >
\\どうかフォローをお願いします…//
このPCからGoogleフォトに写真をバックアップする方法 – 自動アップロードを設定がめちゃくちゃ便利の最終更新日は2016年5月30日です。
記事の内容に変化やご指摘がありましたら問い合わせフォームまたはusedoorのTwitterまたはusedoorのFacebookページよりご連絡ください。


























