< この記事をシェア >
Windows10で郵便番号を入力して住所に変換して入力する方法です。

[2021年8月25日 更新]
Microsoft IMEのバージョンアップなど設定手順が変更されていたので手順を追記しました。
Window10では簡単に郵便番号から住所をチェックして入力する機能が搭載されています。
厳密に言うと、Windows10ではなくWindows10に搭載されているMicrosoft IMEの機能です。
都道府県から書くと意外と長い住所を郵便番号を入力するだけで一発で変換して入力することができるので取引先の会社や年賀状など住所を入力することが多いときにはかなり役立ちます。
ただし、「郵便番号入力⇒住所表示」はOKですが、逆の「住所入力⇒郵便番号表示」には対応していないのでご注意を。
この記事では、Windows10で郵便番号を入力して、住所に変換、入力する方法を紹介します。
【Windows10】郵便番号から住所を確認、入力する方法
Microsoft IMEで機能をオンにする
不要な場合はオフにすれば郵便番号を入力しても住所に変換されなくなる
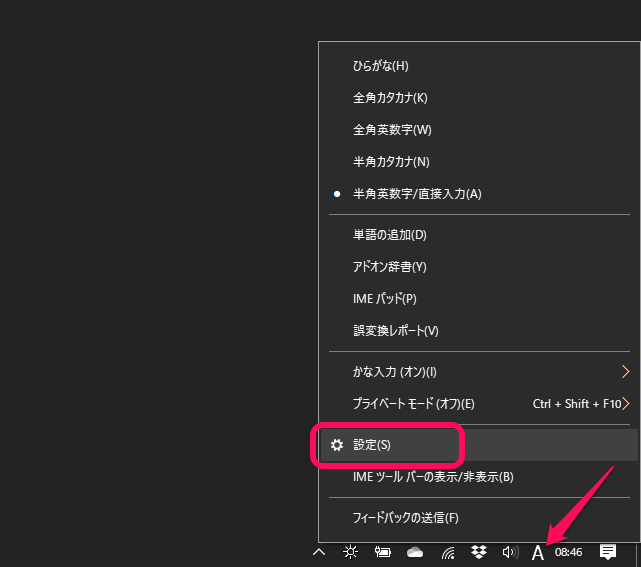
タスクバーにある「あ」「A」を右クリックし、表示されるメニュー内の「設定」をクリックします。
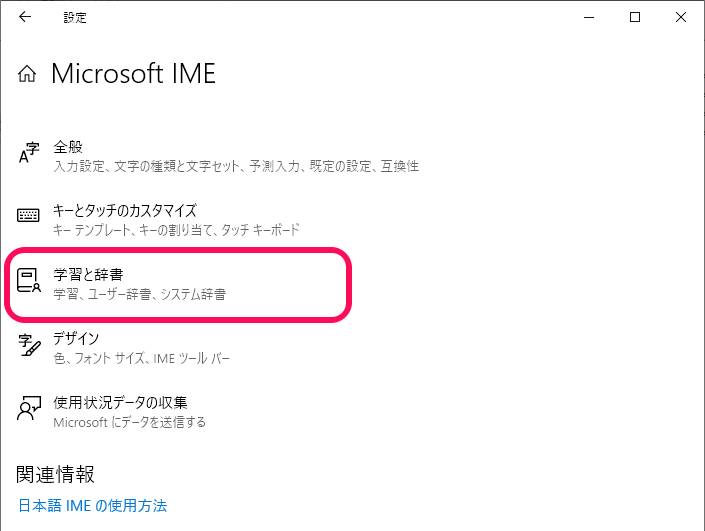
「学習と辞書」をクリックします。
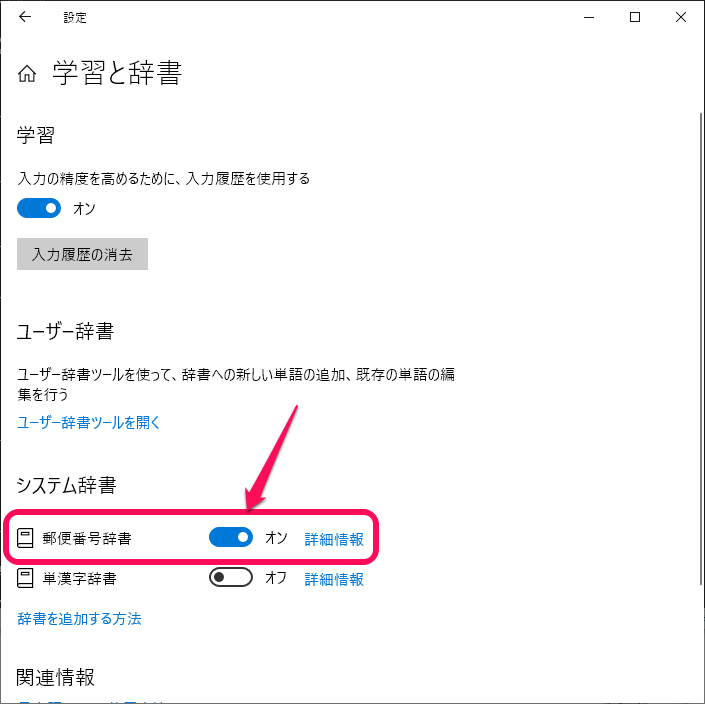
「郵便番号辞書」をオンにします。
これで準備OKです。
逆に郵便番号を入力した時に住所が表示されのがウザいという場合は、この設定をオフにすればOKです。
郵便番号を入力⇒住所に変換する手順
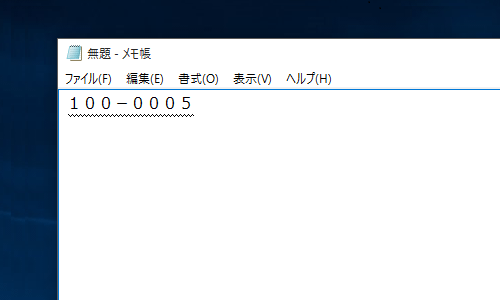
日本語モードで7ケタの郵便番号を入力します。
英数字モードで入力すると変換できないので住所表示させることができませんので。
あと郵便番号の間の「-(ハイフン)」は必須です。
このハイフンがあることで郵便番号だと判定しているようです。
7ケタを打ち終わったらスペースキーでいつものように変換します。
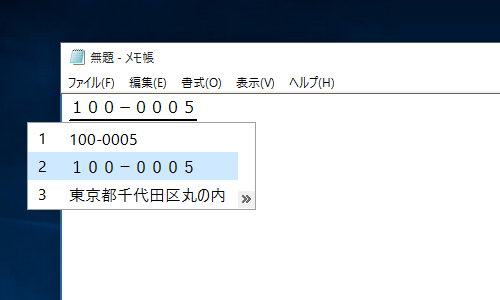
入力した郵便番号の住所がサクッと表示されます。
うーん。便利。
住所⇒郵便番号の検索はできない
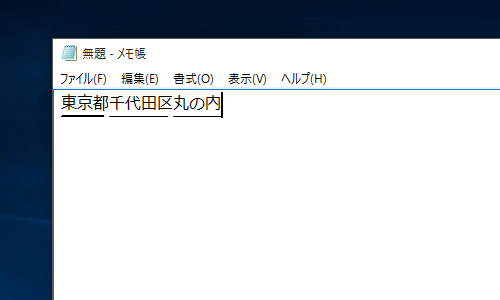
最初にも書きましたが、住所から郵便番号を検索することはできません。
書き方がいろいろあるのでしょうがないとは思いますが、こちらの変換もできたらもっと便利だなぁと思います。
Windows10は、見た目で大きく分かる部分の他にこういう小さい便利なアップデートもいろいろあります。
クラウド候補を使った予測変換なんかもけっこう面白いのでWindows10ユーザーの人はチェックしてみてくださいな。
< この記事をシェア >
\\どうかフォローをお願いします…//
この【Windows10】郵便番号を入力して住所に変換する方法 – 意外と使えるIMEの小ワザ。無効化もできるの最終更新日は2021年8月25日です。
記事の内容に変化やご指摘がありましたら問い合わせフォームまたはusedoorのTwitterまたはusedoorのFacebookページよりご連絡ください。



























