
正直使いづらいWindows10の全画面表示のスタートメニュー。でもタブレットやタッチパネルディスプレイには全画面表示もアリかも!
最終更新 [2021年2月9日]
この記事内には広告リンクが含まれています。
\\どうかフォローをお願いします…//
< この記事をシェア >
Windows10のスタートメニューを全画面表示に変更する方法です。
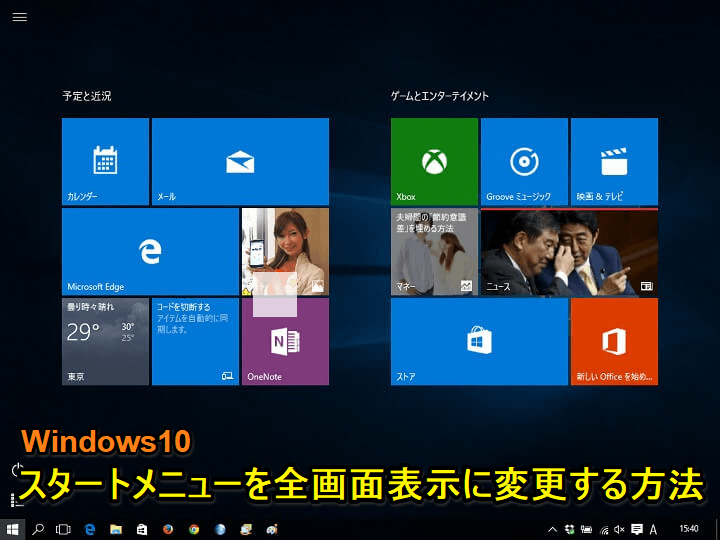
Windows8で不評だった全画面のスタートメニューが廃止されて元に戻ったWindows10
今となっては懐かしい話ですが、自分は最初Windows8を使ったときは「うわ。。どうしよう。。」というレベルで戸惑いました。
その後、Windows8をWindows10にアップグレードしてからは、スタートメニューがWindows7+8みたいな感じの表示となり、とっても気にいって使っています。
が、デスクトップとして利用する場合はともかく、Windows10搭載のタブレットやタッチ式のディスプレイを使っている人だったり、不評だったけど自分はWindows8風のスタートメニューの方が好みだ、という人などもいると思います。
そんなスタートメニューは、Windows10でも8の時のような全画面のスタートメニューに切り替えて使うことができます。
この記事で、Windows10のスタートメニューをWindows8風の全画面に変更する方法を紹介します。
Windows10のスタートメニューを全画面表示に変更する方法
Windows8風のスタートメニューに切り替えることができる
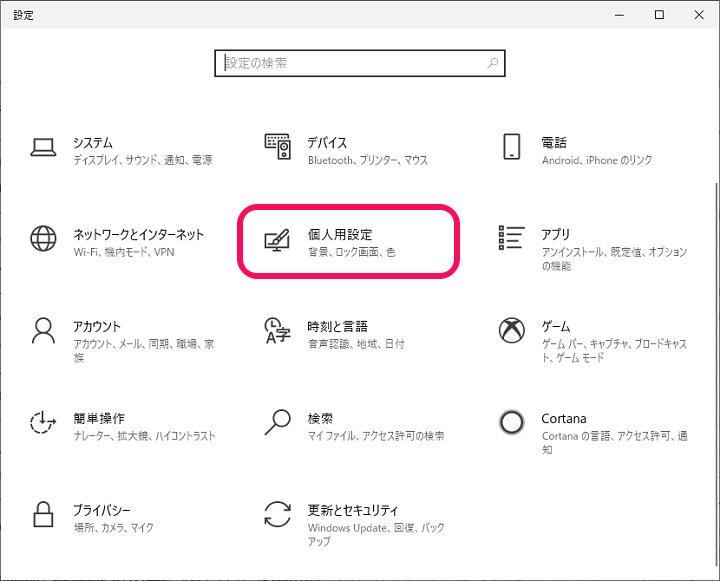
Windows10の設定を開きます。
「個人用設定」を選択します。
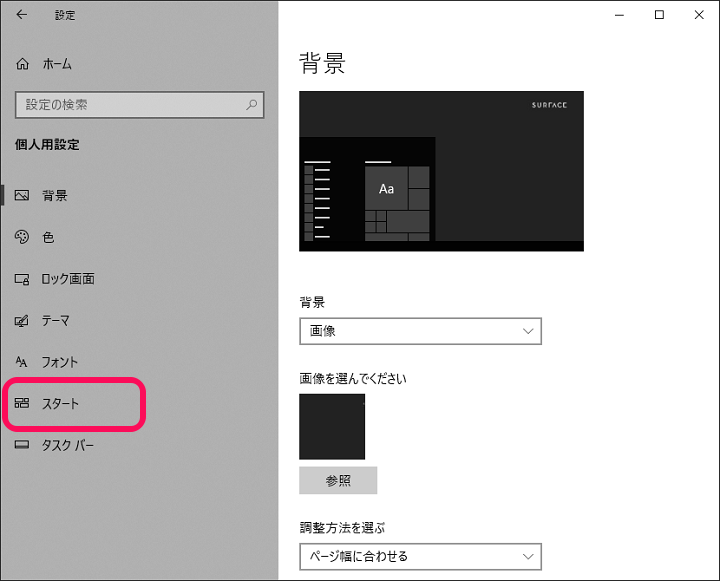
左のメニューで「スタート」を選択します。
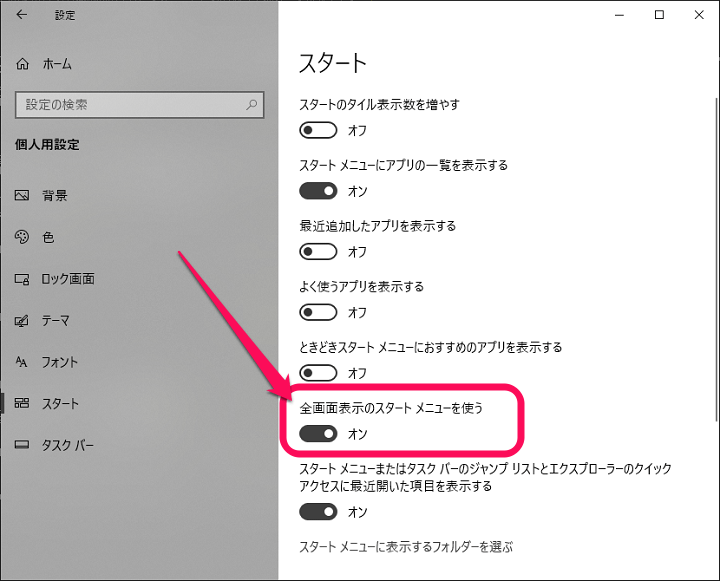
右側に表示されるメニュー内の「全画面表示のスタートメニューを使う」をオンにします。
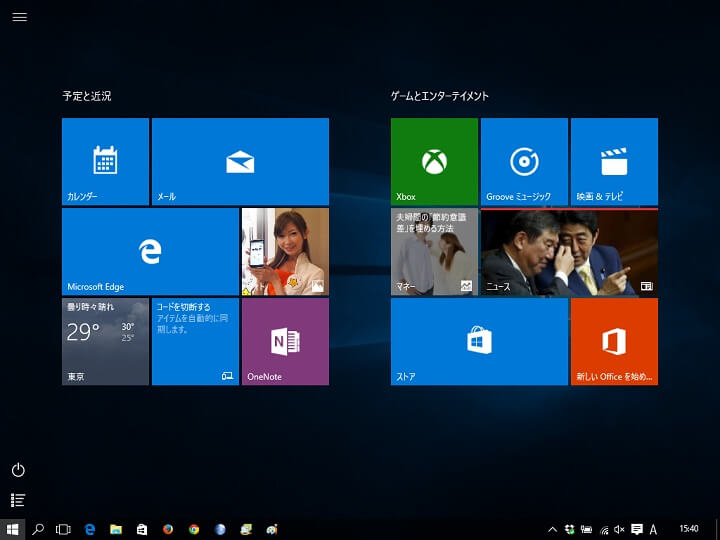
この設定がオンの状態でスタートメニューを表示するとWindows8の時のように全画面で表示されます。
デスクトップ上に他のウインドウを開いていてもスタートメニューが上に覆いかぶさるような形となります。
個人的にはかなり使いづらいと感じる全画面表示のスタートメニューですが、Windows端末をタブレットのように利用している人やスタートメニューは全画面の方が大きくて見やすい、などという人は↑の手順で全画面に切り替えて利用してみてください。
【過去のバージョンのWindows10での変更方法】パーソナル設定から全画面スタートメニューに変更できる
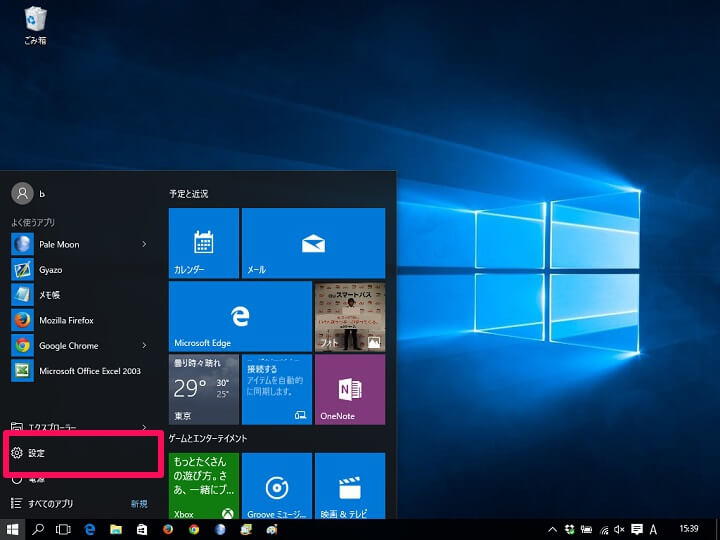
左下のWindowsスタートボタンをクリック、またはキーボードのWindowsキーを叩きます。
スタートメニューの中にある「設定」をクリックします。
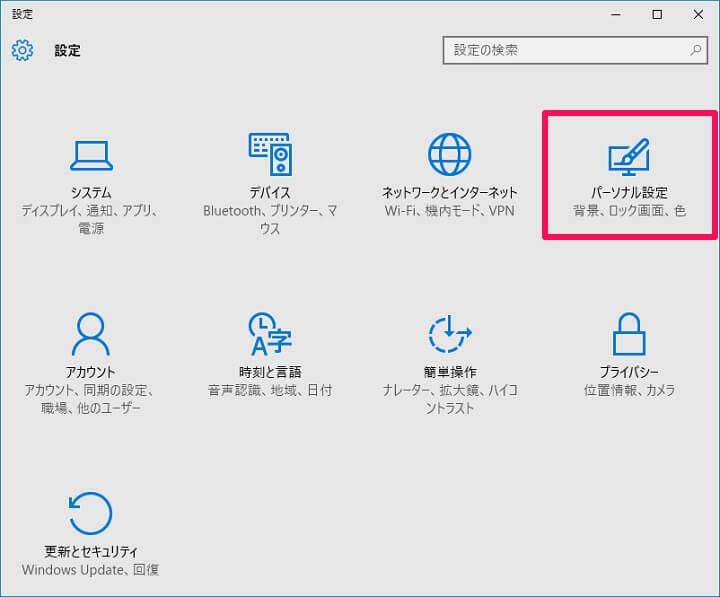
設定項目が開きます。
「パーソナル設定」をクリックします。
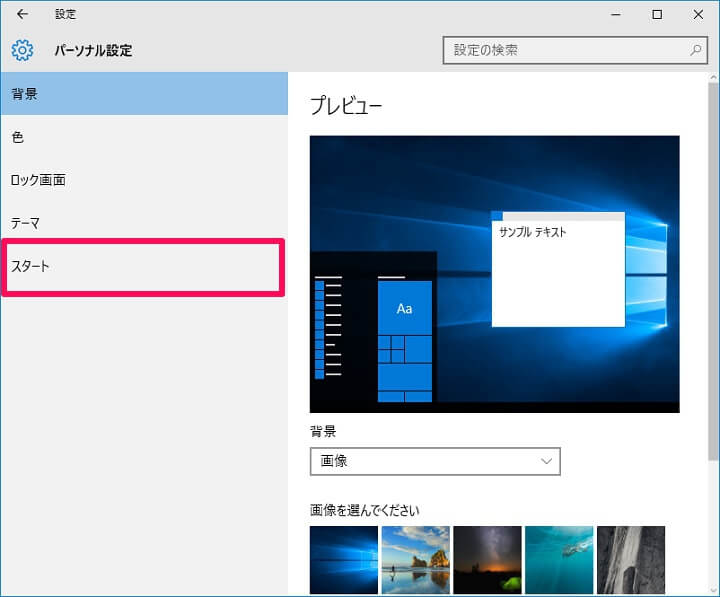
パーソナル設定が開きます。
「スタート」をクリックします。
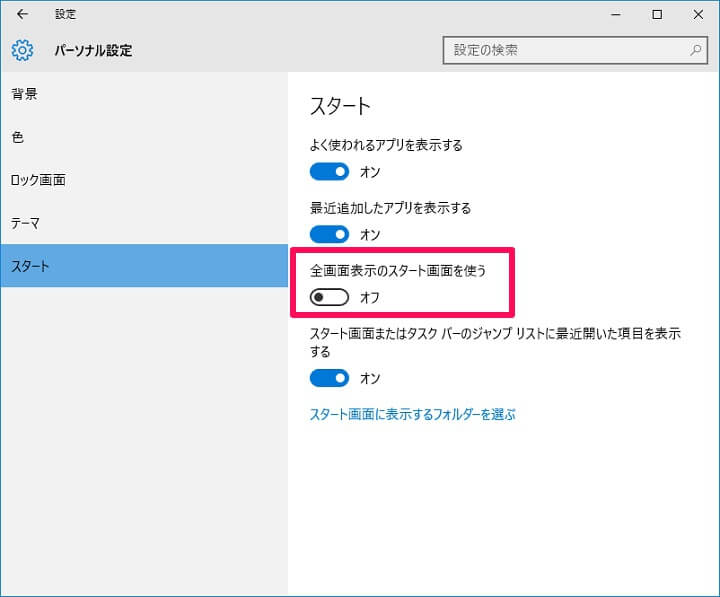
スタート項目の中にある「全画面表示のスタート画面を使う」をONにします。
これでスタートメニューがWindows8風の全画面のスタートメニューが登場します。
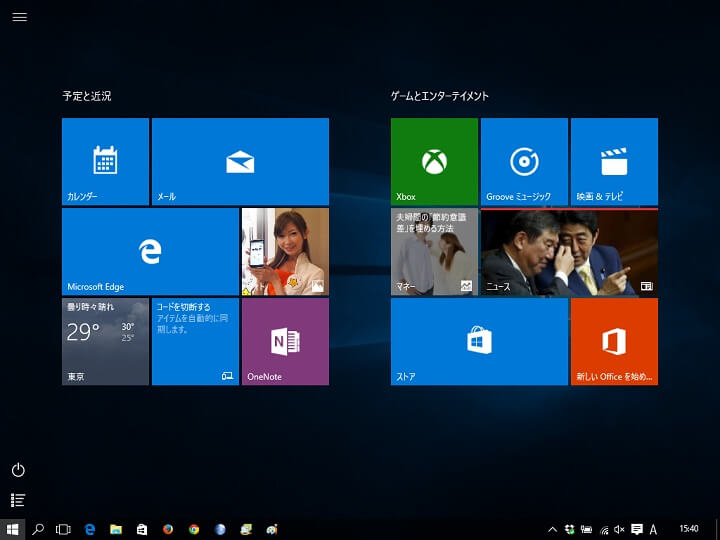
↑な感じ。
Windowsタブレット使いの人やタッチパネルディスプレイの人はWindows8風のスタートメニューをWindows10でやってみても面白い(かも。。)
< この記事をシェア >
\\どうかフォローをお願いします…//
この【Windows10】スタートメニューを全画面モードに変更する方法 – 不評だったWindows8風のスタートメニューを表示することができるの最終更新日は2021年2月9日です。
記事の内容に変化やご指摘がありましたら問い合わせフォームまたはusedoorのTwitterまたはusedoorのFacebookページよりご連絡ください。

























