
Windows 11のエクスプローラーは行間が広い?そんな時はコンパクトビューを利用すれば、これまで通り間隔を狭くして表示できる
最終更新 [2024年7月22日]
この記事内には広告リンクが含まれています。
\\どうかフォローをお願いします…//
< この記事をシェア >
Windows 11のエクスプローラーの間隔(行間)を狭くすることができる「コンパクトビュー」の設定方法です。
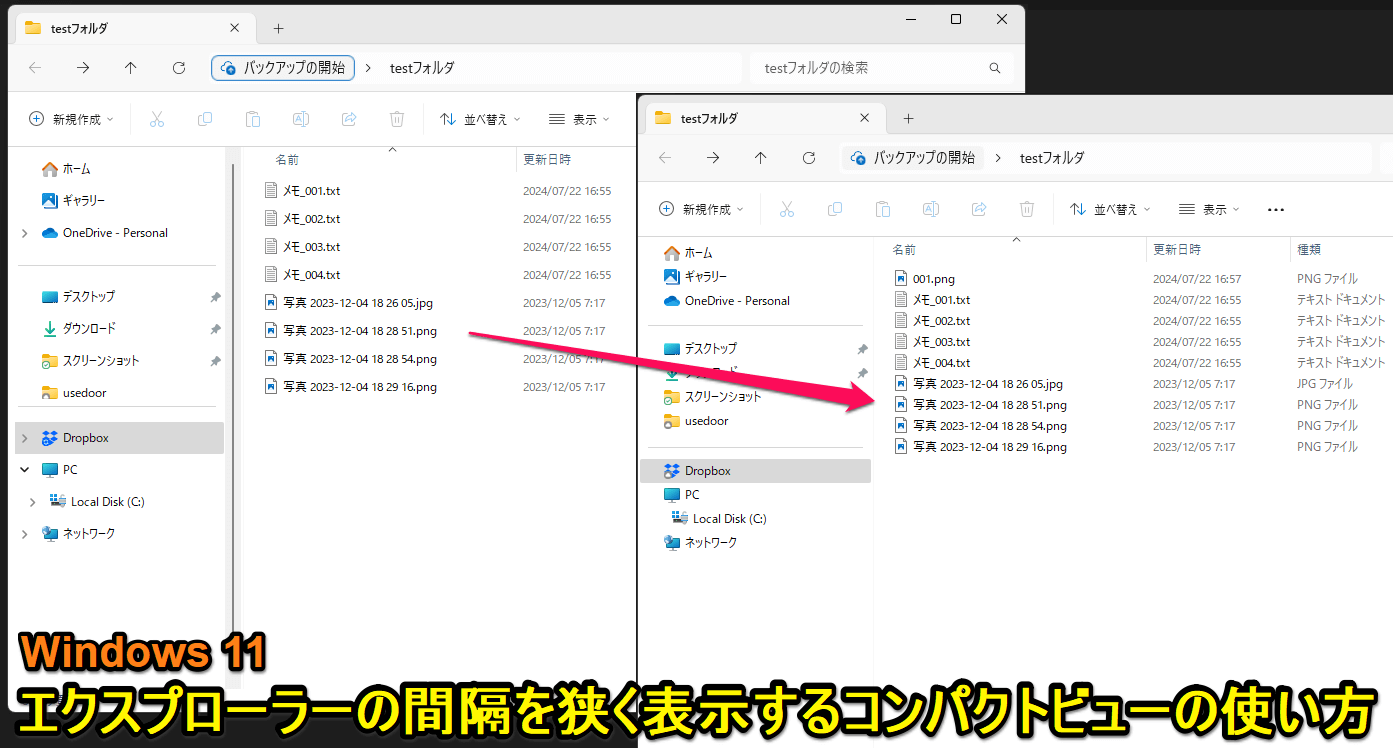
Windows 11になってからファイル数が多いフォルダなどを開いた時にエクスプローラーの間隔(行間)が狭い!と感じたことはないでしょうか。
以前からWindowsを利用している人(自分もそうです)だとWindows 11を使い始めた頃は感じることが多い印象です。
このWindows 11のエクスプローラーの間隔(行間)は、コンパクトビューという表示を利用することで狭くすることができます。
ファイルごとの行間が狭くなる⇒表示範囲は拡大します。
エクスプローラーの表示設定は、Windowsを利用する人の好みによる部分が大きいですが、個人的にはコンパクトビューを使って表示間隔が狭くなっている方が使いやすい(見やすい)と感じています。
この記事では、Windows 11のコンパクトビューを利用してエクスプローラーの間隔(行間)を狭く表示する方法を紹介します。
【Windows 11】エクスプローラーの間隔(行間)を狭くすることができるコンパクトビューの使い方
行間を狭くする⇒全体の表示範囲を拡大することができる
コンパクトビューのオフ⇔オンでこれくらい表示が変わる
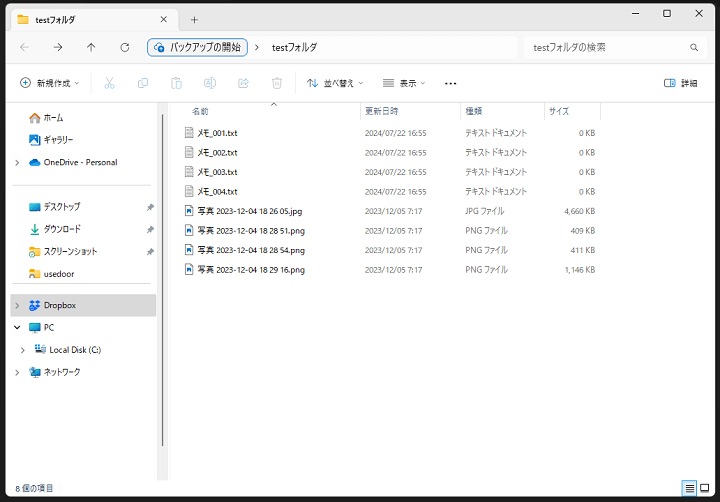
↓↓↓
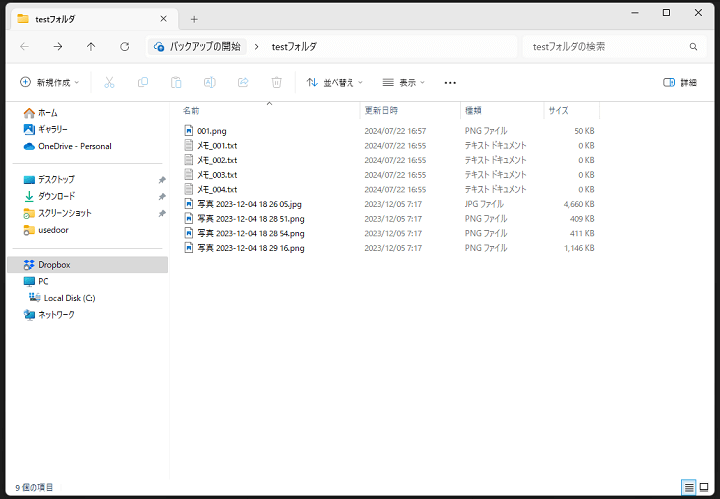
コンパクトビューをオフにした状態(上の写真)からオンにした状態(下の写真)に変更するとこれくらい間隔/行間が狭くなります。
フォルダ内のファイル数が多ければ多いほど表示範囲が大きくなる恩恵を受けることができます。
なお、コンパクトビューが有効となる表示は「小アイコン」「一覧」「詳細」です。
(エクスプローラーの左側に配置されているアイコンは、どの表示方法を選択していても間隔/行間が狭くなります)
コンパクトビューの設定方法
エクスプローラーの上部の表示メニューからオン⇔オフできる
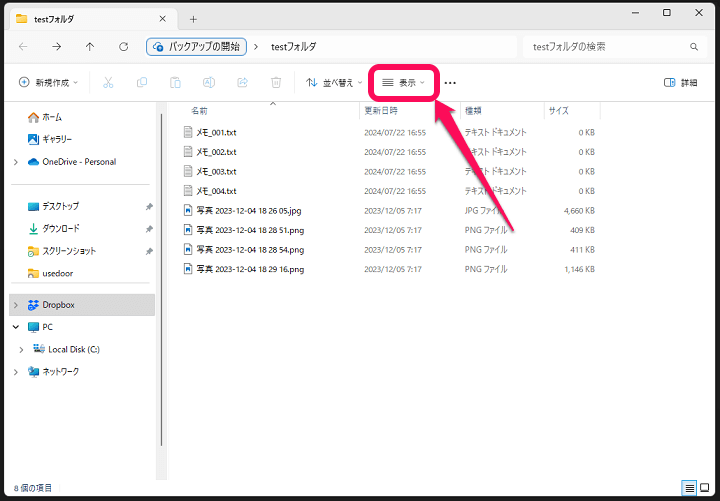
どのフォルダでもいいので開いた状態で表示される画面上部のエクスプローラーメニュー内の「表示」を選択します。
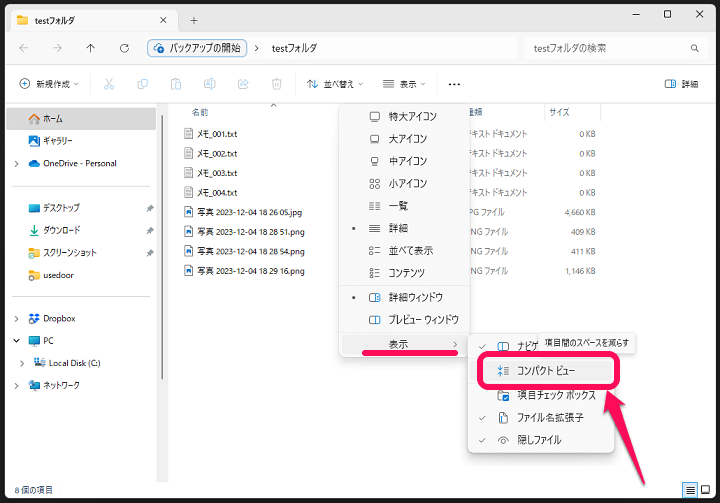
表示されるメニューの「表示 > コンパクトビュー」を選択します。
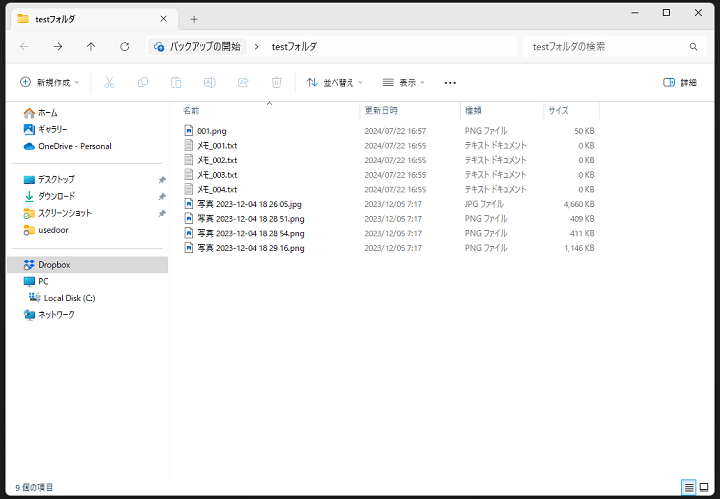
一瞬で表示が切り替わります。
エクスプローラーの左メニューに表示されている項目はどの表示を選択していても間隔/行間が狭くなりますが、右側は「小アイコン」「一覧」「詳細」を選択している状態のみ間隔/行間が狭くなります(大アイコンなどを選択していると変化なし)
フォルダオプションからもオン⇔オフできる
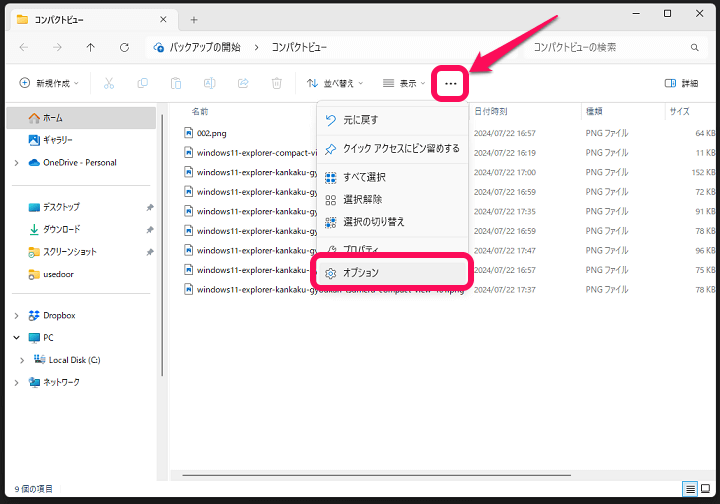
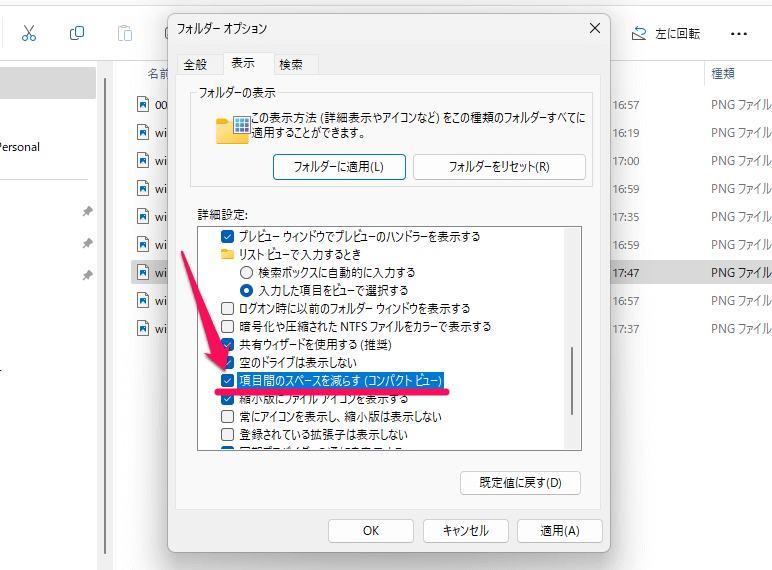
Windowsのフォルダの表示設定の変更でお馴染みの「フォルダオプション」からもコンパクトビューのオン⇔オフを切り替えることができます。
エクスプローラーのメニューから「オプション」を選択し、表示設定内の「項目間のスペースを減らす(コンパクトビュー)」にチェックを入れて設定を保存すればOKです。
Windows 11のフォルダ内のファイルの間隔/行間が広すぎる…と感じている人はコンパクトビュー表示を試してみて
昔からWindowsを利用している人はコンパクトビューがオンの方がしっくりくるかも
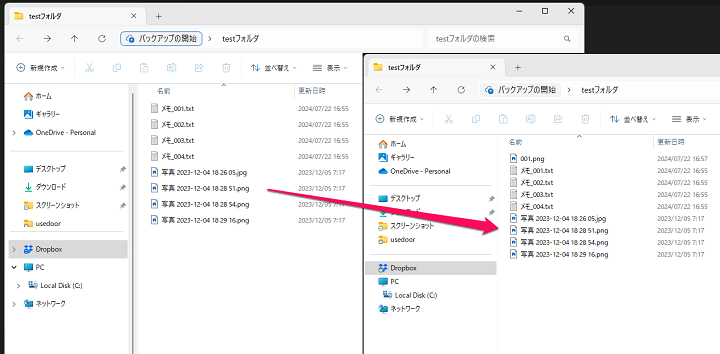
こんな感じでWindows 11はちょっとファイル間の間隔/行間が広すぎるかも…と感じている場合は、紹介したコンパクトビューをオンにすることで間隔/行間を狭くして表示範囲を拡大することができます。
自分はWindows 11を使い始めて時間が経過したのでコンパクトビューがオンになっていなくても慣れてきましたが、Windows 10からWindows 11に移行したばかり人などはWindows 11のファイル配置の間隔/行間の広さに違和感があるかもしれません。
特にフォルダ内のファイル表示を「詳細」や「一覧」に設定している人で、もっとファイル同士の間隔が狭くてもいいのになぁと感じている人は紹介した手順でコンパクトビュー表示を試してみてください。
< この記事をシェア >
\\どうかフォローをお願いします…//
この【Windows 11】エクスプローラーの間隔を狭くする方法 – 行間を詰めることで表示範囲が広くなる「コンパクトビュー」の使い方の最終更新日は2024年7月22日です。
記事の内容に変化やご指摘がありましたら問い合わせフォームまたはusedoorのTwitterまたはusedoorのFacebookページよりご連絡ください。


























