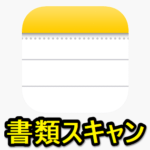< この記事をシェア >
iPhone単体で書類や本などをスキャンして保存する方法です。
サードパーティ製のアプリなどは不要でiOS純正「メモ」アプリを使うだけで強力な補正付きでスキャンできます。
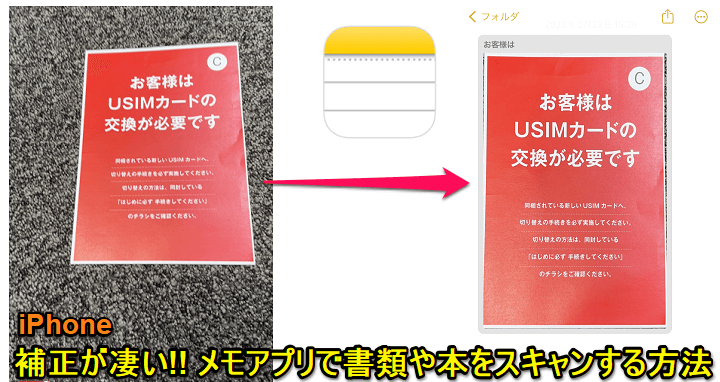
iPhoneにプリインストールされているiOS標準の「メモ」アプリには、書類をスキャンしてPDFなどのファイルとして保存できる機能が搭載されています。
このiPhoneのメモアプリの書類スキャンの補正能力がかなり高く、テキトーに斜めになった状態でスキャンしても正面から写真撮影したようなキレイな状態でスキャンしてくれます。
またスキャンした書類内の文章・文字をそのままコピーすることもできて便利です。
書類や本などをスキャンしたい、スキャナーを持ってないけど書類をPDF化しないといけないといったシーンをiPhone単体で解決できます。
よくiPhoneのカメラで書類の写真を撮影して保存したり、送ったりするという人は、紹介しているメモアプリのスキャンを使うことで通常の写真撮影よりもキレイな形で書類を保存できるようになります。
この記事では、iPhoneの標準メモアプリを使って書類や本をスキャンする方法を紹介します。
【iPhone】補正が凄い!iOS純正メモアプリを使って書類や本などをスキャンする方法
サードパーティアプリは不要。iOS標準アプリ「メモ」だけで超簡単&キレイにスキャンできる
スキャンした書類をPDF化したり、文字をコピーすることもできる
iPhone単体で書類をスキャンする場合、↑のiOS標準の「メモ」アプリを使います。
App Storeからダウンロードすることもできますが、iPhoneのプリインストールアプリとして既にインストールされている人も多いと思います。
また、書類スキャンを行う場合は、iCloudの設定でメモがオンになっている必要があります。
iPhoneの設定 > Apple ID > iCloud > メモを開いて「オン」になっていればOKです。
「メモ」を使ってiPhone単体で書類や本をスキャンする手順
iPhoneのホーム画面からスキャンを起動する場合
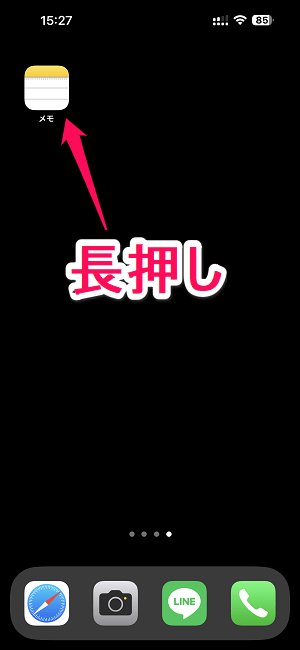
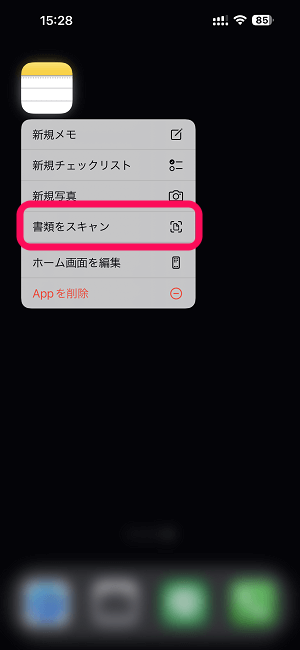
iPhoneのホーム画面にあるメモアプリのアイコンを長押しします。
表示されたメニュー内の「書類をスキャン」をタップします。
メモアプリ起動後にスキャンを起動する場合
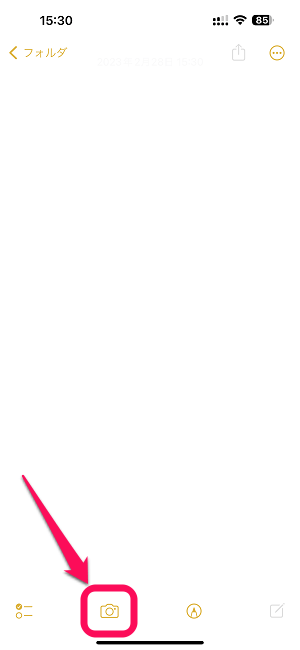
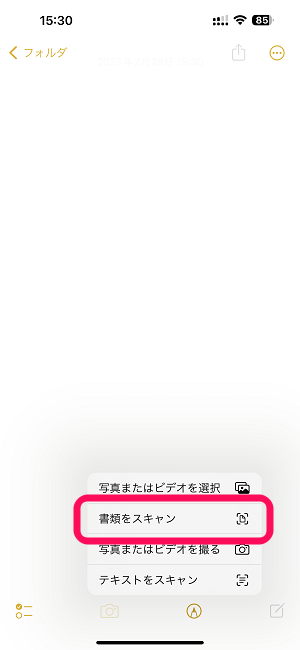
すでにメモアプリを起動している場合は、メモを開いた時に下部に表示されるカメラボタンをタップし、表示されるメニューの「書類をスキャン」をタップします。
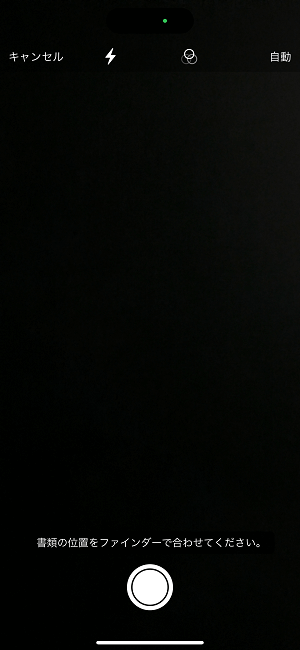
メモアプリ内でカメラがスキャンモードで起動します。
スキャンしたい資料をカメラで捉える(斜めからなどでもOK)
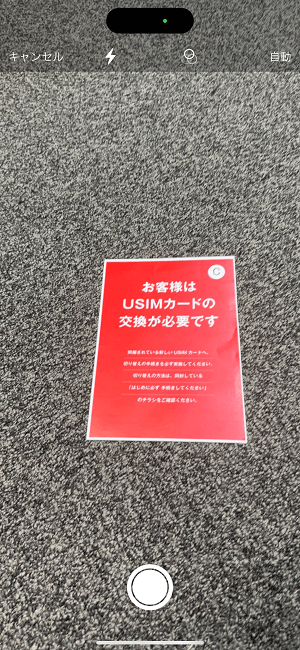
スキャンしたい書類をiPhoneのカメラの前に置きます。
書類は←のように斜めの状態でもOKです。
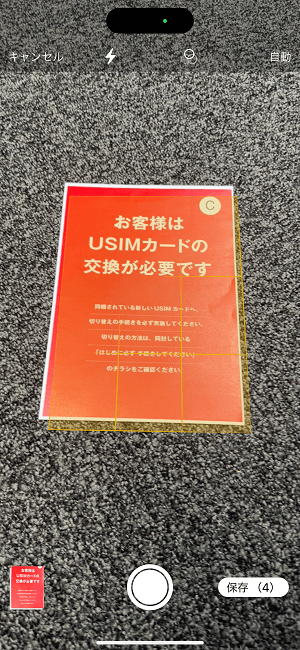
スキャンが開始されます。
カメラ上にスキャンの黄色い枠(ファインダー)が表示されます。
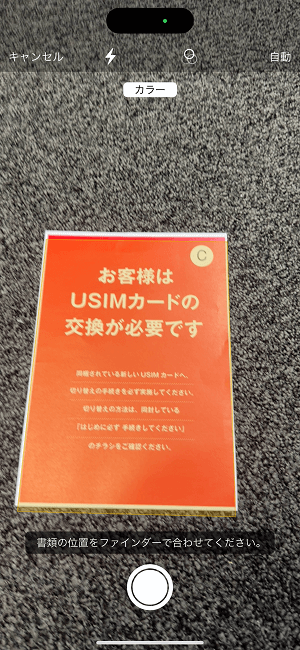
書類の位置をファインダーに合わせます。
ファインダーと書類を認識すると自動的にパシャっとシャッターが切られて…
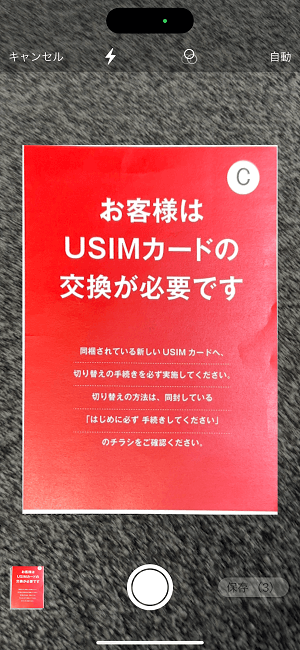
書類のスキャンが完了します。
←は、ここまで説明してきたようにかなり斜めの状態の書類をスキャンした時にスキャンされた実際のファイルです。
かなり補正されて、正面からの状態でスキャンされていることがわかります。
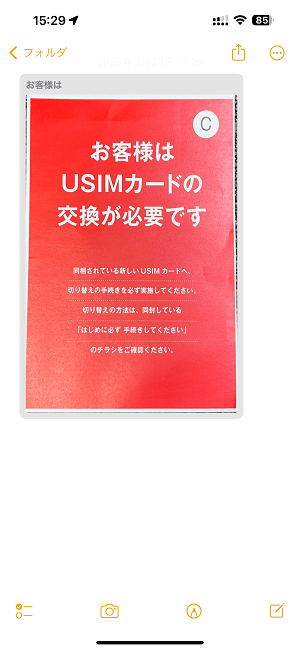
そのままメモにスキャンした書類を貼り付けることができます。
スキャンした書類内の文字をコピーする方法
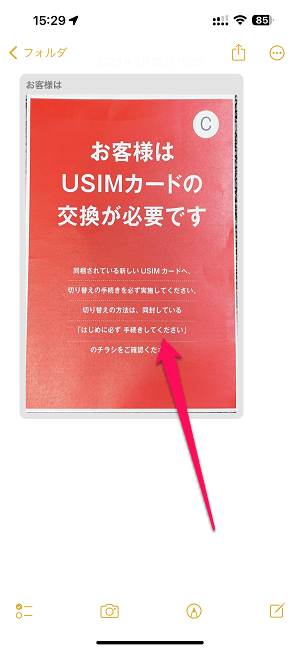
スキャンした書類内の文字を読み取ってコピーすることもできます。
書類が保存されているメモを開き、スキャンした書類をタップします。
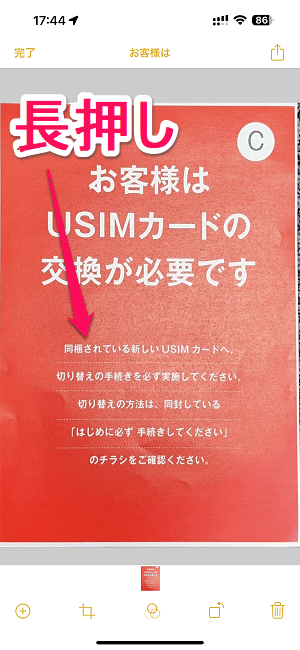
書類が大きく表示されます。
文章/文字の部分を長押しします。
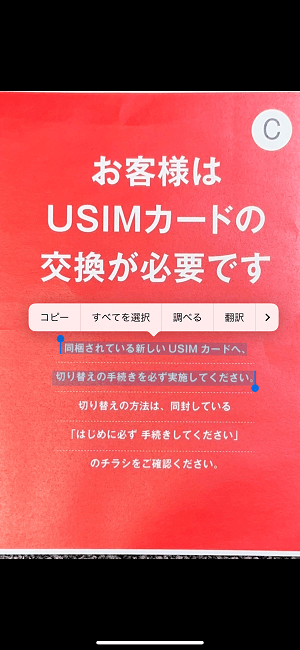
iPhoneが書類上の文字を自動判定します。
文字と認識された場合は、Safariでウェブサイトにアクセスしている時に文字を選択するのと同様の手順で文字の範囲を選択してコピーすることができます。
PDFとしてファイル化して保存する方法
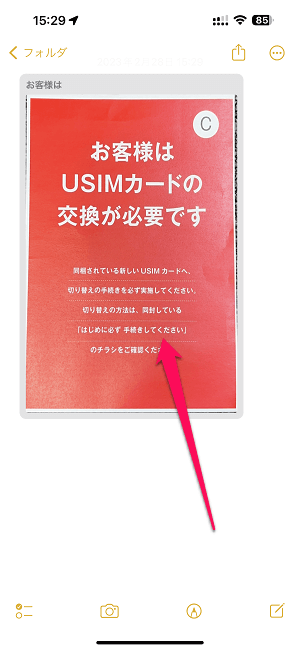
PDFファイル化して保存することもできます。
書類が保存されているメモを開き、スキャンした書類をタップします。
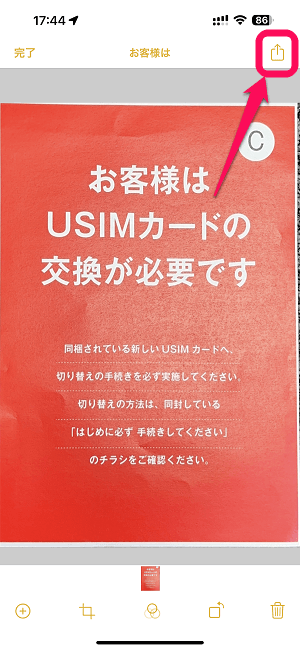
書類が大きく表示されます。
右上に表示される共有アイコンをタップします。
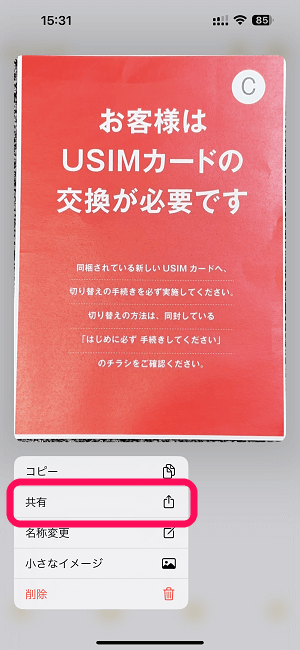
表示されるメニュー内の「共有」をタップします。
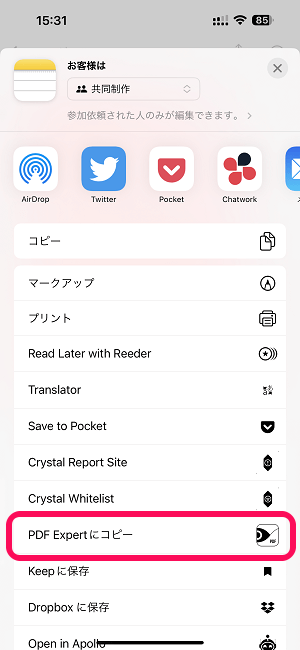
表示されるメニュー内の「PDF Expertにコピー」をタップします。
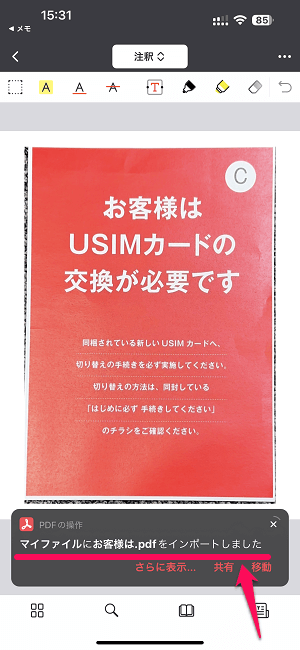
スキャンした書類がPDFファイルに変換されて保存されました。
iOS標準メモアプリを使えばiPhone単体で簡単&ラクチンに書類や本がスキャンできる
かなり強力な補正を自動て行ってくれるので斜めの状態でスキャンしてもOK
PDFファイル保存やテキストコピーもできて便利!
こんな感じでiPhoneにプリインストールされているiOS標準のメモアプリを使うだけで、手元にある書類や本が超簡単にスキャンできます。
最初にこの方法を知った時は、シャッターが自動でかなり斜めからスキャンしたにもかかわらず、正面からスキャンしたような補正がガッツリかかって保存されてビックリしました。
特にサードパーティ製のアプリなども不要で超手軽に書類や本などをスキャンして保存したり、PDFファイル化したりできます。
よく書類を写真として撮影して保存するという人は、紹介した手順でスキャンした方がキレイなファイルとして残せるのでオススメです。
< この記事をシェア >
\\どうかフォローをお願いします…//
この【iPhone】書類や本などをスキャンして保存する方法 – 純正メモアプリのみでOK。斜めから撮影しても正面補正される!PDFファイルに変換しての保存も簡単の最終更新日は2023年3月1日です。
記事の内容に変化やご指摘がありましたら問い合わせフォームまたはusedoorのTwitterまたはusedoorのFacebookページよりご連絡ください。