
Windows 10/11の初期標準ブラウザMicrosoft Edgeはスタートアップブーストを搭載。オンにしておけば起動速度が高速に
最終更新 [2022年11月7日]
\\どうかフォローをお願いします…//
< この記事をシェア >
Windows 10 / 11の初期標準ブラウザ「Microsoft Edge」の起動を高速化する方法です。
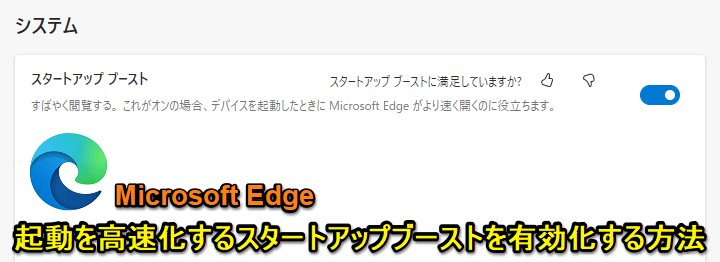
Windows 10から標準ブラウザとして推奨されているMicrosoft謹製の「Microsoft Edge」
もちろんWindows 11にもプリインストールされています。
このEdgeは、提供が開始された時代と比べるとChromeベースになっていたり、高速化されていたりとかなり進化しています。
十分使いやすいブラウザになっていると個人的には感じています。
そんなEdgeですが、機能の1つに「スタートアップブースト」というものがあります。
この機能を有効化しておくと、Edgeの起動がより高速化されます。
ただし、常にバックグラウンドでEdgeが実行されている状態になるというデメリットも…
この記事では、Microsoft Edgeのスタートアップブーストを有効化して起動を高速化する方法を紹介します。
【Windows 10 / 11】スタートアップブーストを有効化して起動を高速化する方法
Edgeのスタートアップブーストとは?
■ビルド88以降のEdgeで利用できるブラウザの機能を高速化する機能
Q.スタートアップブーストとは何ですか?
A.Microsoft Edge起動速度を向上させるために、スタートアップ ブーストという機能を開発しました。 スタートアップ ブーストにより、ブラウザーは最小限のプロセスでバックグラウンドで実行され続けます。そのため、起動時にMicrosoft Edgeが迅速に開始されます。
via:スタートアップ ブーストに関するヘルプを表示する – Microsoft
Edgeのスタートアップブーストは、本家マイクロソフトが公式に説明ページを用意しています。
機能の紹介の他、メリットやデメリット(リソースへの影響など)も細かく記載されているので、スタートアップブーストの詳細をチェックしたい人は↑の公式ページをチェックしてみてください。
スタートアップブーストを有効化してEdgeの起動を高速化する手順
Edgeの設定から簡単にオン⇔オフできる
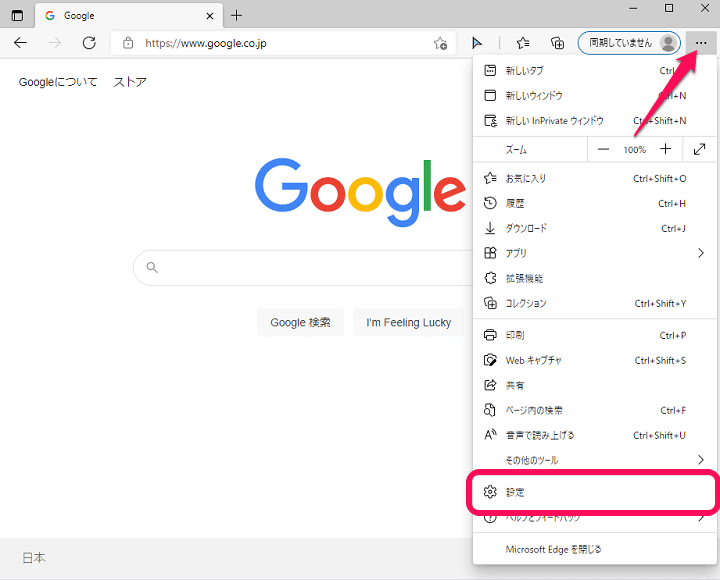
Edgeを起動します。
画面右上のメニューボタンをクリックします。
表示されたメニュー内の「設定」をクリックします。
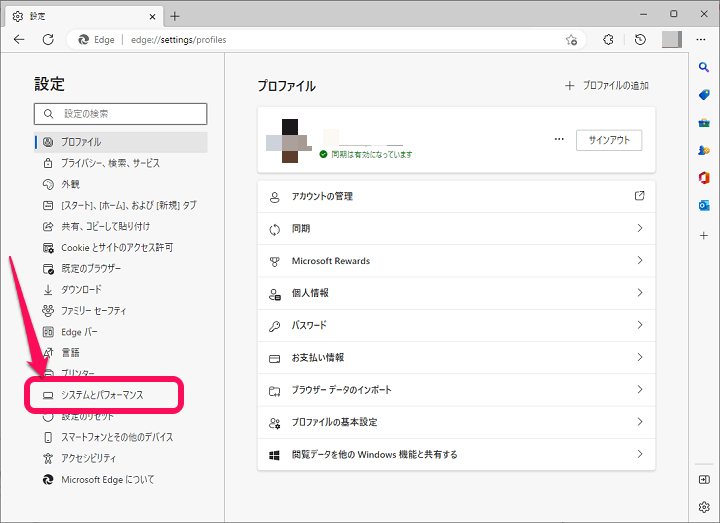
左のメニューで「システムとパフォーマンス」を選択します。
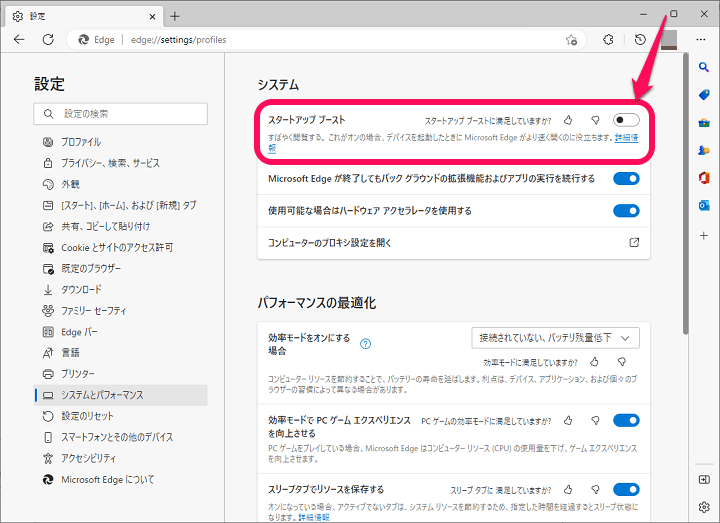
システム項目下に表示されている「スタートアップ ブースト」の設定を確認します。
自分のSurfaceだと初期設定ではオフになっていました。
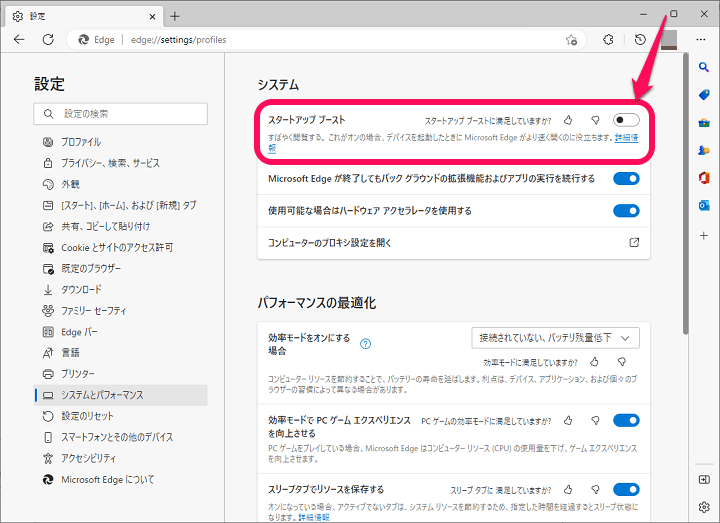
Edgeの起動を高速化する場合は、スタートアップブーストをオンにして有効化します。
これで起動の高速化設定完了となります。
Edgeの起動が確かに速くなる!
ただしバックグラウンドプロセスにEdgeが何個か常駐
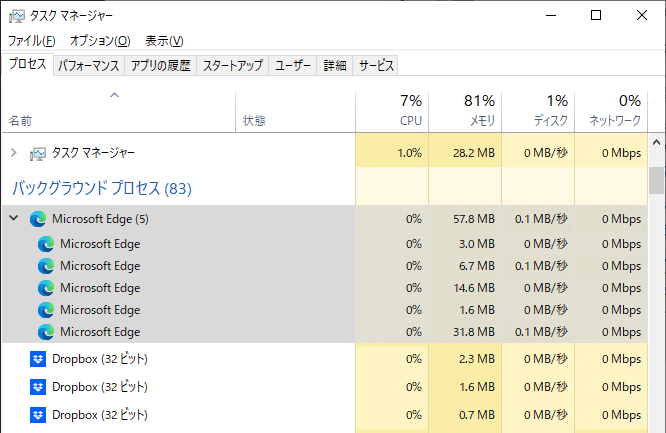
実際にEdgeのスタートアップブーストをオンにしてWindowsを再起動⇒Edgeを起動という動作を行ってみましたが、起動が高速化されたことを確認しました。
特にスペックが低めのPCだと恩恵を受けやすいと感じました。
ただ、スタートアップブーストをオン&Edgeを起動していない状態でも↑のようにバックグラウンドプロセスにEdgeのプロセスがいくつか常駐することがわかります。
タスクマネージャーで見ている限り、このEdgeのバックグラウンドプロセスが大量のCPUやメモリを喰うということはなく、そこまでPC動作に影響はないのかなというのが個人的な印象です。
Windows 10や11でEdgeを特にメインブラウザとして利用している人は、スタートアップブーストを有効化して高速起動を試してみてください。
< この記事をシェア >
\\どうかフォローをお願いします…//
この【Windows 10 / 11】Edgeの起動を高速化する方法 – スタートアップブーストの概要と有効化する手順の最終更新日は2022年11月7日です。
記事の内容に変化やご指摘がありましたら問い合わせフォームまたはusedoorのTwitterまたはusedoorのFacebookページよりご連絡ください。


























