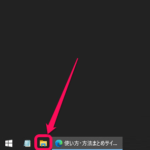
Windows10のタスクバーに置いていたエクスプローラーのアイコンが消えた。。よくフォルダにアクセスするので非表示だと不便…
最終更新 [2021年3月2日]
この記事内には広告リンクが含まれています。
\\どうかフォローをお願いします…//
< この記事をシェア >
Windows10のタスクバーにエクスプローラーのアイコンを表示(タスクバーにピン留めして配置)する方法です。
Windows10を使う上では避けては通れないフォルダ。
フォルダ全般にデスクトップからアクセスする時は、タスクバーにエクスプローラーアイコンを配置しておくと便利です。
自分の環境だとWindows10のタスクバー左下(Windowsボタンの横くらい)に初期設定でエクスプローラーアイコンが表示されていたのですが、これがいつしか消えた。。
フォルダを開きにくくなって不便になったので、再度エクスプローラーアイコンを手動で配置しました。
この記事では、Windows10のタスクバーにエクスプローラーアイコンを表示(タスクバーにピン留めして配置)する方法を紹介します。
【Windows10】タスクバーにエクスプローラーアイコンを表示(タスクバーにピン留めして配置)する方法
何かのタイミングでエクスプローラーアイコンが消えて困った。。
誤操作したのか何なのかわからないのですが、ある日突然自分のWindows10マシンのタスクバーのエクスプローラーアイコンが消えました。。
ここからフォルダにアクセスすることが多かったので困りました。。
何のフォルダでもいいので開いてエクスプローラー上で右クリックから設定できる
右クリックメニューからピン留めする手順
何でもいいのでフォルダを開きます。
フォルダを開くとタスクバーに開いているフォルダが表示されるので右クリックします。
右クリックして表示されるメニュー内の「タスクバーにピン留めする」をクリックします。
ピン留めしたらすべてのフォルダを一度閉じます。
すべてのフォルダを閉じるとタスクバーにエクスプローラーのアイコンが表示されている状態になっていればOKです。
あとはこのアイコンをクリックすれば、即フォルダを開くことができます。
自分の場合、どのタイミングで消えたか不明ですが、自分と同じようにWindows10のタスクバーからエクスプローラーのアイコンが消えた、配置しておきたいという人は↑の手順でタスクバーにピン留めしてみてください。
< この記事をシェア >
\\どうかフォローをお願いします…//
この【Windows10】タスクバーにエクスプローラーのアイコンを表示(タスクバーにピン留め)する方法 – フォルダボタンが消えた時の対処方法の最終更新日は2021年3月2日です。
記事の内容に変化やご指摘がありましたら問い合わせフォームまたはusedoorのTwitterまたはusedoorのFacebookページよりご連絡ください。


























