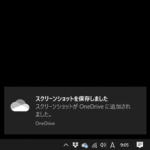< この記事をシェア >
Windows10で撮影したスクリーンショットをそのまま直接OneDriveに保存する方法です。

スマホではお馴染みのスクリーンショット。
もちろんWindows10でも画面のスクリーンショットを撮影することができます(スマホより前からできるか…)
Windows10でスクリーンショットを撮影した場合は、撮影⇒ペイントなど画像編集ソフトに貼り付け(クリップボード式)というのが一般的な気がしますが、OneDriveを利用することでスクショ撮影⇒そのまま画像ファイル(.png)としてOneDriveに直接保存することができます。
(Windowsキー+PrintScreenキーを押せば画像ファイルとして保存することもできますが、OneDriveには保存されません)
スクリーンショットを使って人にWindowsの使い方を教えたり、WEBサイト内で使う場合などは便利です。
この記事では、Window10のスクリーンショット撮影時に直接画像ファイルとしてOneDriveに保存する方法を紹介します。
もちろん無料版のOneDriveでも利用できます。
【Windows10】スクリーンショットを直接OneDriveに画像ファイルとして保存する方法
送るメニューが保存されている場所を開く

メニューバーにあるOneDriveのアイコンを右クリックします。

OneDriveのメニューが表示されます。
「設定」をクリックします。

「バックアップ」タブを開き、スクリーンショット項目の部分の「作成したスクリーンショットをOneDriveに自動的に保存する」にチェックを入れて「OK」をクリックします。

この状態でスクリーンショットを撮影すると…

画面右下にOneDriveのアイコンと一緒に「スクリーンショットを保存しました」と表示されます。
OneDriveフォルダ内に.pngファイルとして保存されていればOK

OneDriveのスクリーンショットフォルダ内に↑で撮影したスクリーンショットが画像ファイル(.pngファイル)として保存されていればOKです。
わざわざ撮影したスクリーンショットをペイントなどで画像編集ファイルに貼り付けして保存というステップがスルーできて便利です。
無料版のOneDriveでも使えるのでWindows10でよくスクリーンショットを撮影するという人は覚えておくことをオススメします。
ちなみにWindowsキー+PrintScreenキーを同時押しするとOneDriveには保存されませんが、画像ファイルとして保存することはできます。
< この記事をシェア >
\\どうかフォローをお願いします…//
この【Windows10】スクリーンショットを直接OneDriveに画像ファイルとして保存する方法の最終更新日は2020年1月14日です。
記事の内容に変化やご指摘がありましたら問い合わせフォームまたはusedoorのTwitterまたはusedoorのFacebookページよりご連絡ください。