
Windowsのスクロールバーの表示は自分で選択できる。常に表示して太いスクロールバーの方が使いやすいとは思うけど…
最終更新 [2019年10月24日]
この記事内には広告リンクが含まれています。
\\どうかフォローをお願いします…//
< この記事をシェア >
Windows 10のスクロールバーを表示⇔非表示にする方法です。
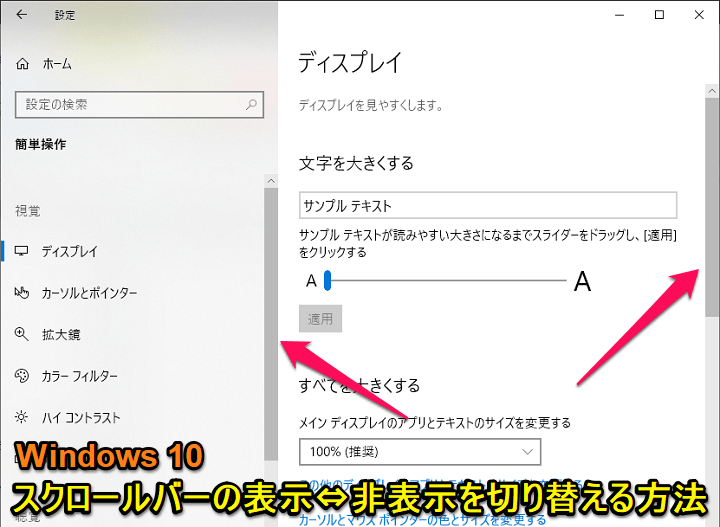
Windows 10で設定などを開いた時に画面が縦に長いとウインドウの右端にスクロールバーが表示されます。
このスクロールバーが表示されていないとその画面が下にスクロールできるのかどうなのかがわかりづらくなります。
ただ、太いスクロールバーが表示され続けるのはちょっとダサい。。
このWindowsのスクロールバーは、設定で「常に表示」「自動的に非表示にする」を選択することができます。
Windows全体をスタイリッシュに見せたい場合は「スクロールバーを自動的に非表示にする」がオススメです。
この記事では、Windows10のスクロールバーの表示⇔非表示設定を紹介します。
【Windows10】スクロールバーを表示⇔非表示にする方法
「スクロールバーを自動的に非表示にする」がスタイリッシュでオススメ
非表示状態だとウインドウにマウスオンした時に細いスクロールバーが表示される
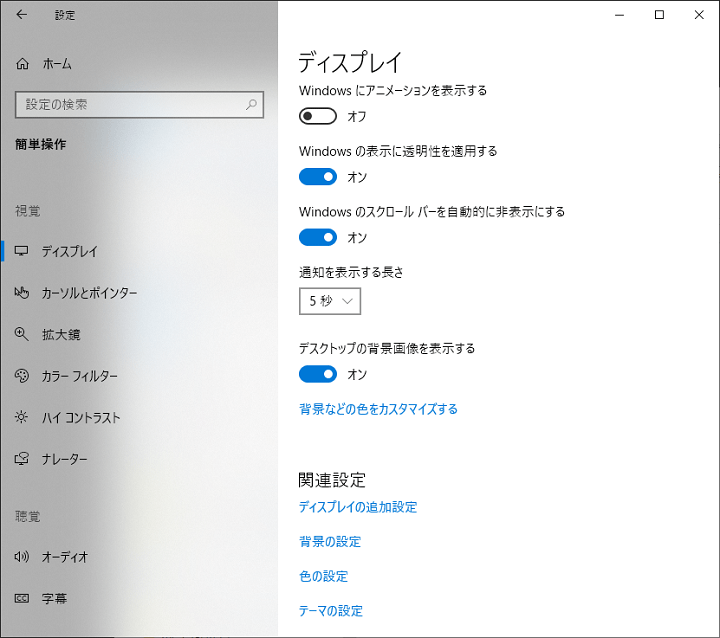
1枚目の画像がスクロールバーを非表示にした状態です。
スタイリッシュでスッキリして見えますが、画面が下にスクロールできのか?がイマイチわかりづらいです。
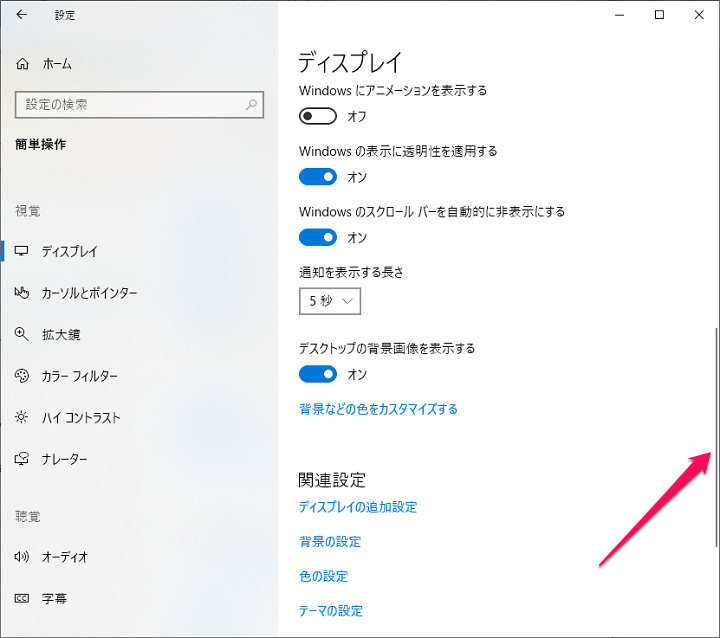
ちなみにウインドウ上にマウスをあたると↑のように細いスクロールバーが一時的に表示されます。
「常に表示」だと太いスクロールバーが表示される。見やすいけどちょっとダサい?
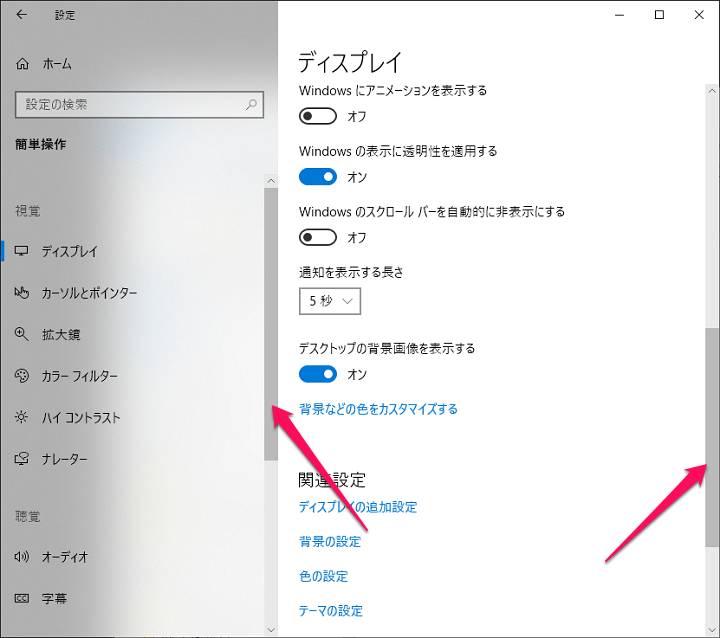
スクロールバーを常に表示する設定にしている場合は↑のようにウインドウ横に太いスクロールバーが常に表示されます。
パッと見でスクロールできることが分かる&スクロールバーを掴んで上下に高速移動することもできて便利です。
ただちょっと太すぎてダサく見える気もします。。
ここは好みと実用性でどちらを選択するか?だと思います。
ちなみに自分のWindows 10だと初期状態は「自動的に非表示にする」が選択されていました。
スクロールバーの表示⇔非表示の切替手順は↓となります。
Windows 10の設定からスクロールバーの表示⇔非表示を切り替える手順
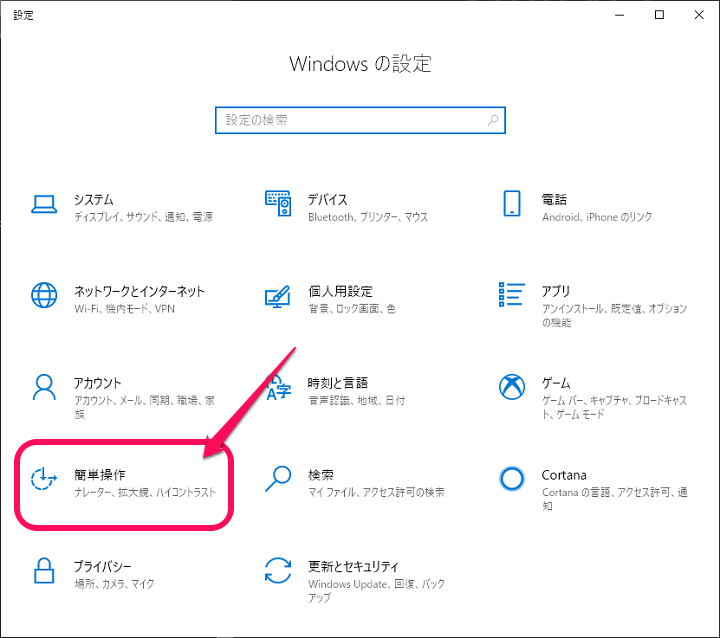
Windowsの設定を開きます。
「簡単操作」をクリックします。
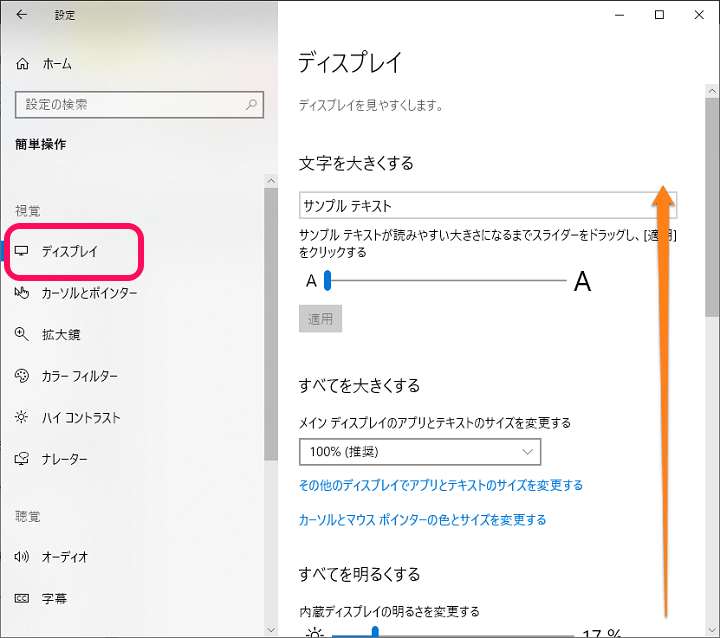
左のメニューで「ディスプレイ」を選択します。
右に表示される画面を下にスクロールします。
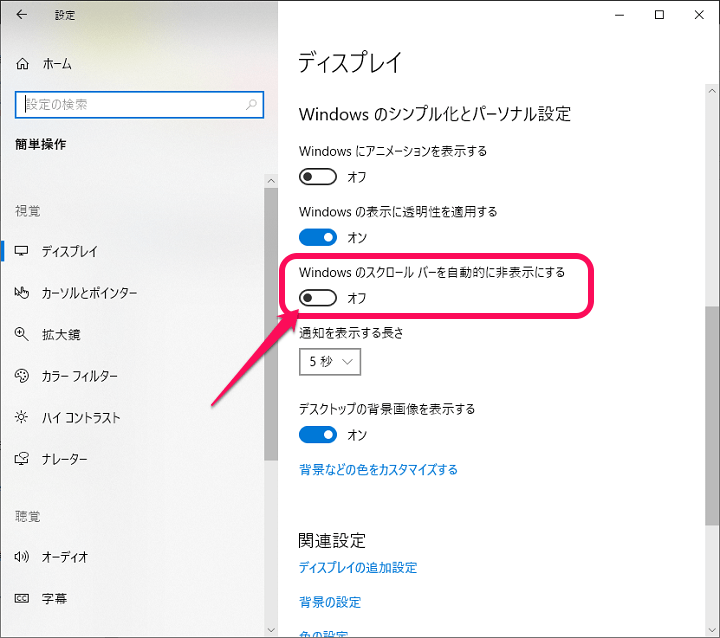
「Windowsのスクロールバーを自動的に非表示にする」を確認します。
↑のように「オフ」になっている場合は、太いスクロールバーが表示されている状態になっています。
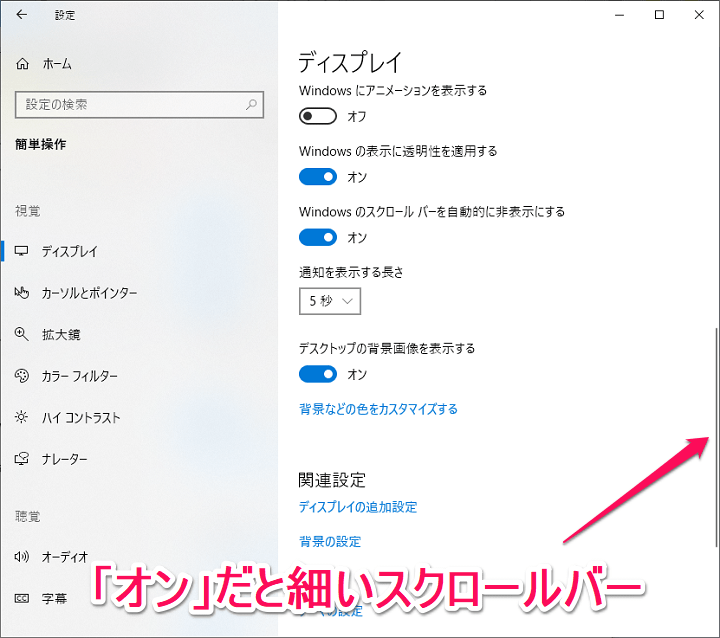
設定をオンにすると↑のようにスクロールバーが細くなります。
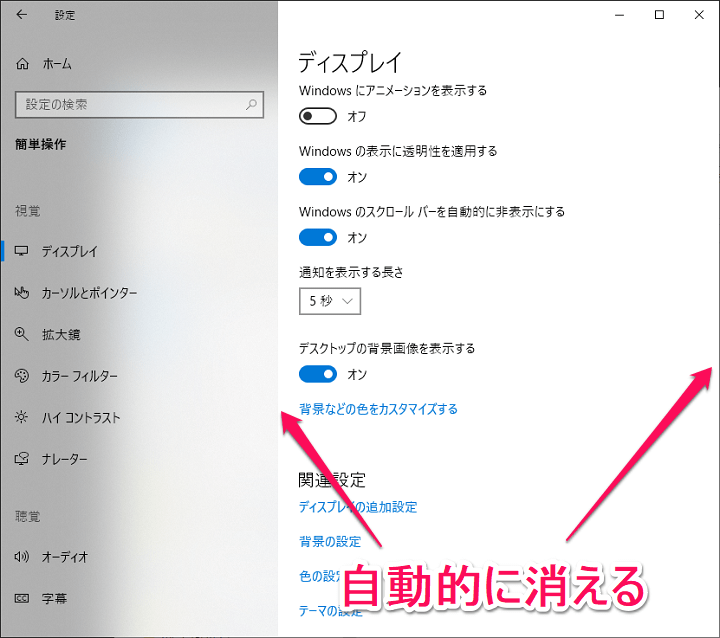
「Windowsのスクロールバーを自動的に非表示にする」がオンの状態でウインドウからマウスを離して数秒経つと↑のように完全にスクロールバーが非表示になります。
使い勝手がいいのは、「Windowsのスクロールバーを自動的に非表示にする」をオンにして太いスクロールバーが常に表示されている方だと思います。
ただ太すぎてちょっと。。
好みや実用性で自分のWindows環境ではどちらがいいかを考えてスクロールバーの表示⇔非表示を切り替えてみてください。
< この記事をシェア >
\\どうかフォローをお願いします…//
この【Windows10】スクロールバーの表示⇔非表示を切り替える方法の最終更新日は2019年10月24日です。
記事の内容に変化やご指摘がありましたら問い合わせフォームまたはusedoorのTwitterまたはusedoorのFacebookページよりご連絡ください。


























