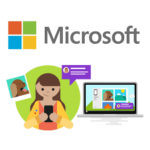
iPhoneのSafariなどでブラウジングしていて「このページはPCで読みたい!」って時に即シェアできるContinue on PCが便利
最終更新 [2019年5月27日]
この記事内には広告リンクが含まれています。
\\どうかフォローをお願いします…//
< この記事をシェア >
iPhoneのSafariなどで見ているWEBページをWindows 10に送る(共有して開く)方法です。

iPhoneでブラウジングをしていて気に入ったWEBページ、記事などを見つけた時にwindows10(PC)で見たい!と思ったことはないでしょうか。
記事などのWEBページで自分にとって有益なページをiPhoneでブラウジングしていたら見つけた、けどスマホの小さい画面だとちょっと見づらい…
こんなパターンなどもあると思います。
Pocketなど「あとで読む」系のアプリを入れていれば、iPhoneとWindowsで簡単に同期することもできます。
目の前のPCで即開きたい時はマイクロソフト謹製「Continue on PC」が便利
あとで読む系のアプリを使ってもいいんですが、iPhoneで見ている画面を目の前のPCで即開きたい!という時に役立つマイクロソフト謹製の「Continue on PC」というアプリがあります。
これを利用すれば、iPhoneで見ているWEBページを即PCに送って共有することができます。
初期セットアップだけ最初に完了させておけば、以後はサクサク共有できて便利なので紹介します。
【iPhone⇒Windows10】iPhoneのSafariなどで見ているWEBページをPCに送って共有する方法
iPhoneにContinue on PCをインストール
まずiPhoneに↑の「Continue on PC」をインストールしておきます。
App Storeで配信されているマイクロソフト謹製の無料アプリです。
windows10とiPhoneをリンク
Windowsの設定からiPhoneを追加
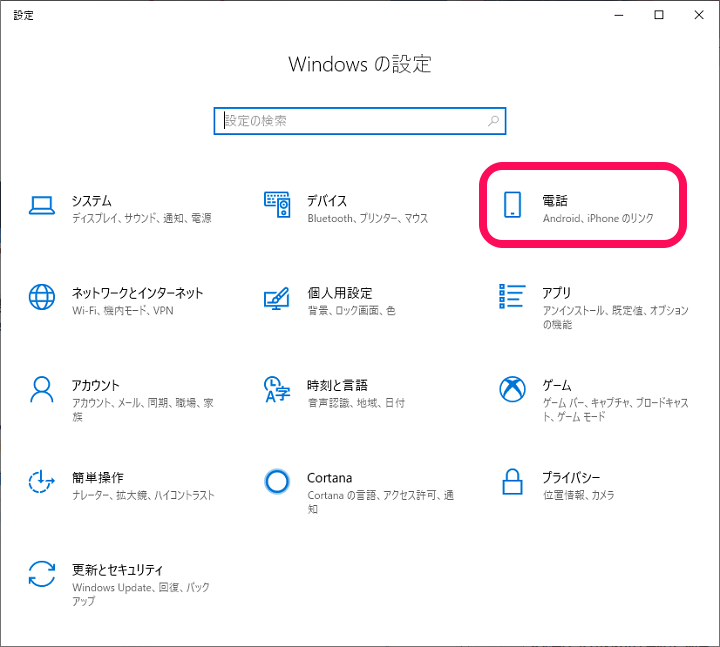
Windows10の設定を開きます。
「電話」をタップします。
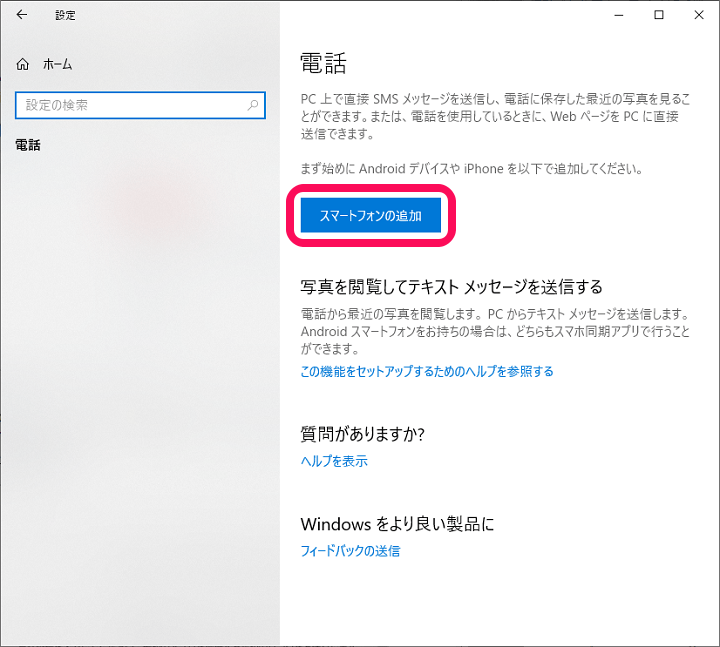
「スマートフォンの追加」をタップします。
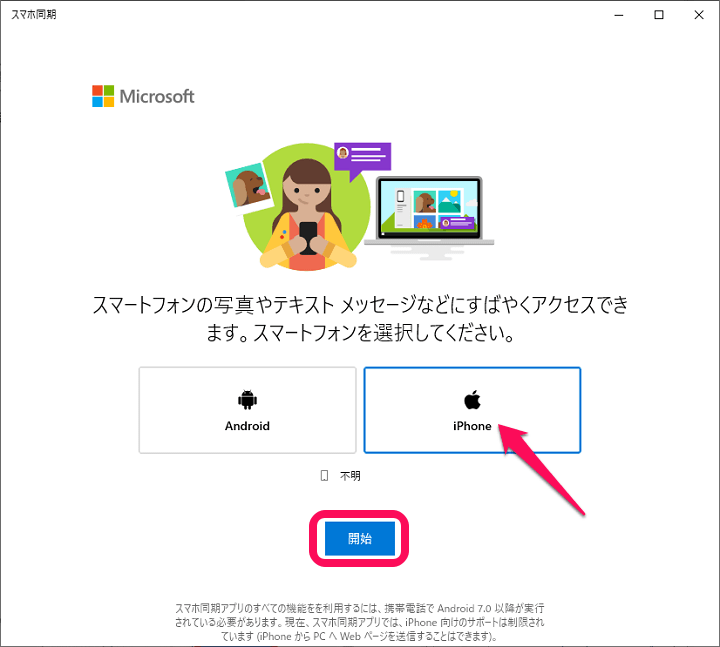
iPhoneを選択して進みます。
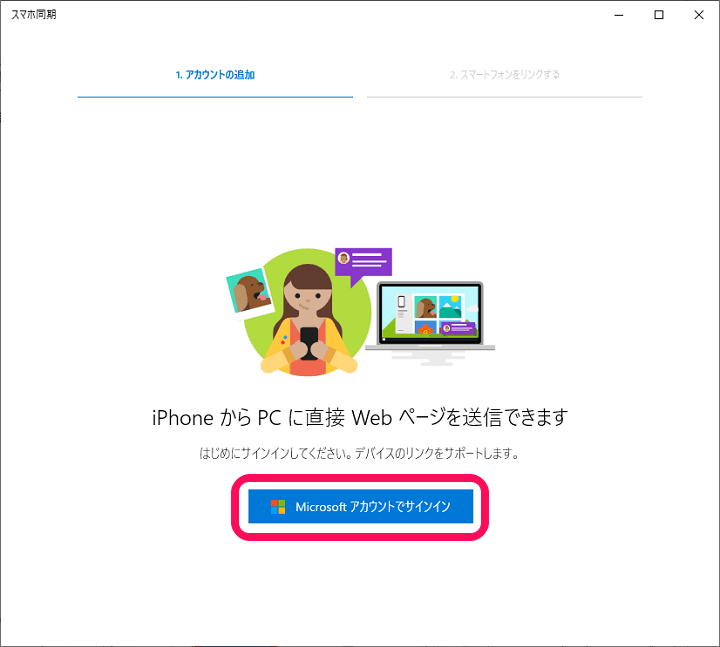
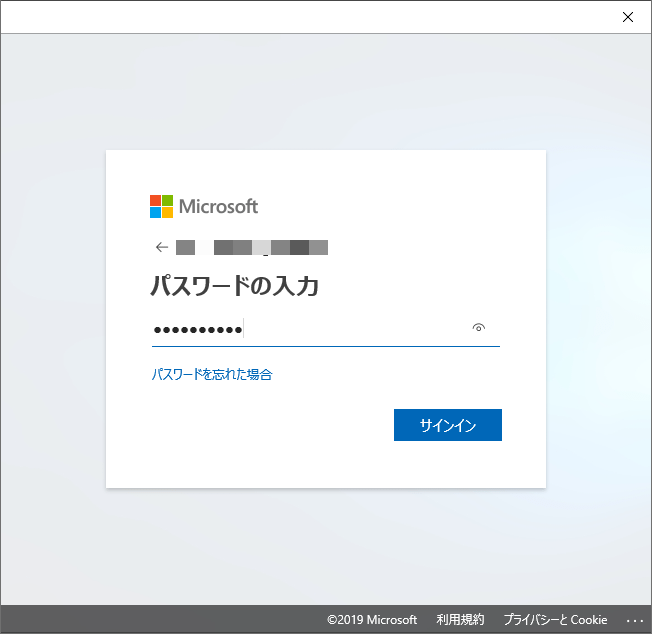
iPhoneとWindows10を紐づけるMicrosoftアカウントでサインインします。
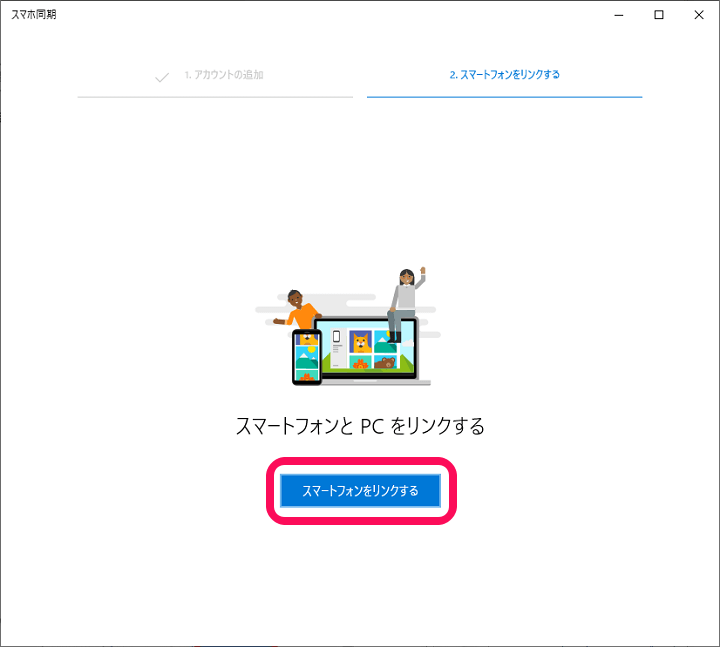
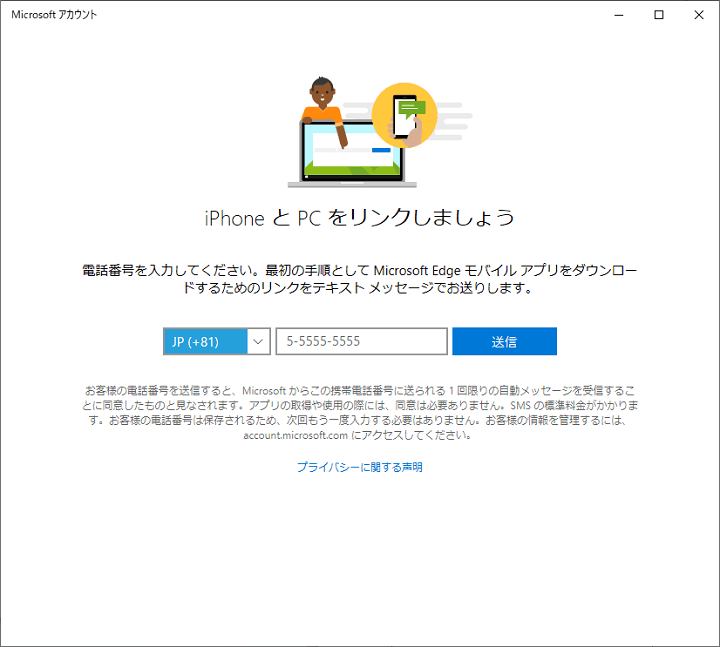
「スマートフォンをリンクする」をクリックしてiPhoneの電話番号を入力します。
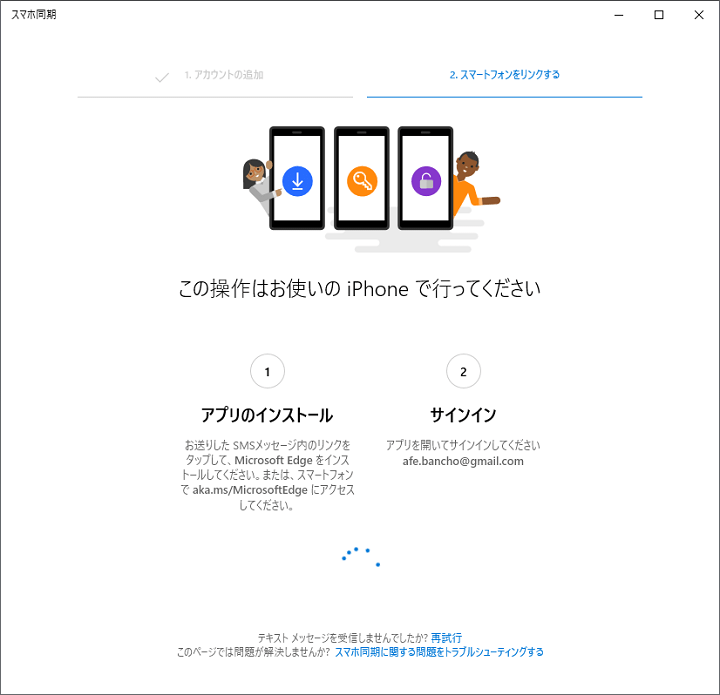
この状態になったらiPhoneを操作します。
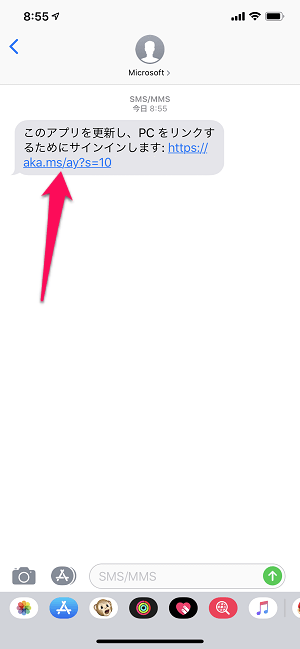
電話番号を入力したiPhoneにSMSが届きます。
リンクをタップします。
iPhoneにMicrosoft Edgeのインストールが必要(後で削除してもOK)
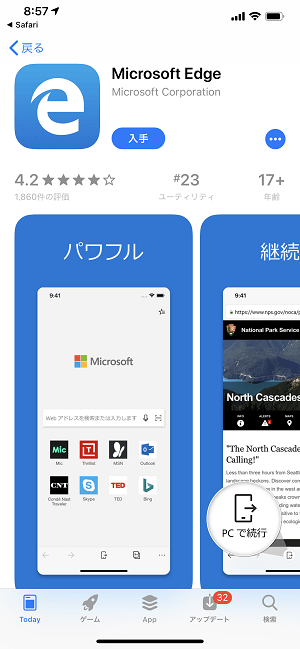
App StoreのMicrosoft Edgeダウンロードページが開きます。
※これ以前はなかったのですが、現在はEdgeのインストールが必須というちょっと汚い仕様となっています。。
Edgeは、セットアップ完了後、iPhoneから削除してもOKです。
Edgeをダウンロード後に起動して↑で入力したMicrosoftアカウントでログインします。
windows10側の画面がコレになればOK
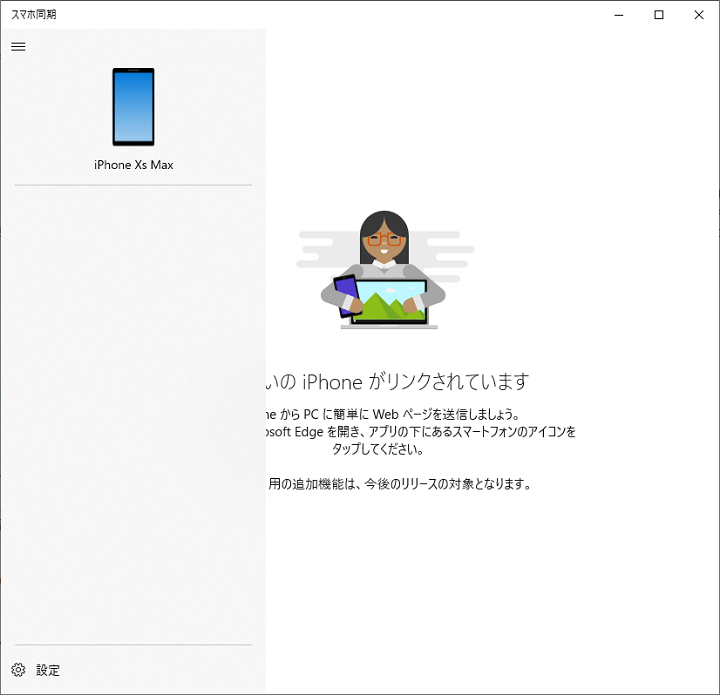
windows10上のセットアップ画面が↑のようになればOKです。
登録が完了したiPhoneがwindows10上に表示されています。
これでiPhoneとwindows10のリンクは完了となります。
次にiPhoneのSafariでContinue on PCを使えるようにする&サインインする手順を紹介します。
※↑でインストールしたiPhone版のEdgeでももちろん利用できます(Edgeを使う方が動作が安定しています)
【初回のみ】Safariの共有メニューに「Continue on PC」を追加
Microsoftアカウントでサインイン

Safariを起動します。
メニューバーの共有アイコンをタップします。
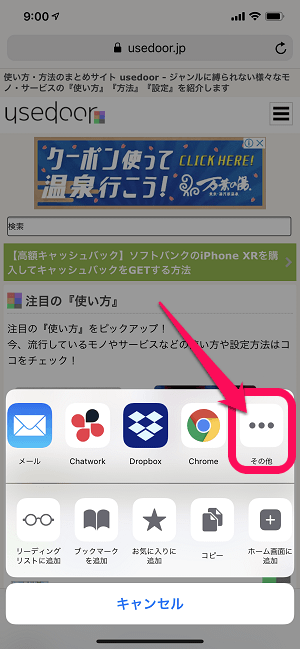
上のメニューを一番右までスワイプして「その他」をタップします。
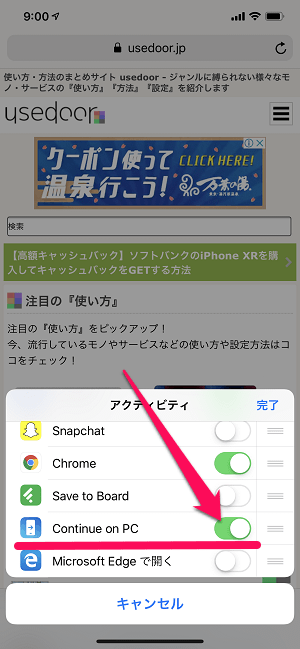
「Continue on PC」をオンにします。
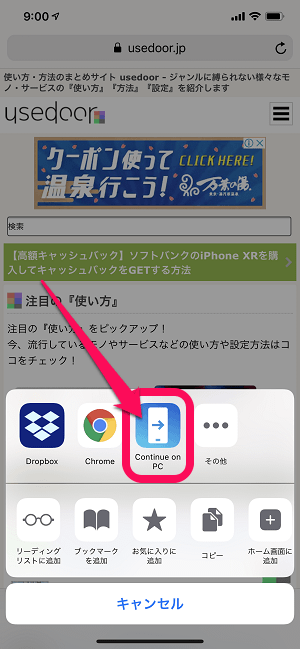
「Continue on PC」のアイコンが表示されるのでタップします。
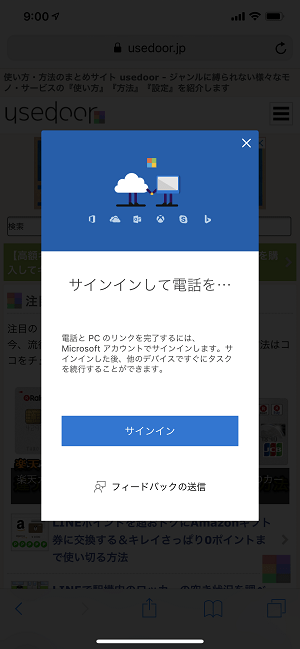
windows10側でサインインしたMicrosoftアカウントでサインインします。
これでセットアップ完了です。
↑までに紹介した手順は初期セットアップ時の1回のみでOKです。
iPhoneで見ているWEBページをWindows10に即送る(共有する)方法
Safariで見ているページをwindows10へ送る
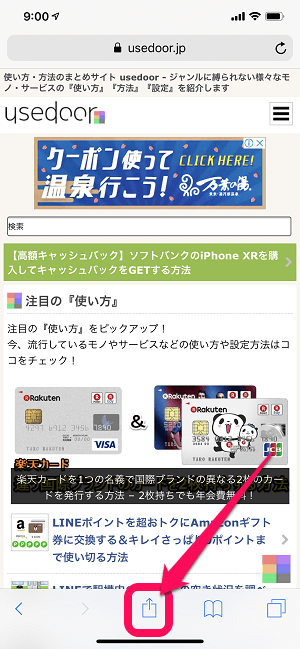
windows10へ送りたいWEBページを表示して、メニューバーの共有アイコンをタップします。
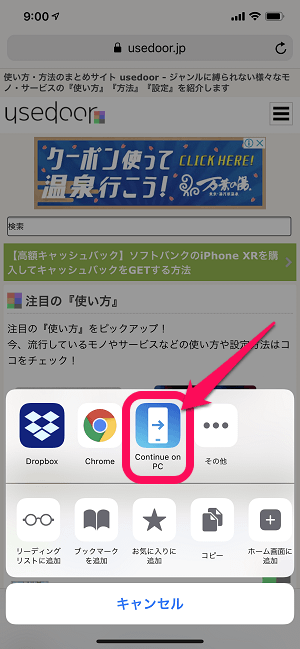
「Continue on PC」のアイコンをタップします。
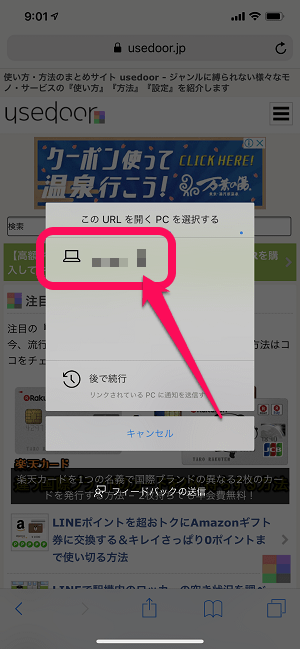
リンクされているwindows10マシンの名前が表示されます。
送りたいPCをタップします。
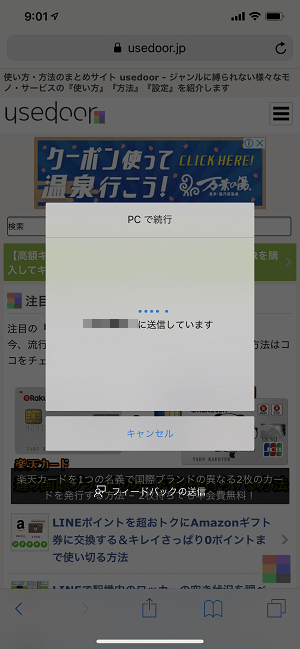
「XXXXXXXX(PC名)に送信しています」と表示された後、送信完了と表示されればOKです。
windows10側でEdgeが起動してiPhoneで見ていたページが表示される
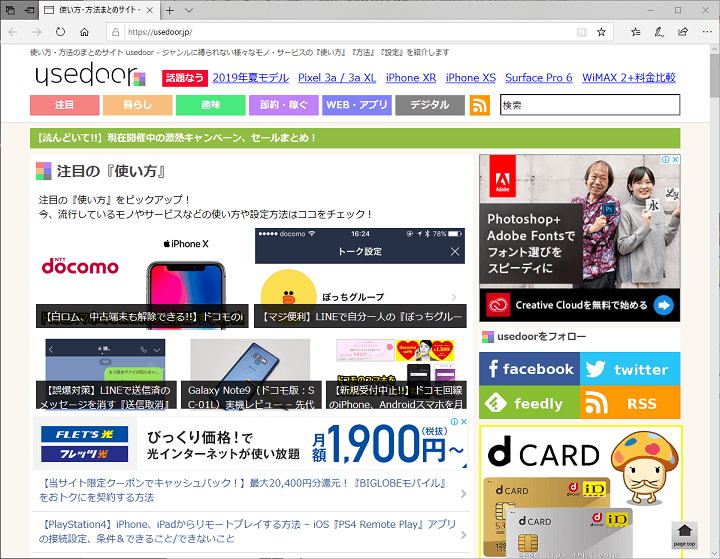
windows10側で自動的にEdgeが起動します(Edge限定です…)
iPhoneから送ったWEBページがそのままEdgeで表示されて入れば成功です。
けっこう便利なiPhone⇒windows10へ送る『Continue on PC』
ただしSafariだと不安定な場合も。。やっぱりEdgeで使うのが前提の機能
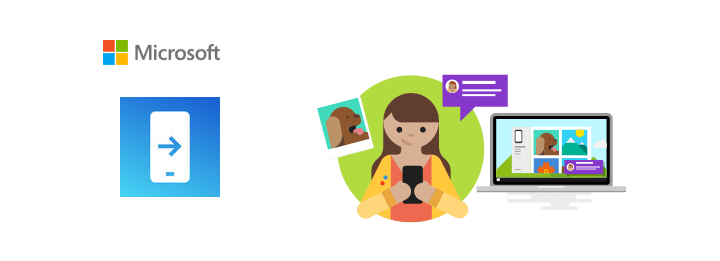
初期セットアップが若干面倒ですが、一度セットアップしておけばけっこう便利に使える「Continue on PC」
iPhoneで調べものして見つかった⇒ページがちょっと見づらいのでPCでガッツリ読みたい、なんて時に使えます。
ただ、iPhoneのSafariだと時々動作が不安定なことがあります。。
windows10側もEdge限定の機能ですし、やっぱりEdge同士の方が動きはいいです。
ただSafariなどでも使える機能ではあるのでiPhoneとWindowsを使っているユーザーさんはセットアップだけでも完了させておくことをオススメします。
< この記事をシェア >
\\どうかフォローをお願いします…//
このiPhoneのSafariなどで見ているWEBページをwindows10に送る(即共有する)方法 – Continue on PCの使い方の最終更新日は2019年5月27日です。
記事の内容に変化やご指摘がありましたら問い合わせフォームまたはusedoorのTwitterまたはusedoorのFacebookページよりご連絡ください。

























