< この記事をシェア >
Windows10の予測入力に表示される「入力履歴」を削除&履歴使用を無効化する方法です。
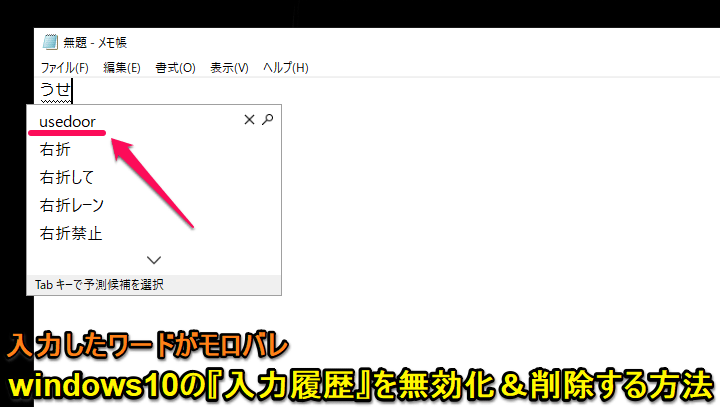
Windows10でのタイピング時に入力している文章の下に表示される「予測入力(予測変換候補)」
「ありが」と入力すると入力している文字の下に「ありがとうございます。」など変換候補を表示してくれて、タブキーを押して選択すればそのまま入力できるのが予測入力です。
そんな予測入力ですが、自分が何度か入力した文字が変換候補に表示されることはないでしょうか?
自分は、2019年5月の改元前にwindows10で「令和!令和!」と入力しまくっていたら、ユーザー辞書にも登録していないのに「れい」と入力したくらいで「令和」が変換候補に表示されるようになりました。
Windows10の予測入力の機能の1つ
これは、windows10で予測入力利用時に過去の入力履歴を使用するという設定がオンになっているためです。
通常変換では表示されない文字や文章が簡単に入力できるようになるという便利な反面、自分が入力しているワードなどが丸見えになるというデメリットもあります。
この記事では、windows10の予測入力に表示される入力履歴を削除する&入力履歴を使用しない設定方法を紹介しています。
ちなみにwindows10の予測入力自体が不要という人は↓の記事を参考に無効化してみてください。
【Windows10】予測入力に自分が入力したワード履歴を表示しないようにする設定方法
自分が入力した文字がバレるのがイヤという人はオフに
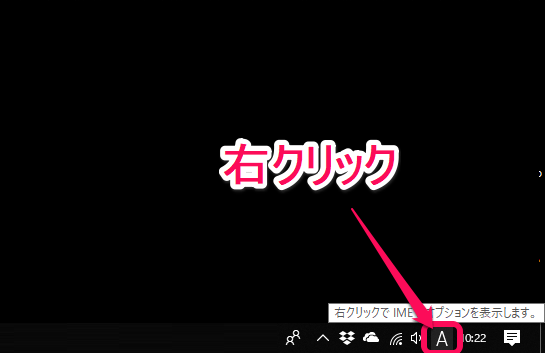
タスクバー右下にあるIMEアイコン(「A」または「あ」と表示)を右クリックします。
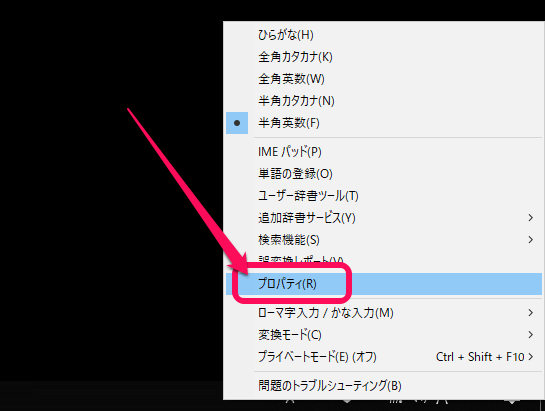
表示されるメニューの「プロパティ」をクリックします。
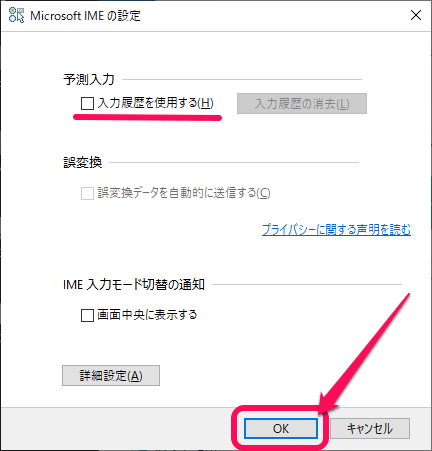
Microsoft IMEの設定が表示されます。
予測入力の部分にある「入力履歴を使用する」のチェックを外せばOKです。
予測入力に表示される入力履歴を削除する方法
ワードを個別に削除する手順
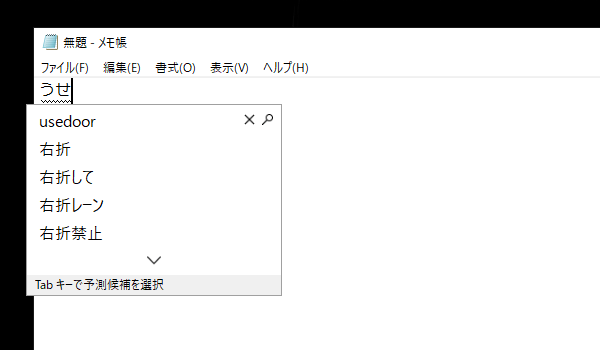
入力履歴のワードを個別に削除する場合は、削除したいワードが表示されるように文字を入力します。
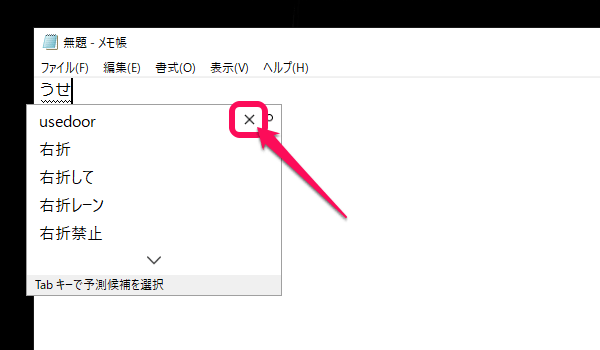
入力中の文字の下に表示される変換候補の横にカーソルを当てると表示される「×」をクリックします。
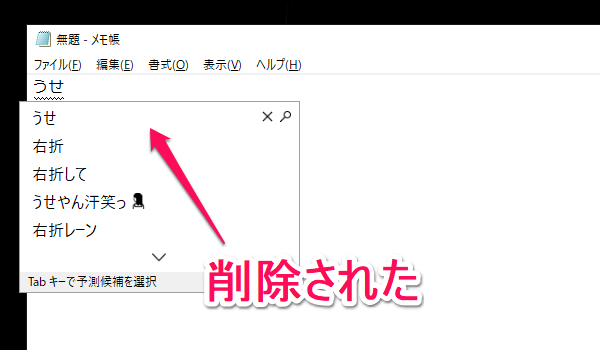
変換候補から対象のワードが消えていればOKです。
入力履歴を一括で全て削除する方法
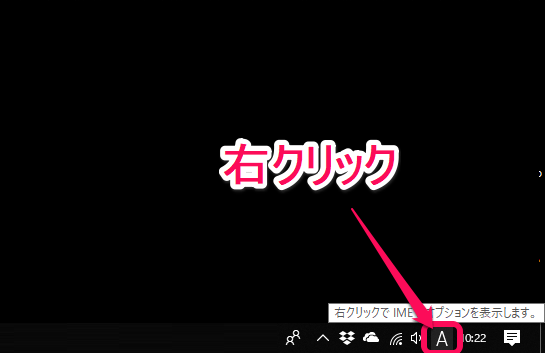
タスクバー右下にあるIMEアイコン(「A」または「あ」と表示)を右クリックします。
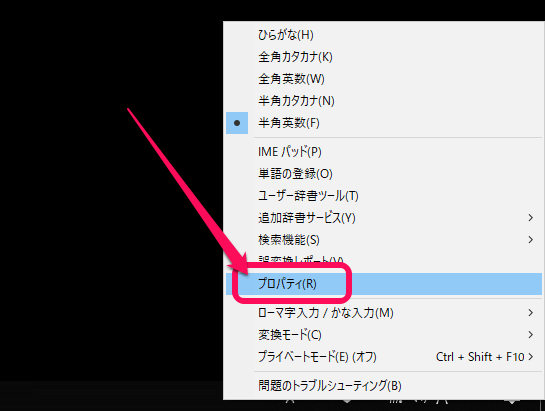
表示されるメニューの「プロパティ」をクリックします。
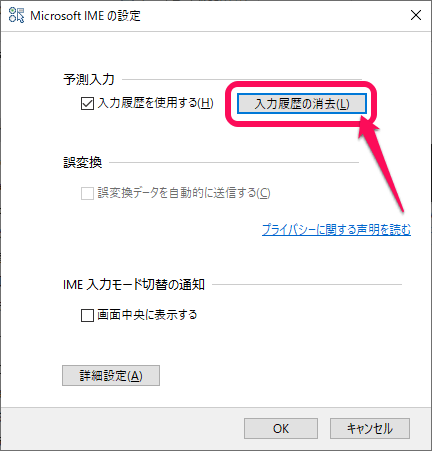
Microsoft IMEの設定が表示されます。
予測入力の部分にある「入力履歴の消去」をクリックします。
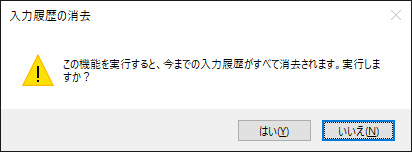
警告が表示されます。
入力履歴を全て削除しても問題ない場合は「はい」をクリックします。
これでwindows10でこれまで入力してきた履歴が全て削除されます。
ちなみに。windows10には予測変換の進化系も用意されてる
女子高生AI「りんな」や「クラウド候補」などがけっこう面白くて使いやすい

ちなみにwindows10の予測変換には拡張機能も用意されています。
一時期、超話題になった女子高生AI「りんな」や「クラウド候補」などが用意されており、これらを使うことで通常の予測変換では表示されないようなワードや絵文字、文章が表示されるようになります。
流行の言葉などがサクッと入力できるようになるのでちょっと面白いです。
予測変換の拡張が気になる人は面白半分で使ってみてください。
[関連記事]
・【Windows10】予測変換で女子高生AI「りんな」を利用する方法
・【Windows 10】予測変換『クラウド候補』の使い方
< この記事をシェア >
\\どうかフォローをお願いします…//
この【windows10】予測入力に表示される『入力履歴』を無効化する&入力したワードを削除する方法の最終更新日は2019年5月21日です。
記事の内容に変化やご指摘がありましたら問い合わせフォームまたはusedoorのTwitterまたはusedoorのFacebookページよりご連絡ください。



























