< この記事をシェア >
AndroidのGoogle Playからインストールしたアプリの自動更新をオン⇔オフ&指定したアプリのみ自動アップデートを無効化する方法です。
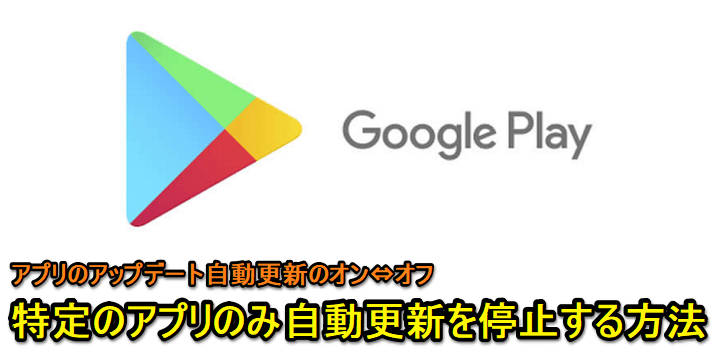
[2020年1月22日 更新]
Android版のTwitterアプリをバージョン8.28.0にアップデートすると起動できなくなる不具合が発生しています。
Google Playの自動更新をオフまたはTwitterアプリだけでも自動更新を停止しておくことをオススメします。
いちおう↓の手順で直りましたが、アップデートしないのが一番いいと思います。
⇒ 【Android】Twitterアプリが起動できない、落ちる時の対処方法
Androidスマホやタブレットを使う上では必須の「Google Play」
Google Playからアプリをダウンロードして使っている場合、アプリ開発者さんがアプリをアップデートするとGoogle Playを通してアップデートが配信されます。
このアプリの更新(アップデート)は自動or手動が選択できます。
特にこだわりがない、最新版が使いたいという人は「すべて自動更新」がオススメです。
アップデートによってデザインや仕様が変わるパターンも
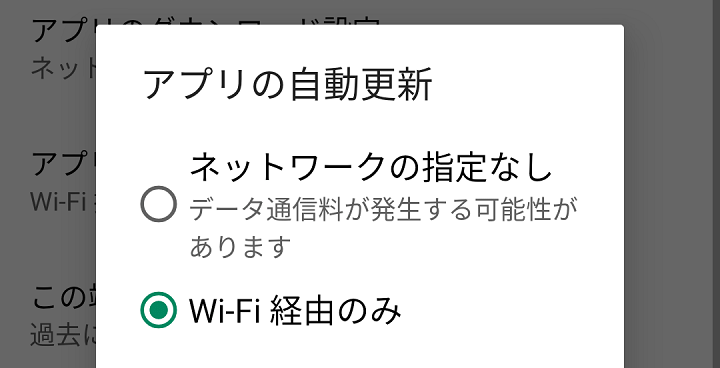
ただ、現在のアプリのデザイン、UIや仕様が気に入っていて、不具合などもないのでアップデートしたくない、というアプリもあると思います。
こんな場合でも、「ずべて自動更新」に設定していると気付かない内にアップデート⇒デザインやUI、仕様がガッツリ変わってしまうというパターンもあります。
そんな時に有効となる「基本的に自動更新、でも指定したアプリのみ手動で更新(自動更新を無効化)」というGoogle Playのアプリアップデート設定を紹介します。
【Android】Google Playにある指定したアプリの自動更新(アップデート)をオン⇔オフ&特定のアプリのみ自動更新を無効化する方法
アプリ全ての自動更新をオン⇔オフする方法
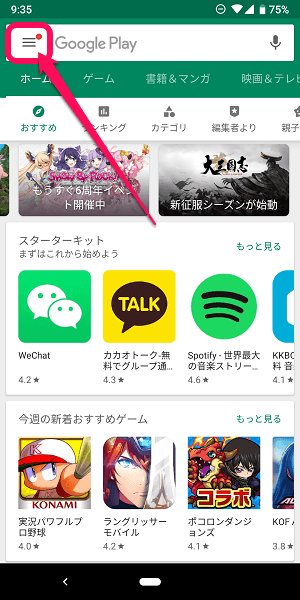
Google Playを起動して左上の「メニューボタン」をタップします。
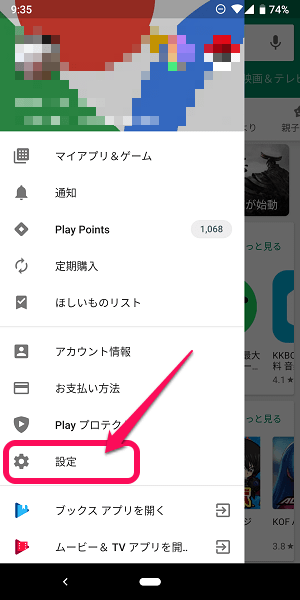
表示されるメニュー内の「設定」をタップします。
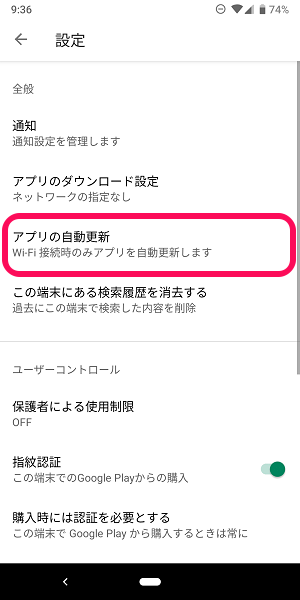
「アプリの自動更新」をタップします。
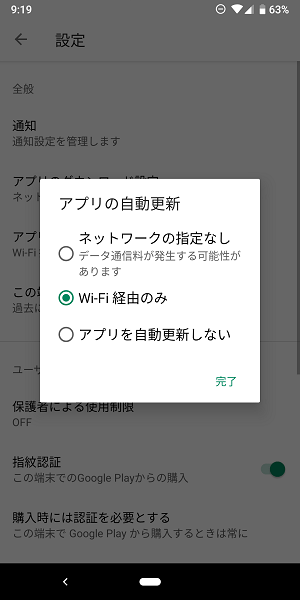
アプリの自動更新が「ネットワークの指定なし」または「Wi-Fi経由のみ」が選択されていれば、すべてのアプリの自動更新がオンになっている状態です。
「アプリを自動更新しない」が選択されていると手動で更新しない限り、すべてのアプリは自動更新されません。
特定のアプリのみアップデートを手動に切り替える手順
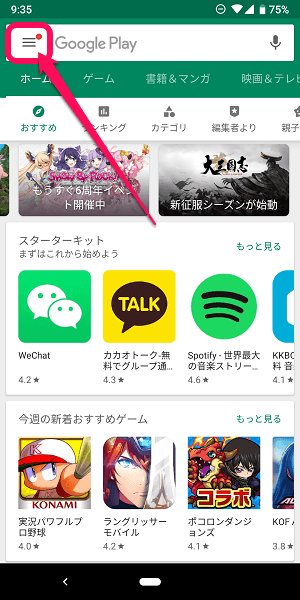
基本的には「すべてのアプリが自動更新」、でも指定した特定のアプリのみは「手動更新」という設定もできます。
↑で紹介した「すべて自動更新」の状態で再度Google Playのメニューを表示します。
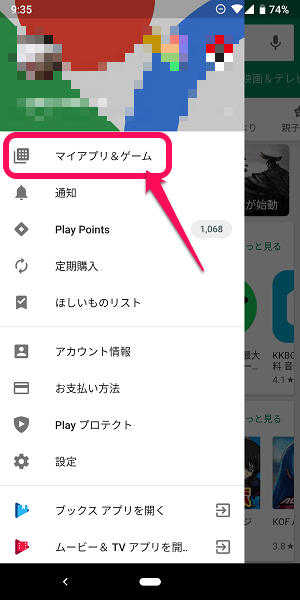
表示されるメニューの「マイアプリ&ゲーム」をタップします。
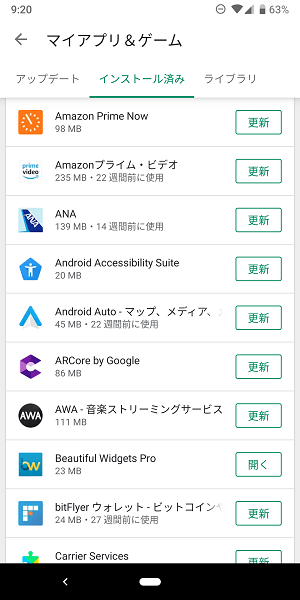
手動更新に切り替えたいアプリを一覧から探してタップします。
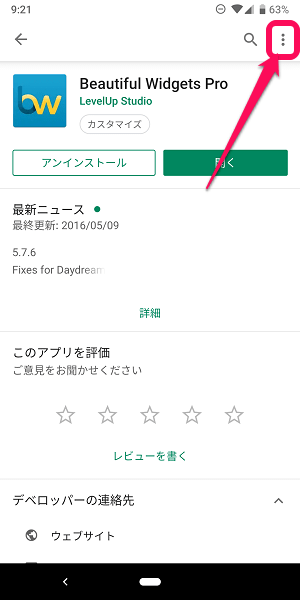
アプリの詳細画面が開いたら、右上のメニューボタンをタップします。
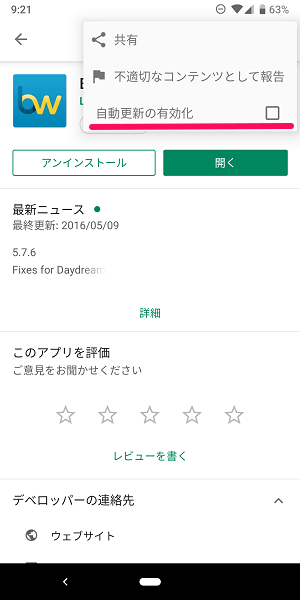
「自動更新の有効化」のチェックをハズせばOKです。
この設定を行っておけば、Google Play全体の設定で「自動更新をオン」になっていても設定したアプリは自動更新されなくなります。
現在の仕様が気に入っているアプリがある、今後のアップデートで変わってほしくないというアプリは↑の手順で自動更新をオフにしておくのもアリだと思います。
意外と使える小ネタなのでAndroidユーザーさんは是非覚えておいてください。
< この記事をシェア >
\\どうかフォローをお願いします…//
この【Android】Google Playのアプリ自動更新をオン⇔オフ&特定のアプリのみ自動アップデートを無効化する方法の最終更新日は2020年1月22日です。
記事の内容に変化やご指摘がありましたら問い合わせフォームまたはusedoorのTwitterまたはusedoorのFacebookページよりご連絡ください。


























