< この記事をシェア >
Amazonクラウド上に写真を無劣化&容量無制限で保存できる「プライムフォト(Prime Photos)」の使い方です。

⇒ 無制限のフォトストレージ – Amazonプライムフォト
Amazonが2016年1月に日本でもプライムフォトを開始しました。
プライムフォトは、Amazon cloud driveの中の1つのサービスで、Amazonプライム会員であれば追加料金ナシで無劣化&容量無制限に写真を保存しておくことができるサービスです。
もちろんAmazonプライム会員の年額費用はかかりますが、正直このプライムフォトのためだけに年会費を払っても損はない!と個人的には思う超激アツの内容となっています。
写真だけならコイツに全てバックアップを任せてもOKなレベル

自分はスマホやデジカメなどで撮影したかなりの枚数の写真をスマホやPC上に保存しています。
どの写真もなくなるのがイヤなのでDropboxやGooglePhotosとも併用していますが、写真に関してはコスパ&無劣化&容量無制限という理由から一番満足度が高いサービスがプライムフォトだと思っています。
スマホ版はバックアップ済の写真を自動でスマホ内のストレージから削除する機能もあるのでiPhoneやAndroidのストレージ容量を空けることもできますよー。
もちろんPC版も用意されています。
写真の保存はマジでプライムフォトをオススメします!
既にプライム会員の人はマストですよー。
[目次]
■Amazonプライムフォト概要
○プライム会員なら追加料金なし、無劣化&容量無制限で写真をアップロードできる
■デバイス別 使い方
○iPhone・Androidで使う(アプリをインストール)
・アプリから写真を手動でアップロード
・カメラアップロード(自動保存)のオン/オフ。スマホのストレージ容量を空けるならコレ
・アプリから写真を削除
・アプリからアルバムを作成/削除
○PCブラウザから使う
・PCブラウザから写真をアップロード
・PCブラウザから写真を削除
・PCブラウザからアルバムを作成/削除
○PC用アプリ(AmazonDrive)から使う
■マジで神サービス
○Amazonプライムを解約したら写真はどうなるの?
○これだけでもAmazonプライムに入会する価値があるレベル!
○Amazonプライムがさらに無敵になってきた。。
Amazonプライムフォト概要
プライム会員なら追加料金なし、無劣化&容量無制限で写真をアップロードできる
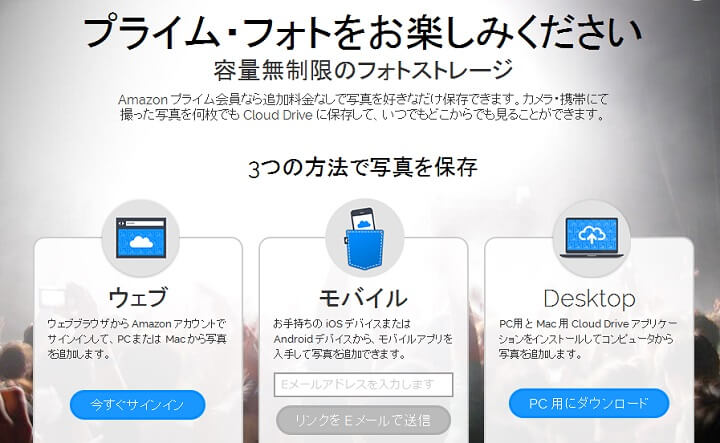
⇒ https://www.amazon.co.jp/clouddrive/learnmore
Amazonプライム会員であれば、追加料金一切ナシで無劣化の写真を容量無制限でアップロードすることができます。
同様のサービスのGoogleフォトは無料アカウントの場合、アップロード時にGoogleフォトが圧縮を行った写真であれば無制限という条件付きなのでプライムフォトに軍配が上がります。
(まぁGoogleフォトの圧縮は人間の目で見てもわからないくらい元画像の劣化もないんですが…)
プライムフォトはPC&スマホアプリなど幅広い環境から使うことができます。
ただし動画(ビデオ)はファイルとあわせて5GBまで。他のサービスに保存を推奨
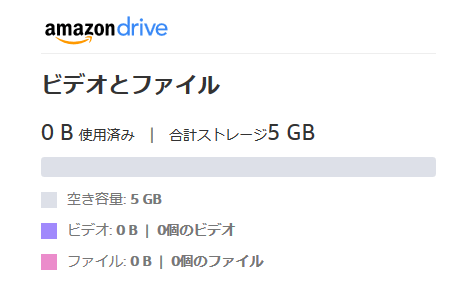
ただし容量無制限なのは「写真」のみ。
動画(ビデオ)に関しては、他のファイルとあわせて5GBまでとなっています。
ここが唯一の弱点だと思っています。
撮影したビデオが多いという人は、写真はプライムフォトに任せて、併用する形でGoogleフォトなど他のオンラインストレージサービスの利用を推奨します。
関連記事:Googleフォトの使い方
Amazonプライムフォト(cloud drive)の使い方
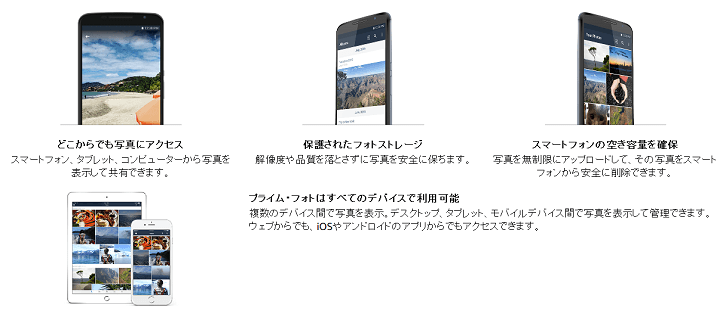
⇒ 無制限のフォトストレージ – Amazonプライムフォト
ここからは実際にプライムフォトを使う方法です。
PCやスマホなど基本的にメジャーどころのデバイスであれば対応しています。
写真をアップロードしたり整理したりも簡単です。
iPhone・Androidで使う(アプリをインストール)
iOS版、Android版、Amazonアプリストア版アリ
iOS版、Android版はそれぞれのストアに用意されています。
さらにAmazonの独自マーケットであるAmazonアプリストア版(野良Android)も用意されています。
カメラアップロード機能と言われる、撮った写真をその場で自動保存する機能やアップロード済の写真をスマホ上から削除してくれる機能も備わっています。
写真撮影がスマホメインの人はインストールしておくことをオススメします。
アプリストア版は↓のリンクからどうぞ。
もちろん全アプリ無料です。
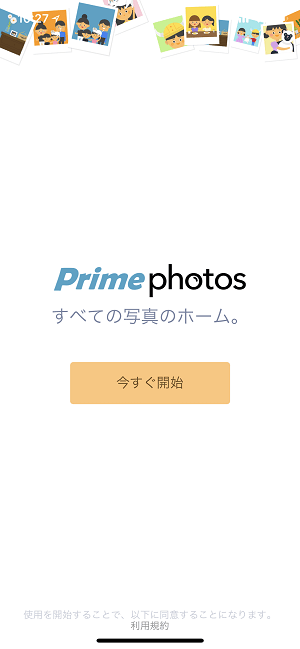
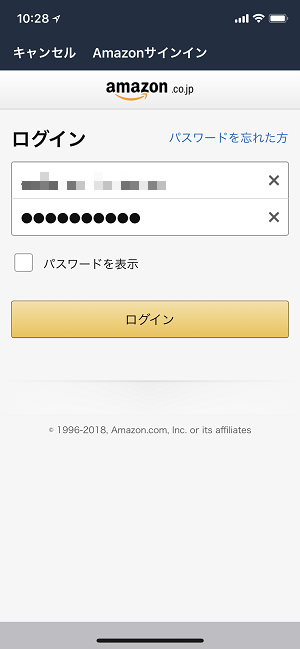
アプリをインストールしたらプライム会員のAmazonアカウントでログインしておきます。
アプリから写真を手動でアップロード
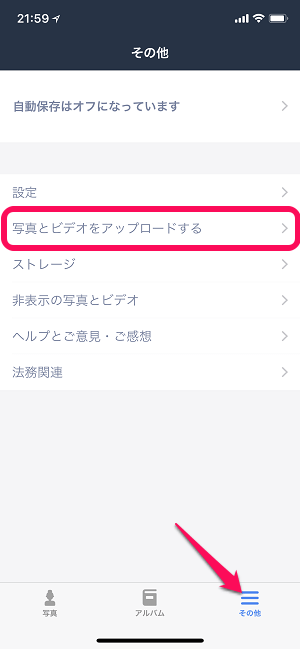
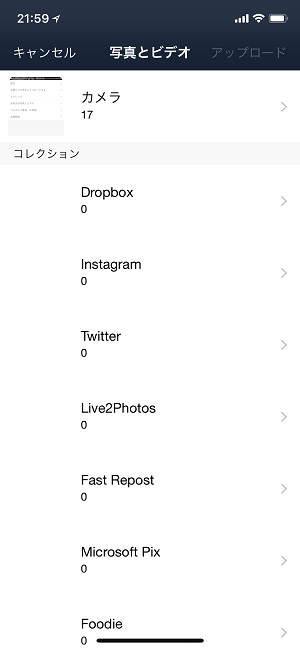
メニュータブの「その他 > 写真とビデオをアップロードする」をタップします。
スマホ内の写真が一覧表示されるのでアップロードする写真がある場所をタップして表示します。
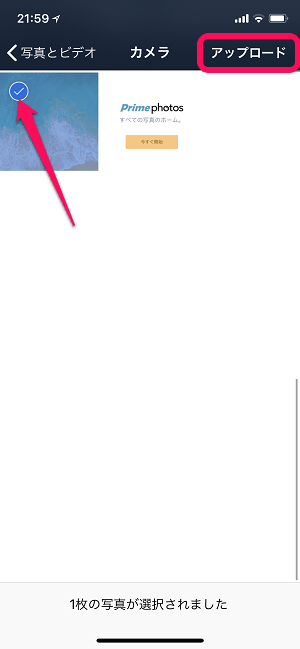
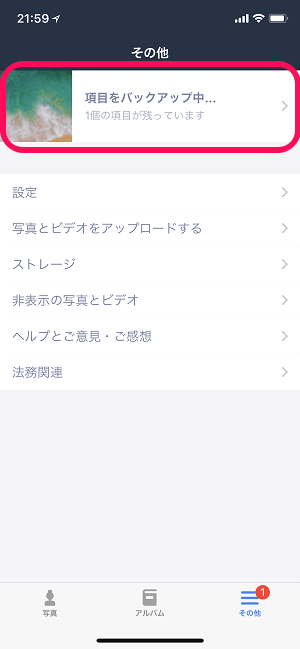
手動でアップロードする写真を選択(複数枚の場合は、左上にチェックマークをつける)します。
全て選択したら右上の「アップロード」をタップします。
完了まで待てばOKです。
「項目をバックアップ中」をタップすればアップロードの進捗状態を見ることもできます。
カメラアップロード(自動保存)のオン/オフ。スマホのストレージ容量を空けるならコレ
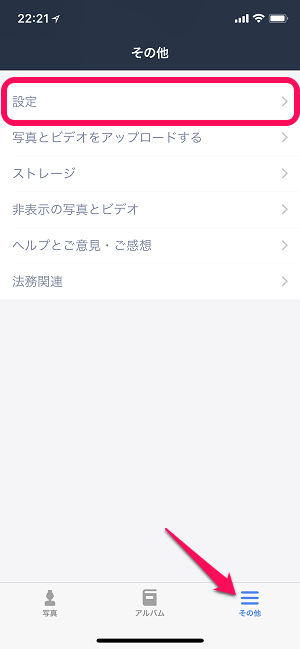
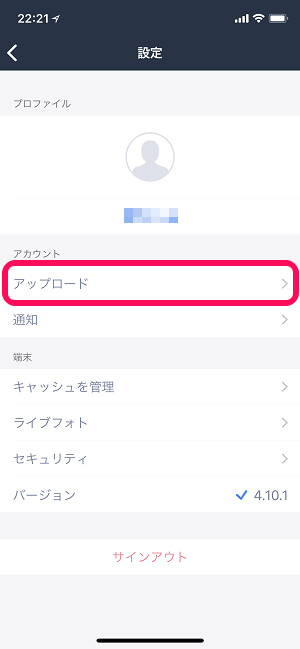
iPhoneやAndroidで撮影した写真をプライムフォトにアップロード⇒スマホ内の写真を削除⇒スマホのストレージ容量を空けることができる設定はコレです。
「その他 > 設定 > アップロード」とタップします。
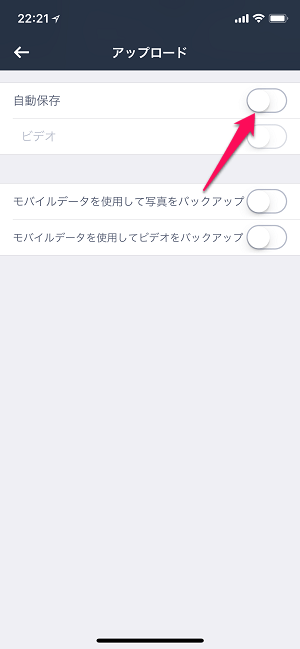
「自動保存」をオンにすればカメラアップロードと呼ばれる撮影⇒そのままクラウドに保存が設定できます。
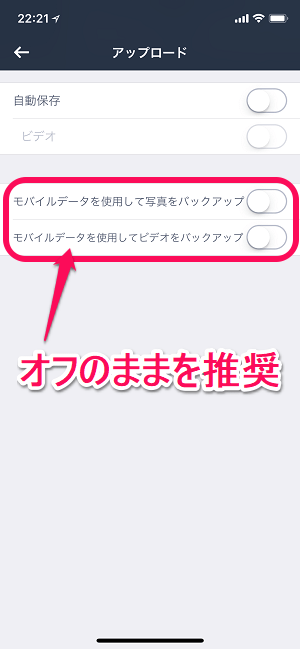
自動保存はLTEなどモバイルネットワーク通信時もオンにすることができます。
が、たくさん写真を撮影する人などはギガが減りまくるのでWi-FiのみアップロードOK(初期設定のオフのまま)を推奨します。
写真のアップロードで通信規制になるというのも何かバカらしい感じがしますので。。
アプリから写真を削除
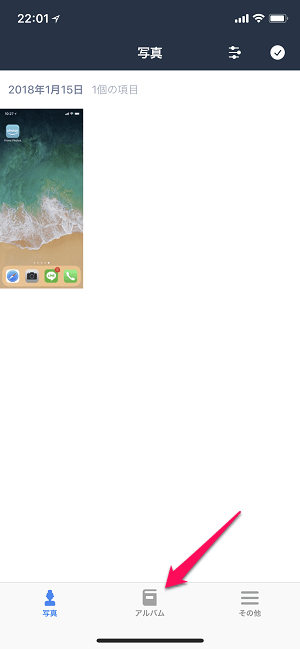
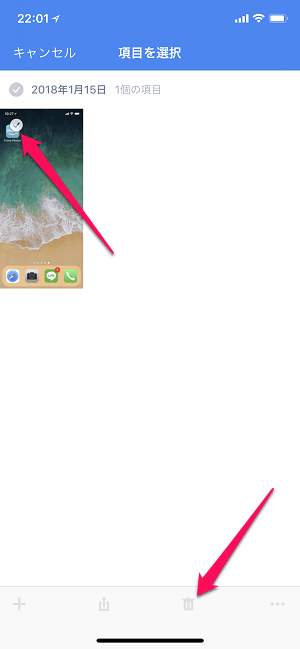
写真を削除する場合は、写真タブから削除するファイルを選択(複数枚の場合は、左上にチェックマークをつける)します。
全て選択したら下にある「ゴミ箱」アイコンをタップします。
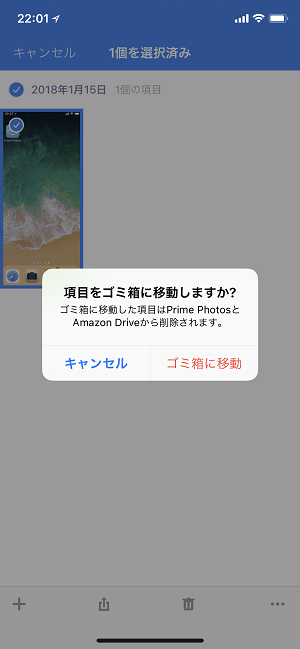
写真を削除する場合は、写真タブから削除するファイルを選択(複数枚の場合は、左上にチェックマークをつける)します。
削除した写真は一度ごみ箱に移動するのですぐに完全削除される訳ではありませんが30日後に自動的に完全削除となります。
この辺はiOS端末などと同じ仕様となっています。
アプリからアルバムを作成/削除

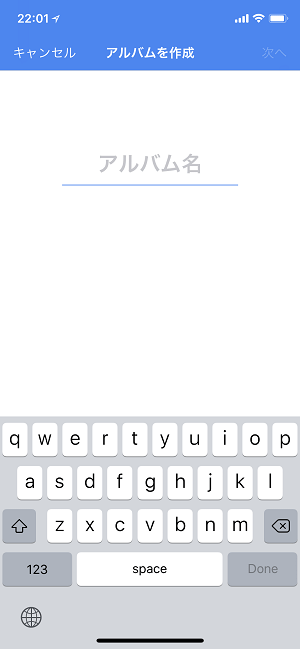
自分の好きな、テーマにあった写真を集めてプライムフォト上でアルバムを作成する機能もアプリから簡単に使うことができます。
メニューから「アルバム > 新規作成」をタップします。
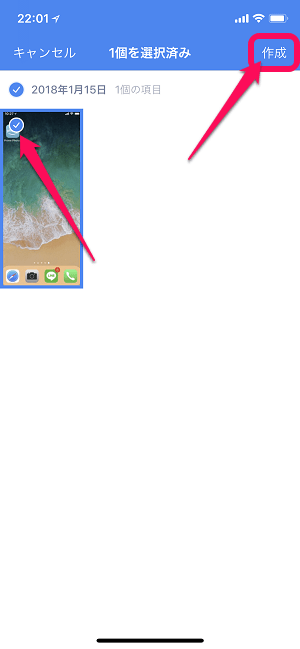
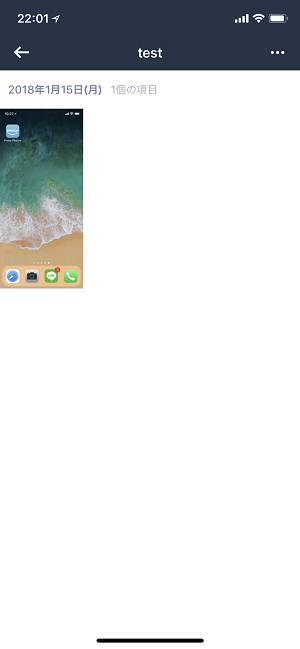
作成したアルバムに入れる写真を選択(複数枚の場合は、左上にチェックマークをつける)して右上の「作成」をタップすればOKです。
アルバムの削除も同じ手順を逆に行えばOKでメニューから「アルバム > 削除したいアルバムを選択 > 削除」となります。
PCブラウザから使う
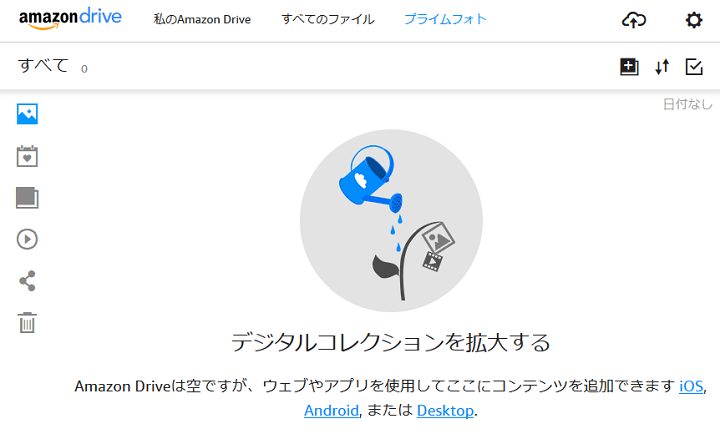
⇒ https://www.amazon.co.jp/gp/photos
ブラウザから写真のアップロードや閲覧する場合は↑のURLにアクセス&ログインします。
始めてアクセスする人にはチュートリアルを表示してくれます。
ただブラウザから使うといっても↑にログインするとWindows、Macを自動判別してファイルアップロード用のアプリ(Amazon Drive)のインストーラーがダウンロードされます。
ブラウザから使う=アップロードした写真をブラウザから確認、閲覧するという使い方がメインになると思います。
PC上の写真をプライムフォトにアップロードするには、↑にアクセスした時にダウンロードされるAmazon Driveアプリを使う方がラクチン&速いし便利なのでそちらを推奨しますが、もちろんブラウザのみでもアップロードや編集はできます。
PCブラウザから写真をアップロード
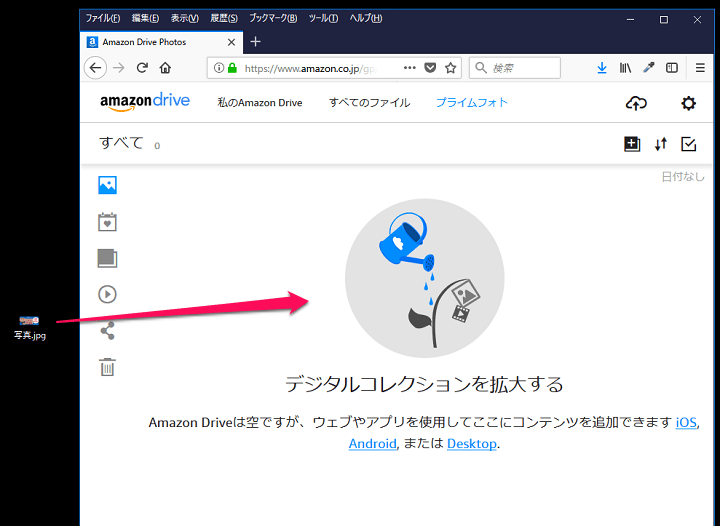
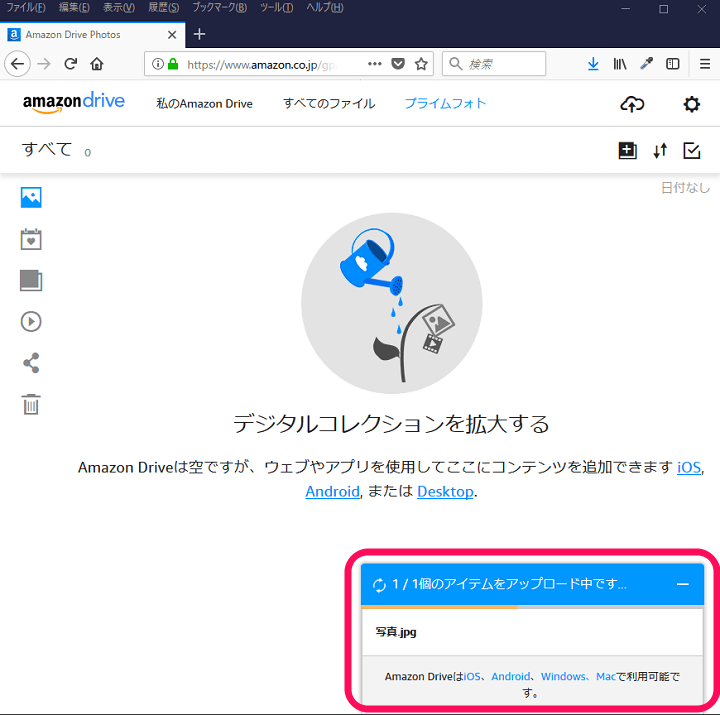
写真のアップロードは、アップしたい写真をブラウザ上にドラッグ&ドロップすればOKです。
サイズにもよりますが、サクッとアップロードできます。
数枚の写真を手動でアップロードするくらいであればブラウザだけでも余裕です。
PCブラウザから写真を削除
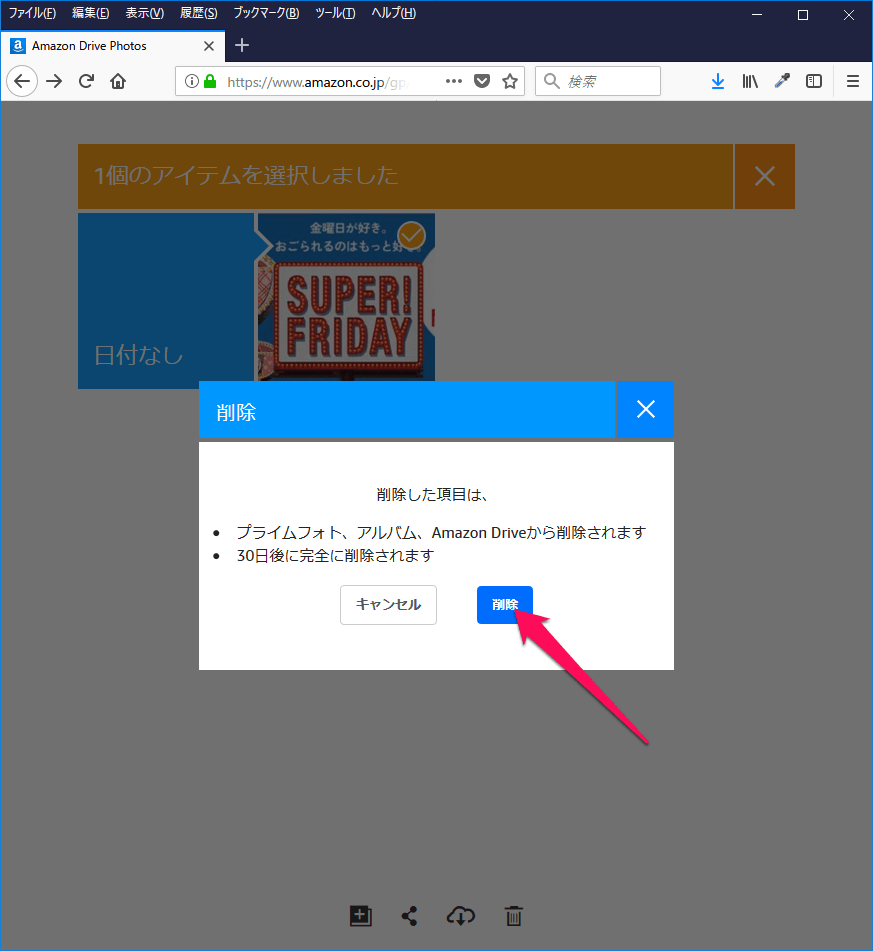
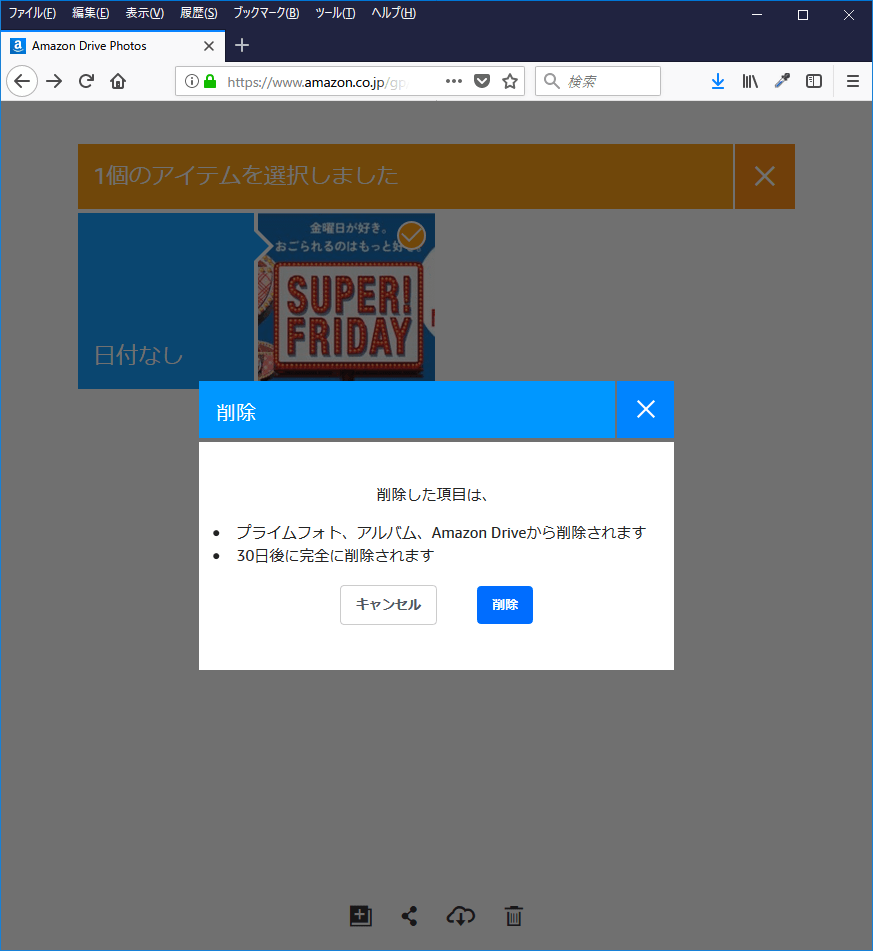
写真を削除する場合は、削除する写真の右上のチェックをクリックして選択し「削除」をクリックすればOKです。
削除した写真は一度ごみ箱に移動するのですぐに完全削除される訳ではありませんが30日後に自動的に完全削除となります。
この辺はiOS端末なんかと同じ仕様となっています。
PCブラウザからアルバムを作成/削除
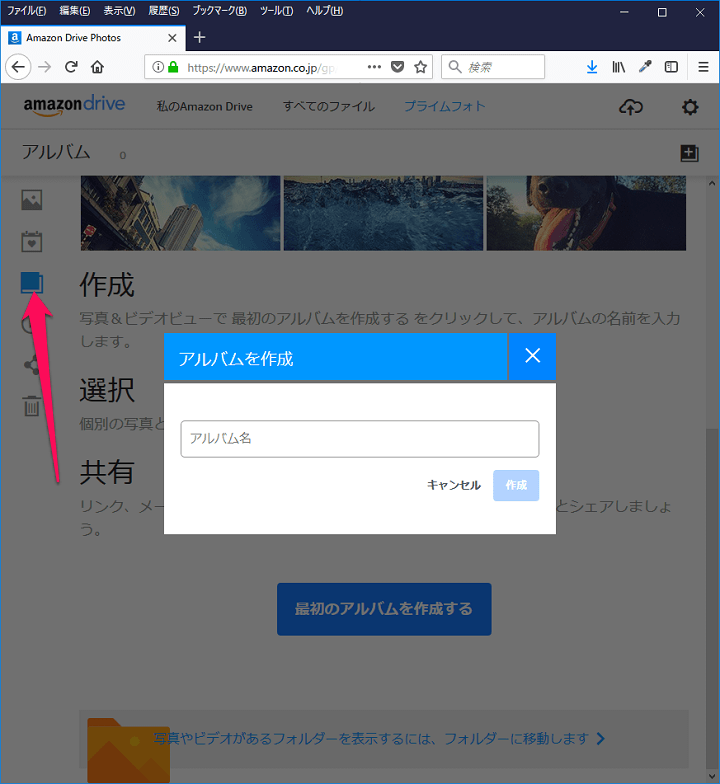
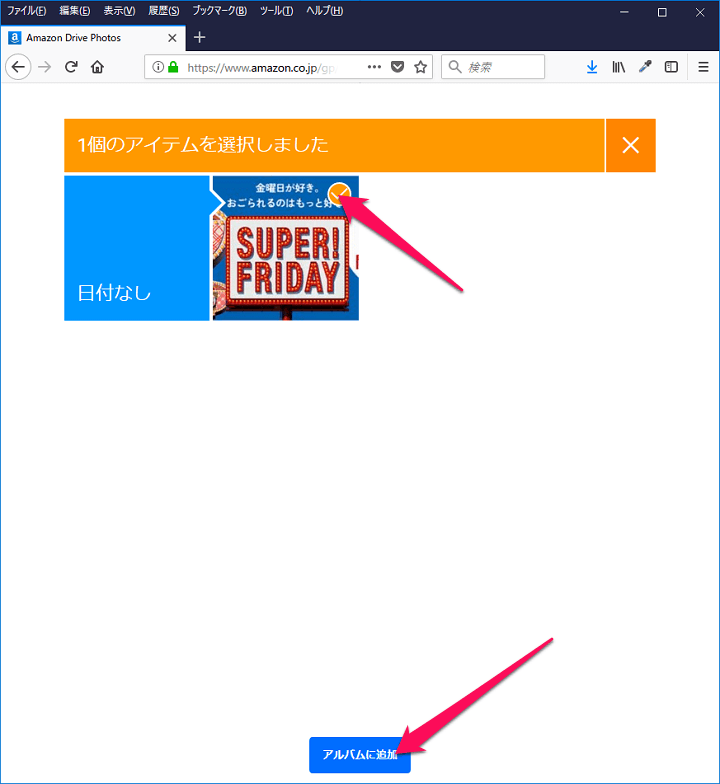
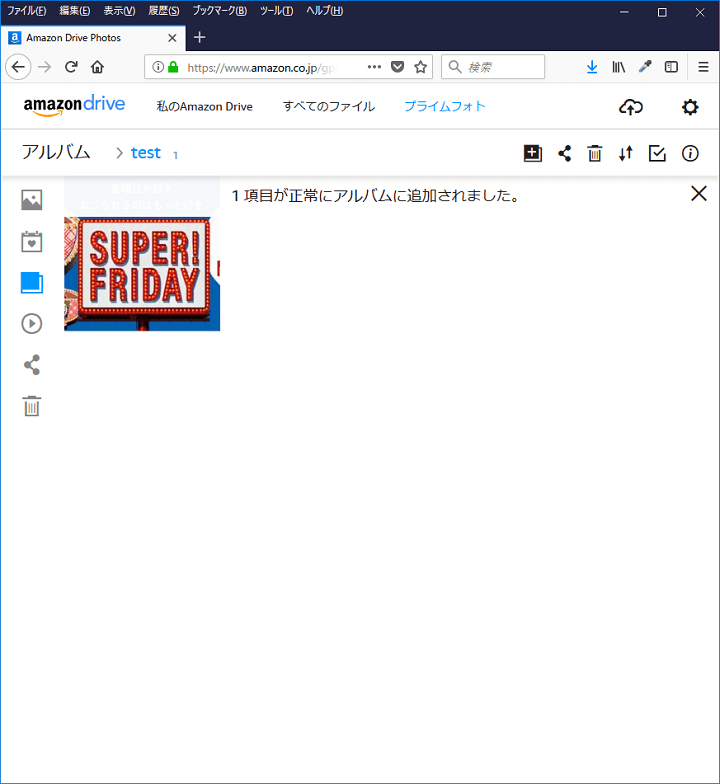
アップロードした写真を手動でまとめる「アルバム」
ブラウザでも簡単に作成/削除できます。
左のメニューからアルバムを選択し「アルバムを作成」をクリックして任意の名前のアルバムを作ります。
あとはアルバムに追加したい写真を一覧から検索、選択して追加すればOKです。
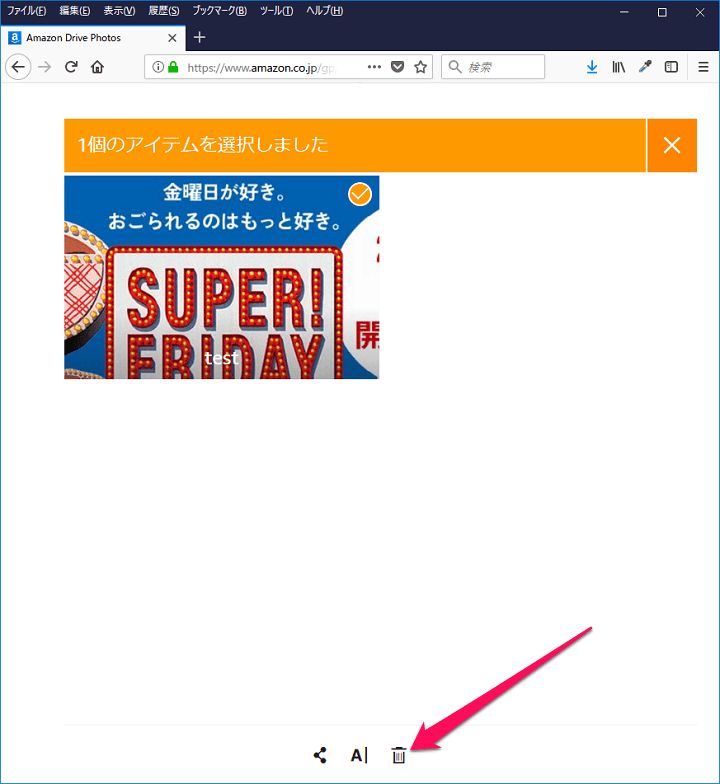
アルバムの削除も写真の削除同様に削除したいアルバムの右上のチェックを選択⇒削除すればOKです。
PC用アプリ(AmazonDrive)から使う
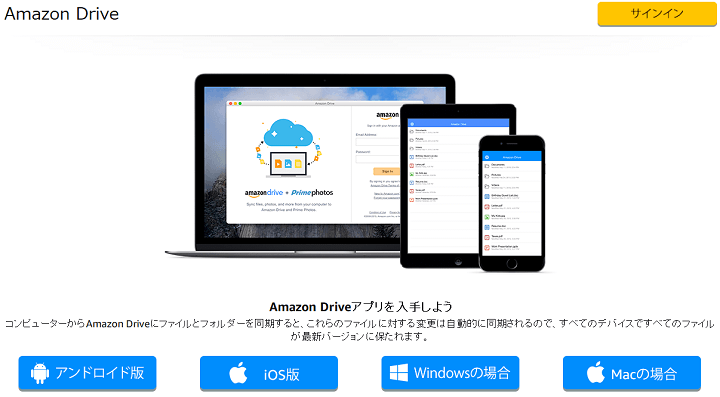
⇒ Amazon Driveアプリをダウンロード(Windows・Mac)
PC用のAmazon Driveアプリは↑からダウンロードできます。
もちろんMac、Windowsともにアプリが用意されていています。
自分はプライムフォトへの写真バックアップはWindowsのPCとこのWindows用アプリを一番のメインとして使っています。
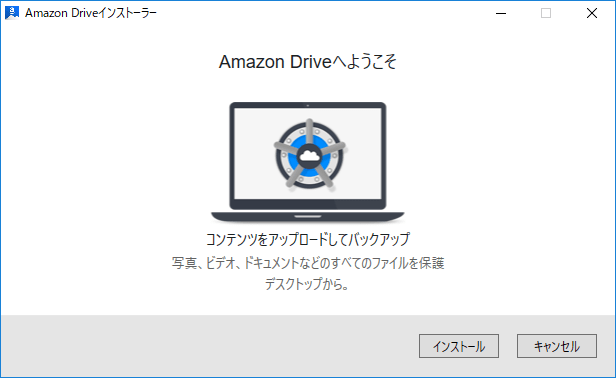
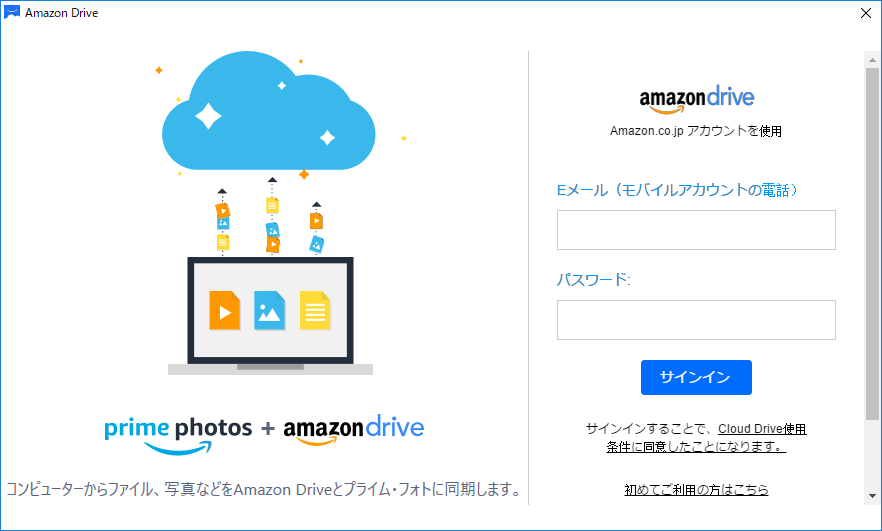
ダウンロード後に定番の「次へ」を連発してインストールすればPC用アプリ(AmazonDrive)として使うことができるようになります。
AmazonDriveアプリインストール後、アプリ上でプライムのAmazonアカウントにログインしてスタートします。
Amazonプライムを解約したら写真はどうなるの?
解約後も写真は閲覧できるみたい。けど削除される可能性があるので控えた方がいいかも
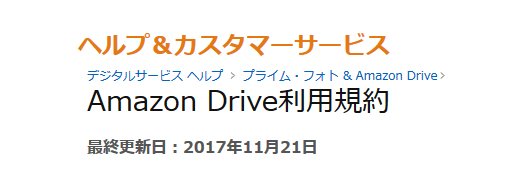
プライムフォトを使っていて、写真をアップロードした状態でAmazonプライムを解約(退会)した場合でも最初のうちはアップ済の写真やファイルを閲覧できます。
また5GBまでであればプライム会員以外の無料ユーザーにも開放されているので問題ありません。
ただし自分のように写真を超がっつりアップロードしている(余裕で5GB超え)という人が写真をガッツりアップした後、プライム会員を解約した場合、5GB超過分が削除される可能性があるとのことでした。
削除される時期、本当に削除されるかは不確定ですが、大事な写真を大量にアップしている場合はプライムをやめることは控えておいた方がいいかもしれません。
利用規約で案内されている内容には5GBを超過している場合でプライム解約後3か月が目安となると書かれていました。
大量の写真をアップ⇒プライムはやめれない、くらいで考えた方がいいと思います。
3,900円/年で大事な写真が残る+他のプライムサービスも使えると思えばかなり安いと思います。
プライムフォトでもAmazonプライムに入会する価値があるレベル!
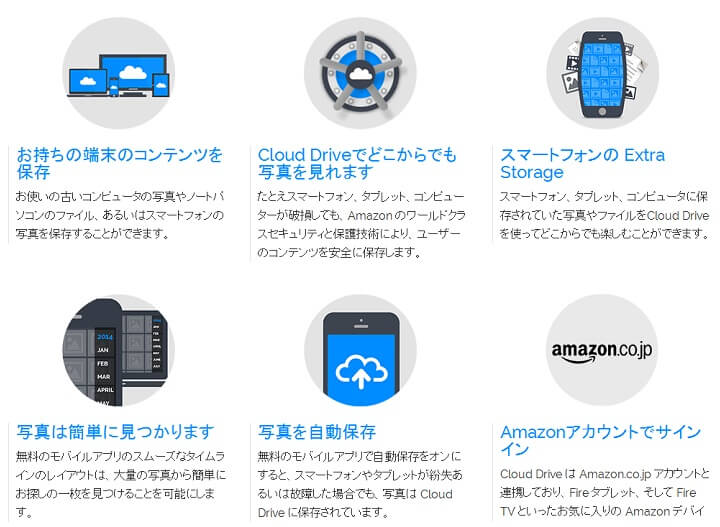
自分のように有料版Dropboxを契約していて使っている容量がほとんど写真という場合は、正直プライムフォトの方がいいと思います。
写真に関しては、容量無制限で他のAmazonのサービスもほぼ無料でふんだんに使えます。
さらに価格もかなり安い。月額に直すと333円とかです。
使い方などにもよりますが、プライム会員が本当に無敵になってきました。。
まだまだサービス増えるんだろうなぁ。。
プライムフォトの使い方で追記するものがあればこの記事に追記していきまーす。
Amazonプライムがさらに無敵になってきた。。
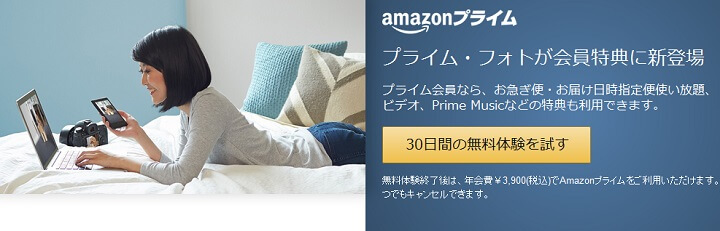
もはやプライム会員のサービスがどエライことになってきました。。
元は当日無料配送だったことを忘れそうなくらい色んなサービスが使えるようになっています。
自分はDropboxの有料版に写真を保存していますが、dropboxは年額12,000円で1TBまでです。
Dropboxに関しては、写真だけじゃないので一概に比較はできませんが、自分のように写真を主に保存する場合はAmazonプライム会員の方が断然おトクになります。
「プライムフォト」だけじゃなく、プライムビデオ、プライムミュージックetc…なども使えて価格はDropboxの1/3程度なので。。
現在プライム会員が使えるサービスやキャンペーンの一覧は↓からどうぞ。
< この記事をシェア >
\\どうかフォローをお願いします…//
このAmazon『プライムフォト』の使い方 – 無劣化&無制限で写真アップロードし放題の神サービス。注意点アリの最終更新日は2018年1月15日です。
記事の内容に変化やご指摘がありましたら問い合わせフォームまたはusedoorのTwitterまたはusedoorのFacebookページよりご連絡ください。





























