< この記事をシェア >
Twitter上でユーザーのつぶやきの写真を高画質で読み込む方法です。
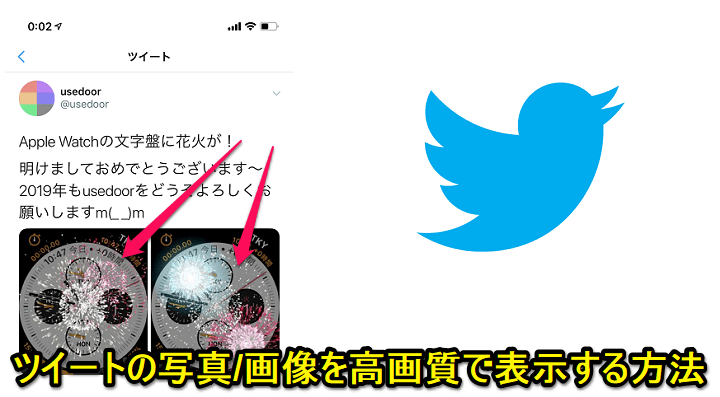
Twitterには様々な画像付きツイートが投稿されています。
写真だったり、面白い画像ファイルだったり、長くてツイートできない文章を画像としてアップロードするユーザーもいます。
そんな画像付きツイートですが、モバイルデータ通信量を抑えるデータセーブ機能をオンにしている場合、ツイートの画像を低画質で読み込むようになっています。
データセーブ機能をオンにしてTwitterを使っているユーザーさんは多いと思います。
ツイートに付いている画像がせっかくキレイそうな写真なのにボヤけて見える、画像に書かれている文字がボヤけて読めない…
そんな時に役立つTwitter上のツイートに付いた画像を高画質で読み込む方法を紹介します。
【Twitter】ツイートに付いている写真、画像を高画質で読み込む方法
データセーブ機能がオンになっている場合、画像の画質が荒くなる仕様
現在の自分のTwitterの設定をチェック
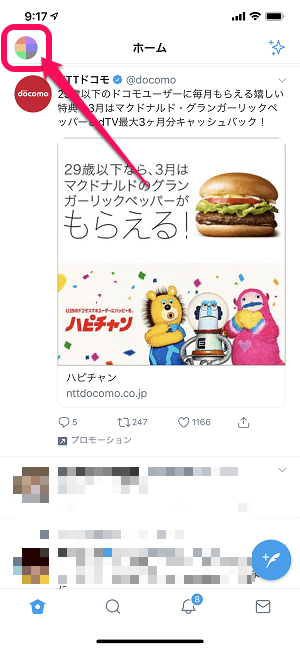
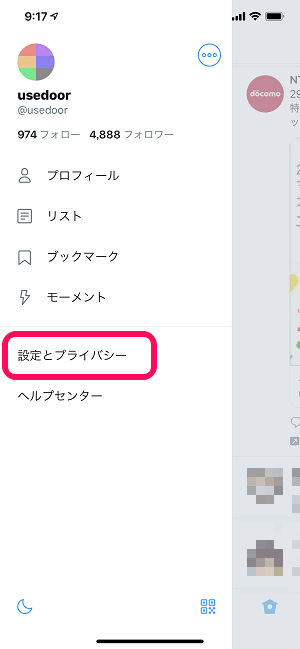
Twitterアプリを起動します。
「左上の自分のアカウントアイコン > 設定とプライバシー」をタップします。
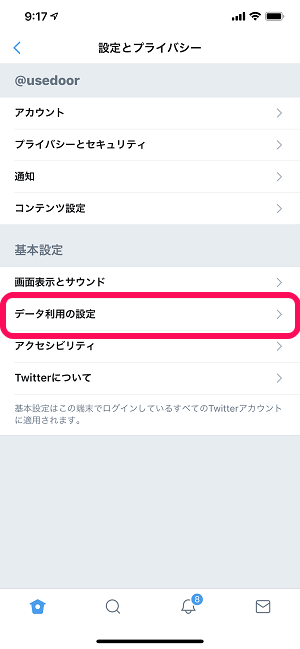
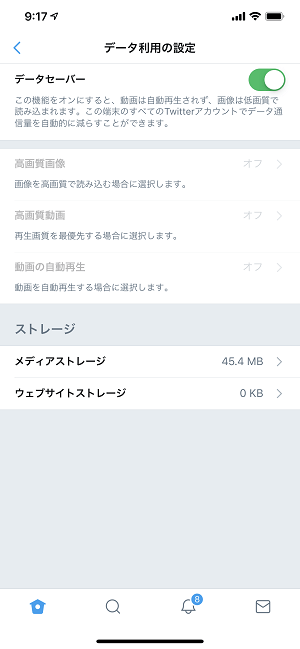
「データ利用の設定 > データセーバー」がオンになっているか?を確認します。
データセーバーがオンになっている場合または高画質画像の項目がオフになっている場合、ツイート上の写真/画像が低画質で読み込まれます。
常に高画質画像を表示している場合は、高画質で読み込むボタンは表示されない
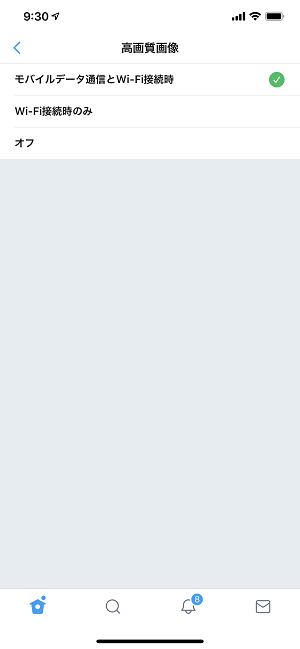
ちなみに←のように高画質画像の項目が「モバイルデータ通信とWi-Fi接続」や「Wi-Fi接続のみ」に設定されている場合は、その条件においては元から高画質で画像を読み込んでいるため、後述している「画像を高画質で読み込む」ボタンが表示されなくなります。
SNS放題のようなデータ通信量カウントなしなどの回線であればデーターセーバー機能を使う必要はないと思いますが、毎月のデータ通信量が気になるという人はTwitterのデータセーバー機能は基本的にオンにしておくことをオススメします。
特に不自由することもなく、あまり意識しなくても通信量削減につながるのでオススメです。
ツイートの画像を高画質で表示させる方法
ボヤけた写真や画像の中の文字がクッキリ見えるようになる!
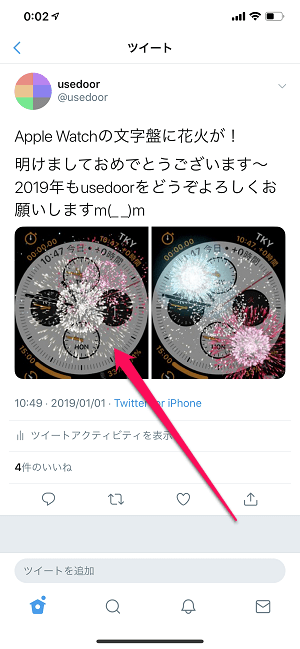
高画質で読み込みたいツイートの画像をタップします。

画像のみが表示されます。
右上のメニューボタンをタップします。
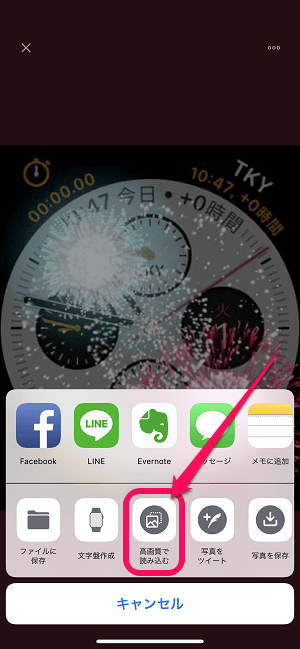
表示されるメニュー内の「高画質で読み込む」をタップします。

画像が再度読み込まれて高画質で表示されます。
正直、↑の例の画像だと低画質⇔高画質が分かりにくいのですが、画像内に文章などの文字が入っている画像の場合、低画質と高画質ではかなり違います。
文字がクッキリして読みやすくなります(というか低画質だとボヤけて読めない場合も…)
もちろん文字以外の風景や夜景などキレイな画質で見たい写真にも効果的です。
Twitter上のツイートの画像がボヤけてない?と感じている人は↑の高画質で画像を読み込み方法を試してみてください。
< この記事をシェア >
\\どうかフォローをお願いします…//
この【Twitter】ツイートの写真/画像を高画質で読み込んで表示する方法 – 文章画像の文字がボヤけて見える時などにの最終更新日は2019年3月13日です。
記事の内容に変化やご指摘がありましたら問い合わせフォームまたはusedoorのTwitterまたはusedoorのFacebookページよりご連絡ください。

























