< この記事をシェア >
LINEアプリの再起動方法(iPhone・Androidどちらも対応)です。
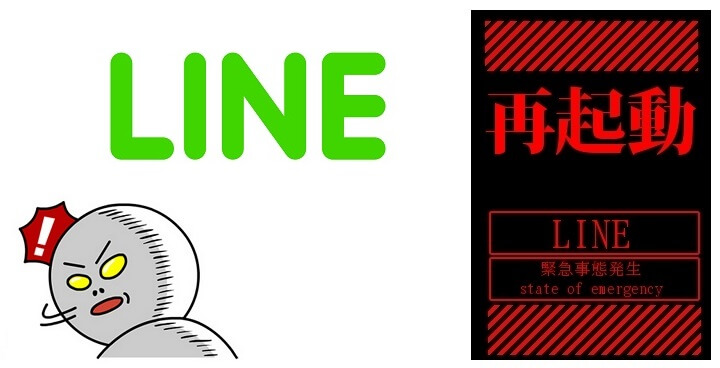
LINEがバージョンアップされて見た目(UI)が一新された辺から自分の端末ではLINEアプリの動作がおかしい、不具合が起こるということが多々あります。。
自分が経験したLINEバージョンアップ後の不具合の一例を書きますと
・トークが開かない
・LINE自体が頻繁に落ちる
・写真を送ろうとしてもアルバムが開かずに固まる
などなどがありました。
ちなみに↑の不具合症状はAndroid
こんなLINEの不具合に対して手っ取り早くて簡単な対処方法がLINEアプリの再起動です。
スマホ本体を再起動する必要もないし、超クイックにサクッとできる対処なので同じような感じで困っている人はやってみてください。
LINEアプリを再起動する方法
iPhoneでLINEアプリを再起動
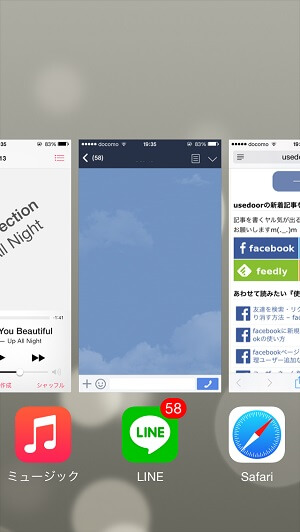
iPhoneのホームボタンを2回カチカチッと押します。
マルチタスクの画面が表示されます。
その中のLINEを探します。

LINEを真ん中に持ってきて、LINEの画面のサムネイル画像を上向きにスライドします。
LINEの画面が上にぶっ飛んでいってLINEアプリが終了します。

マルチタスクの画面からLINEがなくなりました。
この状態がLINEアプリを一度終了した状態です。
この状態であってもLINEでメッセージを受信するとちゃんと受信されますのでビビることなくどうぞ。
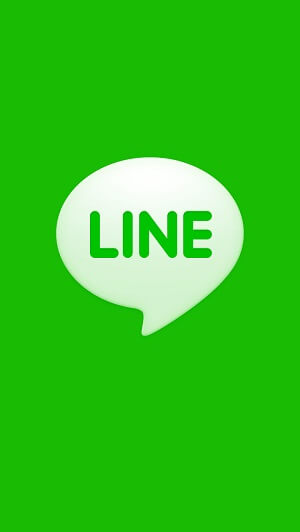
再度ホーム画面からLINEアプリのアイコンをタップして起動します。
←のようにLINEのロゴが表示されればOKです(通常はいきなりトーク画面や友だち一覧などが開く)
AndroidスマホでLINEアプリを再起動
マルチタスク画面から再起動
Android 4.0以降の端末であればマルチタスク画面を開きます。
今回はXperiaを使ってスクリーンショットを撮影しています。
Xperiaでは画面右下のアイコンタップで表示されます。
機種によってはメニューボタン長押しとかだったりします。
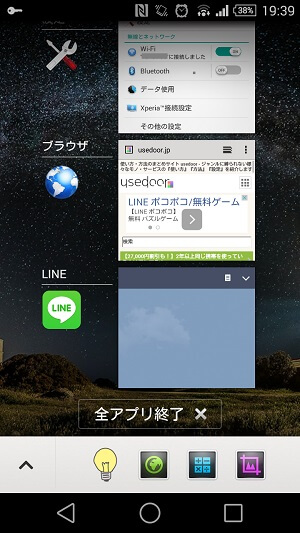
マルチタスク画面の中からLINEアプリを探します。
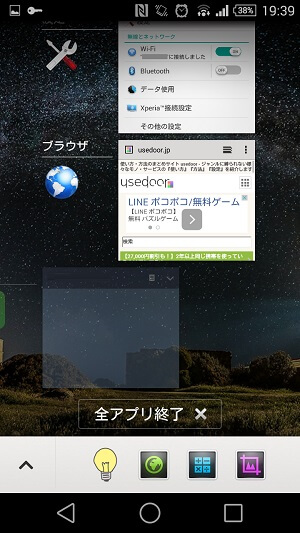
LINEアプリを発見したら、サムネイル画像を左にスライドします。
これでLINEアプリが終了します。
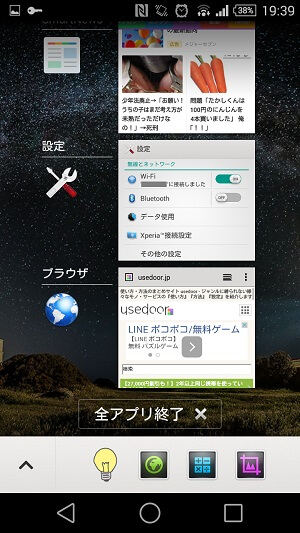
マルチタスクの画面からLINEがなくなりました。
この状態がLINEアプリを一度終了した状態です。
iPhone同様、この状態であってもLINEでメッセージを受信するとちゃんと受信されますのでやっちゃっても大丈夫です。

再度、ドロワーやホーム画面にあるLINEのアイコンをタップしてLINEを立ち上げます。
←のようにLINEのロゴが表示されればOKです(通常はいきなりトーク画面や友だち一覧などが開く)
設定からアプリを強制終了させる
マルチタスク画面が分からない…
Androidのバージョンが古くてそんなのない…
という人は「設定」からLINEアプリを強制終了させちゃいましょう。
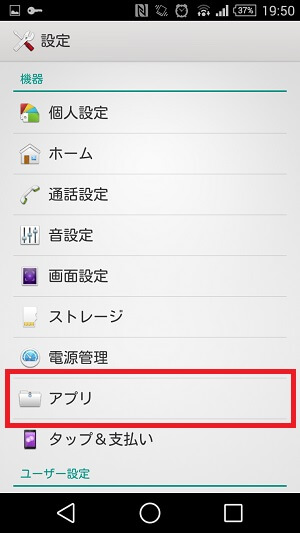
「設定」を開きます。
設定画面の中にある「アプリ」をタップします。

アプリ一覧(ダウンロード)の中からLINEを選択してタップします。
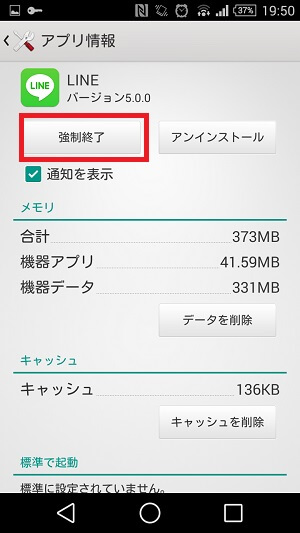
LINEアプリの内容が開かれます。
この中の「強制終了」をタップします。
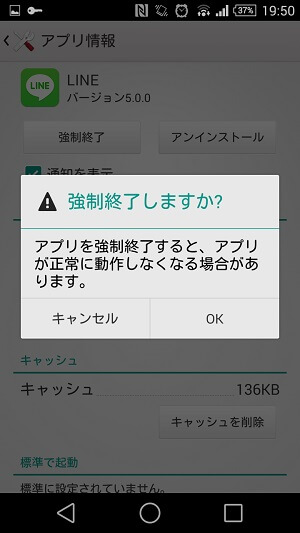
何やら怖い警告が表示されます。
が、これは何の問題もありませんので「OK」をタップします。
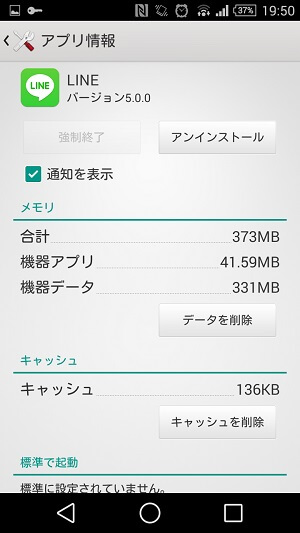
←のように「強制終了」のボタンが白くなって押せなくなればLINEアプリが終了したということになります。

再度、ドロワーやホーム画面にあるLINEのアイコンをタップしてLINEを立ち上げます。
←のようにLINEのロゴが表示されればOKです(通常はいきなりトーク画面や友だち一覧などが開く)
LINEの調子悪い時、いちいちスマホ再起動はメンドーっすよ

こんな感じでLINEのアプリだけを再起動してやると割りと自分が「不具合だろー」と感じていた部分は直ったりします。
自分の周りでもけっこう「LINEが調子悪いからスマホ再起動だわー」といって再起動している人がいますが、いちいちスマホが起動するの待ったり、他のアプリも終了してしまったりとなっちゃうのでLINEの不具合が軽い症状だったら一度アプリを再起動するようにしてみましょー。
< この記事をシェア >
\\どうかフォローをお願いします…//
このLINEアプリの再起動方法 – LINEで不具合などが起きたらスマホよりも先にお手軽アプリの再起動の最終更新日は2015年3月4日です。
記事の内容に変化やご指摘がありましたら問い合わせフォームまたはusedoorのTwitterまたはusedoorのFacebookページよりご連絡ください。


























