
жЬАеИЭгБЛгВЙгБВгБ£гБ¶жђ≤гБЧгБДгВИгБЖгБ™ж∞ЧгВВгБЩгВЛгВ§гГ≥гВєгВњгБЃгАМгВЈгВІгВҐгБЫгБЪгБЂеЖЩзЬЯеК†еЈ•гБЩгВЛгАНж©ЯиГљ
жЬАзµВжЫіжЦ∞ [2016еєі4жЬИ26жЧ•]
гБУгБЃи®ШдЇЛеЖЕгБЂгБѓеЇГеСКгГ™гГ≥гВѓгБМеРЂгБЊгВМгБ¶гБДгБЊгБЩгАВ
пЉЉпЉЉгБ©гБЖгБЛгГХгВ©гГ≠гГЉгВТгБКй°ШгБДгБЧгБЊгБЩвА¶пЉПпЉП
< гБУгБЃи®ШдЇЛгВТгВЈгВІгВҐ >
InstagramгБІеК†еЈ•гБЧгБЯеЖЩзЬЯгВТгВЈгВІгВҐгБЫгБЪгБЂгВєгГЮгГЫеЖЕгБЂдњЭе≠ШгБЩгВЛжЦєж≥ХгБІгБЩгАВ

гБДгВНгВУгБ™гВ®гГХгВІгВѓгГИгБМзФ®жДПгБХгВМгБ¶гБДгБЯгВКгАБиЗ™еИЖгБІгВ§гВЄгБ£гБЯгВКгБЧгБ¶еЖЩзЬЯеК†еЈ•гБМж•љгБЧгВБгВЛInstagram
гБЯгБ†гАБгВ§гГ≥гВєгВњгБЃеК†еЈ•гБЧгБЯеЖЩзЬЯгБѓеЯЇжЬђзЪДгБЂгВЈгВІгВҐгБЩгВЛгБУгБ®гБМеЙНжПРгБ®гБ™гБ£гБ¶гБДгБЊгБЩгАВ
гБЭгВУгБ™гВ§гГ≥гВєгВњгБІеК†еЈ•гБЧгБЯеЖЩзЬЯгВТгВЈгВІгВҐгБЫгБЪгБЂгВєгГЮгГЫеЖЕгБЂдњЭе≠ШгБЩгВЛгБ®гБДгБЖе∞ПгГѓгВґгБМгБВгВКгБЊгБЩгАВ
iPhoneгГїAndroidгБ©гБ°гВЙгВВжЫЄгБДгБ¶гБДгБЊгБЩгАВ
[йЦҐйА£и®ШдЇЛ]
гГїгВ§гГ≥гВєгВњгБЃгГЮгГЂгГБгВҐгВЂгВ¶гГ≥гГИж©ЯиГљгБЃдљњгБДжЦє
гГїгВ§гГ≥гВєгВњгБЃгГЗгГЉгВњйАЪдњ°йЗПгВТиїљжЄЫгБЩгВЛжЦєж≥Х
гГїгАРiPhoneгАСInstagramгБЃеЖЩзЬЯгВТжЛ°е§Іи°®з§ЇгБЩгВЛжЦєж≥Х
InstagramгБІеК†еЈ•гБЧгБЯеЖЩзЬЯгВТгВЈгВІгВҐгБЫгБЪгБЂдњЭе≠ШгБЩгВЛжЦєж≥Х
гГЭгВ§гГ≥гГИгБѓгАОж©ЯеЖЕгГҐгГЉгГЙпЉИгБ®гБДгБЖгБЛеЬПе§ЦпЉЙгАП
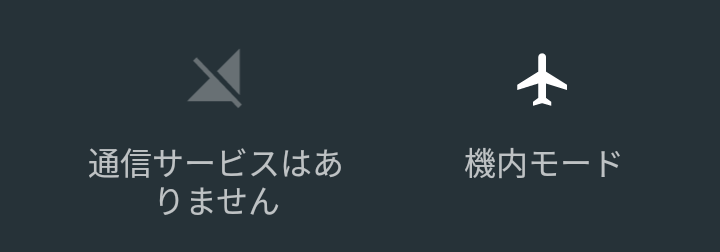
еЕИгБЂжЫЄгБНгБЊгБЩгБМгАБiPhoneгБІгВВAndroidгБІгВВеЬПе§ЦгБЂгБЩгВЛгБ®гБДгБЖгБЃгБМгВ≥гГДгБІгБЩгАВ
еЬПе§ЦгБЂгБЧгБ¶гВЈгВІгВҐгГЬгВњгГ≥гВТжКЉгБЩвЗТгВєгГЮгГЫгБЂдњЭе≠ШгБХгВМгВЛвЗТгВҐгГГгГЧгГ≠гГЉгГЙгБЧгВИгБЖгБ®гБЩгВЛгБСгБ©гБІгБНгБ™гБДвЗТгВєгГЮгГЫеЖЕгБЂгБЃгБњжЃЛгВЛгАБгБ®гБДгБЖгБУгБ®гБЂгБ™гВКгБЊгБЩгАВ
гБІгАБгВµгВѓгГГгБ®еЬПе§ЦгБЂгБЩгВЛ=ж©ЯеЖЕгГҐгГЉгГЙгВТONгБЂгБЩгВЛгБ®гБДгБЖгБУгБ®гБЂгБ™гВКгБЊгБЩгАВ
iPhoneгБІгБЃгВДгВКжЦє
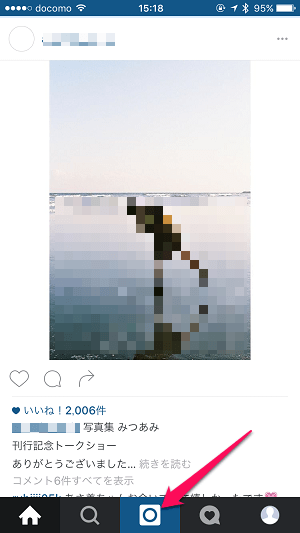
InstagramгВТиµЈеЛХгБЧгБЊгБЩгАВ
дЄЛгБЃгГ°гГЛгГ•гГЉгБЃзЬЯгВУдЄ≠гБЃгАМеЖЩзЬЯеЕ±жЬЙгГїеК†еЈ•гАНгВТгВњгГГгГЧгБЧгБЊгБЩгАВ
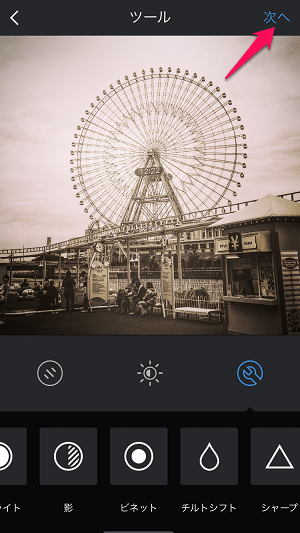
еК†еЈ•гБЧгБЯгБДеЖЩзЬЯгВТйБЄгБґгБ™гВКгАБжТЃељ±гБЩгВЛгБ™гВКгБЧгБ¶еЖЩзЬЯгВТйБЄжКЮгБЧгАБе•љгБНгБ™гВИгБЖгБЂеК†еЈ•гБЧгБ¶гАМжђ°гБЄгАНгВТгВњгГГгГЧгБЧгБ¶гБДгБНгБЊгБЩгАВ
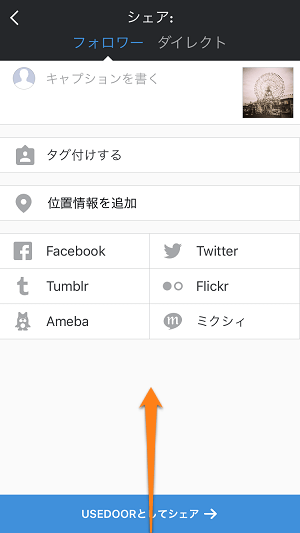
гВњгВ∞дїШгБСгВДдљНзљЃжГЕ冱гВТињљеК†гБЩгВЛгГЪгГЉгВЄгБМйЦЛгБНгБЊгБЩгАВ
гБУгБУгБІдЄЛгБЛгВЙгВ≥гГ≥гГИгГ≠гГЉгГЂгВїгГ≥гВњгГЉгВТеЉХгБНеЗЇгБЧгБЊгБЩгАВ
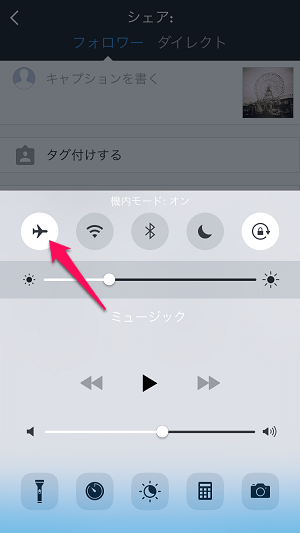
гВ≥гГ≥гГИгГ≠гГЉгГЂгВїгГ≥гВњгГЉгБЛгВЙж©ЯеЖЕгГҐгГЉгГЙгВТONгБЂгБЧгБЊгБЩгАВ
гБУгВМгБІiPhoneгБМеЬПе§ЦгБЂгБ™гВКгБЊгБЩгАВ
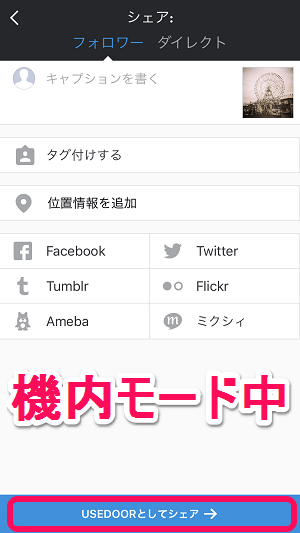
ж©ЯеЖЕгГҐгГЉгГЙпЉИеЬПе§ЦпЉЙгБЃзКґжЕЛгБІдЄАзХ™дЄЛгБЃгАМгВЈгВІгВҐгАНгГЬгВњгГ≥гВТгВњгГГгГЧгБЧгБЊгБЩгАВ
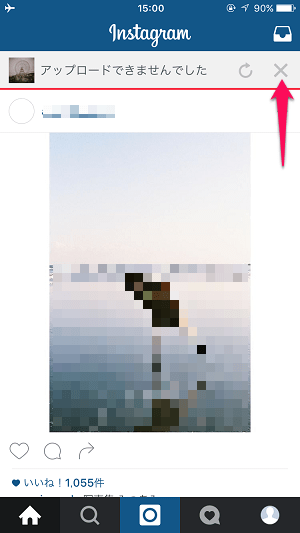
вЖРгБЃгВИгБЖгБЂгАМгВҐгГГгГЧгГ≠гГЉгГЙгБІгБНгБЊгБЫгВУгБІгБЧгБЯгАНгБ®гБДгБЖгВ®гГ©гГЉгБМеЗЇгБЊгБЩгАВ
√ЧгВТгВњгГГгГЧгБЧгБЊгБЩгАВ
√ЧгВТгВњгГГгГЧгБЧгБЯгВњгВ§гГЯгГ≥гВ∞гБІгВєгГЮгГЫгБЂеК†еЈ•гБЧгБЯеЖЩзЬЯгБМдњЭе≠ШгБХгВМгВЛ
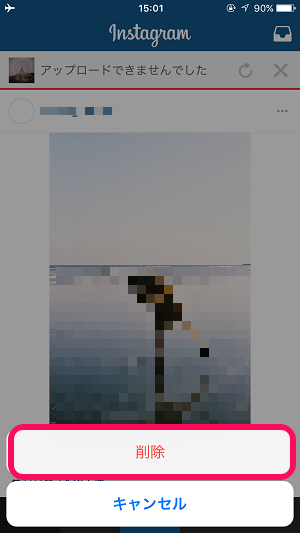
гБУгБЃ√ЧгВТгВњгГГгГЧгБЧгБЯгВњгВ§гГЯгГ≥гВ∞гБІеК†еЈ•гБЧгБЯеЖЩзЬЯгБМдњЭе≠ШгБХгВМгБЊгБЩгАВ
гВєгГЮгГЫеЖЕгБЂдњЭе≠ШгБЧгБ¶гВЈгВІгВҐгБЧгБЯгБПгБ™гБДе†іеРИгБѓгАБгБУгБУгБІгАМеЙКйЩ§гАНгВТгВњгГГгГЧгБЧгБ¶гБКгБНгБЊгБЩгАВ
гБУгВМгБІеК†еЈ•гБЧгБЯеЖЩзЬЯгБѓгВєгГЮгГЫеЖЕгБЂжЃЛгВКгАБгВ§гГ≥гВєгВњдЄКгБІгБѓгВЈгВІгВҐгБХгВМгБ™гБДгВИгБЖгБЂгБ™гВКгБЊгБЩгАВ
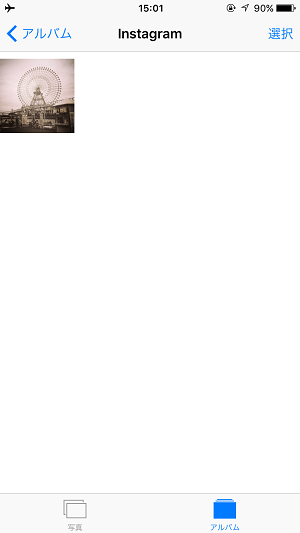
iPhoneгБЃеЖЩзЬЯгВҐгГЧгГ™гБЃгВҐгГЂгГРгГ†еЖЕгБЃInstagramгГХгВ©гГЂгГАгБЂеК†еЈ•гБЧгБЯеЖЩзЬЯгБМдњЭе≠ШгБХгВМгБ¶гБДгВМгБ∞OKгБІгБЩгАВ
гБЊгБЯгВ§гГ≥гВєгВњгБЃжКХз®њгБ®гБЧгБ¶гБѓеЙКйЩ§гБЧгБ¶гБДгВЛгБЃгБІгАБж©ЯеЖЕгГҐгГЉгГЙгВТOFFгБЂгБЧгБЯжЩВгВВгВЈгВІгВҐгБХгВМгВЛгБУгБ®гБѓгБ™гБПгБ™гВКгБЊгБЩгАВ
AndroidгБІгБЃгВДгВКжЦє
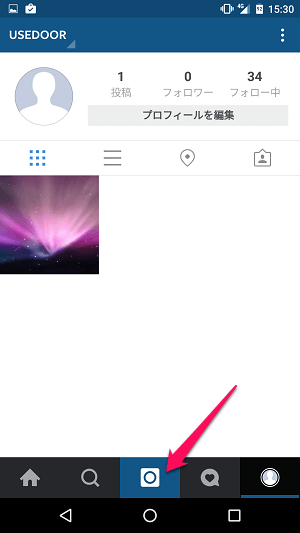
InstagramгВТиµЈеЛХгБЧгБЊгБЩгАВ
дЄЛгБЃгГ°гГЛгГ•гГЉгБЃзЬЯгВУдЄ≠гБЃгАМеЖЩзЬЯеЕ±жЬЙгГїеК†еЈ•гАНгВТгВњгГГгГЧгБЧгБЊгБЩгАВ
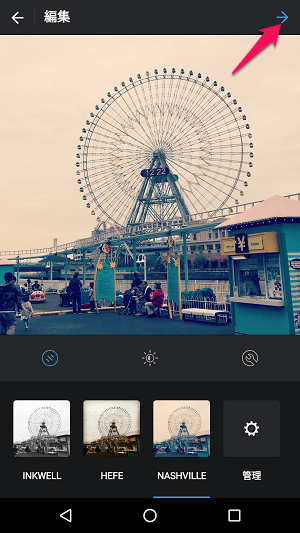
еК†еЈ•гБЧгБЯгБДеЖЩзЬЯгВТйБЄгБґгБ™гВКгАБжТЃељ±гБЩгВЛгБ™гВКгБЧгБ¶еЖЩзЬЯгВТйБЄжКЮгБЧгАБе•љгБНгБ™гВИгБЖгБЂеК†еЈ•гБЧгБ¶гАМжђ°гБЄгАНгВТгВњгГГгГЧгБЧгБ¶гБДгБНгБЊгБЩгАВ
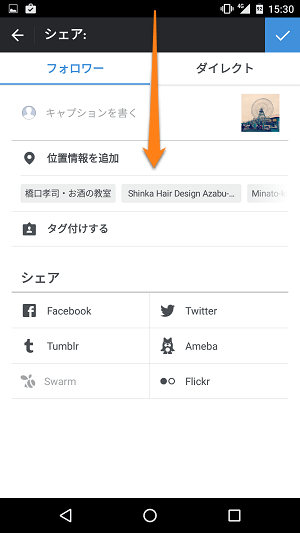
гВњгВ∞дїШгБСгВДдљНзљЃжГЕ冱гВТињљеК†гБЩгВЛгГЪгГЉгВЄгБМйЦЛгБНгБЊгБЩгАВ
гБУгБУгБІйАЪзЯ•гГРгГЉгБ™гБ©гВТеЉХгБ£еЉµгВКеЗЇгБЧгБЊгБЩгАВ
XperiaгБ™гБ©гБІгБВгВМгБ∞йЫїжЇРйХЈжКЉгБЧгБІгВВOKгБІгБЩгАВ
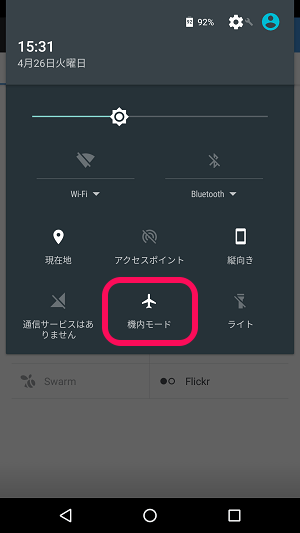
ж©ЯеЖЕгГҐгГЉгГЙгВТONгБЂгБЧгБЊгБЩгАВ
гБУгВМгБІгВєгГЮгГЫгБМеЬПе§ЦгБЂгБ™гВКгБЊгБЩгАВ
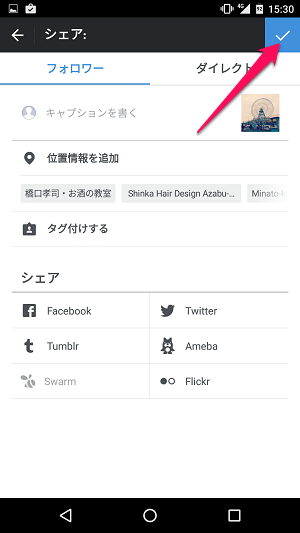
ж©ЯеЖЕгГҐгГЉгГЙпЉИеЬПе§ЦпЉЙгБЃзКґжЕЛгБІеП≥дЄКгБЃгАМгГБгВІгГГгВѓгАНгГЬгВњгГ≥гВТгВњгГГгГЧгБЧгБЊгБЩгАВ
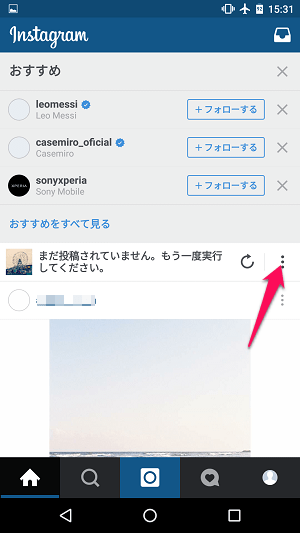
вЖРгБЃгВИгБЖгБЂгАМгБЊгБ†жКХз®њгБХгВМгБ¶гБДгБЊгБЫгВУгАВгВВгБЖдЄАеЇ¶еЃЯи°МгБЧгБ¶гБПгБ†гБХгБДгАВгАНгБ®гБДгБЖгВ®гГ©гГЉгБМеЗЇгБЊгБЩгАВ
дЄАзХ™еП≥гБЃгГ°гГЛгГ•гГЉгГЬгВњгГ≥гВТгВњгГГгГЧгБЧгБЊгБЩгАВ
гГ°гГЛгГ•гГЉгГЬгВњгГ≥гВТгВњгГГгГЧгБЧгБЯгВњгВ§гГЯгГ≥гВ∞гБІгВєгГЮгГЫгБЂеК†еЈ•гБЧгБЯеЖЩзЬЯгБМдњЭе≠ШгБХгВМгВЛ
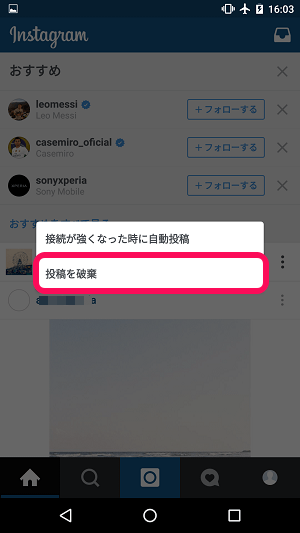
гБУгБЃгГ°гГЛгГ•гГЉгГЬгВњгГ≥гВТгВњгГГгГЧгБЧгБЯгВњгВ§гГЯгГ≥гВ∞гБІеК†еЈ•гБЧгБЯеЖЩзЬЯгБМдњЭе≠ШгБХгВМгБЊгБЩгАВ
гВєгГЮгГЫеЖЕгБЂдњЭе≠ШгБЧгБ¶гВЈгВІгВҐгБЧгБЯгБПгБ™гБДе†іеРИгБѓгАБгБУгБУгБІгАМжКХз®њгВТз†іж£ДгАНгВТгВњгГГгГЧгБЧгБЊгБЩгАВ
гБУгВМгБІеК†еЈ•гБЧгБЯеЖЩзЬЯгБѓгВєгГЮгГЫеЖЕгБЂжЃЛгВКгАБгВ§гГ≥гВєгВњдЄКгБІгБѓгВЈгВІгВҐгБХгВМгБ™гБДгВИгБЖгБЂгБ™гВКгБЊгБЩгАВ
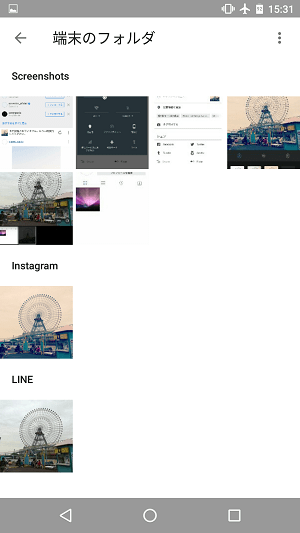
гВєгГЮгГЫеЖЕгБЃInstagramгГХгВ©гГЂгГАгБЂеК†еЈ•гБЧгБЯеЖЩзЬЯгБМдњЭе≠ШгБХгВМгБ¶гБДгВМгБ∞OKгБІгБЩгАВ
гБЊгБЯгВ§гГ≥гВєгВњгБЃжКХз®њгБ®гБЧгБ¶гБѓеЙКйЩ§гБЧгБ¶гБДгВЛгБЃгБІгАБж©ЯеЖЕгГҐгГЉгГЙгВТOFFгБЂгБЧгБЯжЩВгВВгВЈгВІгВҐгБХгВМгВЛгБУгБ®гБѓгБ™гБПгБ™гВКгБЊгБЩгАВ
жЬАеИЭгБЛгВЙгБВгБ£гБ¶гВВгБДгБДгВИгБЖгБ™ж∞ЧгВВгБЩгВЛInstagramгБЃгАМгВЈгВІгВҐгБЫгБЪгБЂеЖЩзЬЯеК†еЈ•гБЩгВЛгАНж©ЯиГљ
гВ§гГ≥гВєгВњгВТдљњгБ£гБ¶еЖЩзЬЯгВТгВ™гВЈгГ£гГђеК†еЈ•гБЧгБ¶гВєгГЮгГЫгБЂдњЭе≠ШгБЧгБ¶гБКгБНгБЯгБДгАБгВ§гГ≥гВєгВњгБШгВГгБ™гБПLINEгБІйАБгВКгБЯгБДгБ™гВУгБ¶гБДгБЖдЇЇгБѓвЖСгБЃеЬПе§ЦгБЂгБЩгВЛгБ®гБДгБЖе∞ПгГѓгВґгБІеЖЩзЬЯеК†еЈ•гВТгВДгБ£гБ¶гБњгБ¶гБПгБ†гБХгБДгБ™гАВ
[йЦҐйА£и®ШдЇЛ]
гГїгВ§гГ≥гВєгВњгБЃгГЮгГЂгГБгВҐгВЂгВ¶гГ≥гГИж©ЯиГљгБЃдљњгБДжЦє
гГїгВ§гГ≥гВєгВњгБЃгГЗгГЉгВњйАЪдњ°йЗПгВТиїљжЄЫгБЩгВЛжЦєж≥Х
гГїгАРiPhoneгАСInstagramгБЃеЖЩзЬЯгВТжЛ°е§Іи°®з§ЇгБЩгВЛжЦєж≥Х
< гБУгБЃи®ШдЇЛгВТгВЈгВІгВҐ >
пЉЉпЉЉгБ©гБЖгБЛгГХгВ©гГ≠гГЉгВТгБКй°ШгБДгБЧгБЊгБЩвА¶пЉПпЉП
гБУгБЃгВ§гГ≥гВєгВњгБІеК†еЈ•гБЧгБЯеЖЩзЬЯгВТгВЈгВІгВҐгБЫгБЪгБЂгВєгГЮгГЫеЖЕгБЂдњЭе≠ШгБЩгВЛжЦєж≥Х – InstagramгБЃе∞ПгГѓгВґгАРiPhoneгГїAndroidеѓЊењЬгАСгБЃжЬАзµВжЫіжЦ∞жЧ•гБѓ2016еєі4жЬИ26жЧ•гБІгБЩгАВ
и®ШдЇЛгБЃеЖЕеЃєгБЂе§ЙеМЦгВДгБФжМЗжСШгБМгБВгВКгБЊгБЧгБЯгВЙеХПгБДеРИгВПгБЫгГХгВ©гГЉгГ†гБЊгБЯгБѓusedoorгБЃTwitterгБЊгБЯгБѓusedoorгБЃFacebookгГЪгГЉгВЄгВИгВКгБФйА£зµ°гБПгБ†гБХгБДгАВ
и®ШдЇЛгВТжЫЄгБПгГ§гГЂж∞ЧгБМеЗЇгВЛгБЃгБІгГХгВ©гГ≠гГЉгВИгВНгБЧгБПгБКй°ШгБДгБЧгБЊгБЩm(._.)m

























