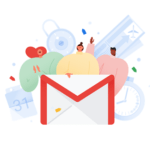< この記事をシェア >
PCデスクトップ版のGmailの新デザイン⇔旧デザインを切り替える方法です。
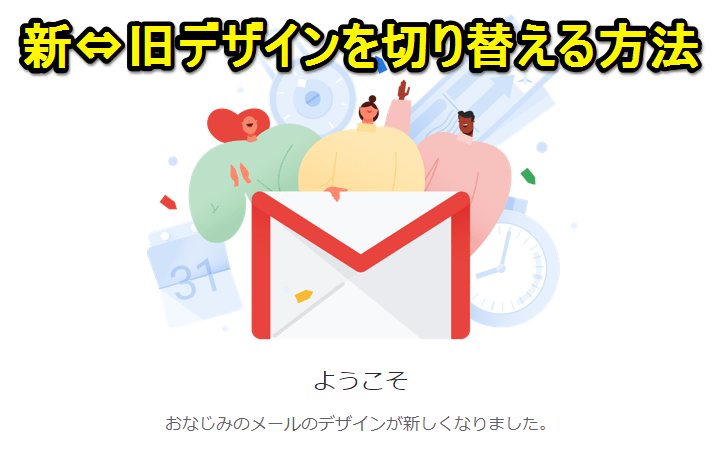
[更新]
何も設定していなかった人に対して自動的に新Gmailのデザインが適用されているようです。
この記事で紹介している手順で引き続き旧デザインに戻すことができます。
2018年4月、GmailのPCデスクトップ版のデザインがリニューアルされました。
前々から進化すると言われていたものが遂にリリースされています。
たしかにGmailはちょっと古い感じのするUIだなぁとも思います。
ただ普通にGmailにアクセスしても新デザインがいきなり適用されている訳ではなく、手動で切り替える必要がありました。
新デザインは、旧デザインの堅苦しい感じではなくポップな印象で個人的にはけっこう見やすいと思います。
また新デザインを適用しても手動で旧デザイン(従来の画面)に戻すこともできます。
実際にやってみたので手順を紹介します。
また、新デザインに切り替えると有効期限やパスコードを設定したメール「情報保護モード」なども使えるようになります↓
【Gmail】新デザイン⇔旧デザインを切り替える方法
新デザインを適用させる方法
もちろん現在のメールやフィルタなどの設定はそのまま残っているのでご安心を
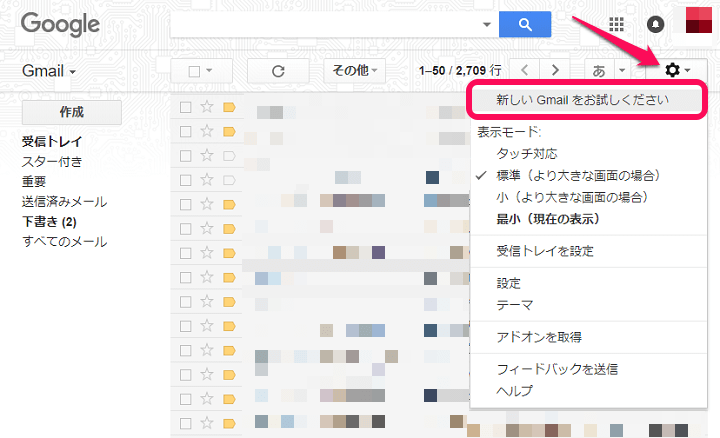
⇒ https://www.google.com/gmail/
Gmailにアクセスします。
画面右上の設定アイコンをクリックすると表示されるメニュー内にある「新しいGmailをお試しください」をクリックします。
3つから表示サイズを選択
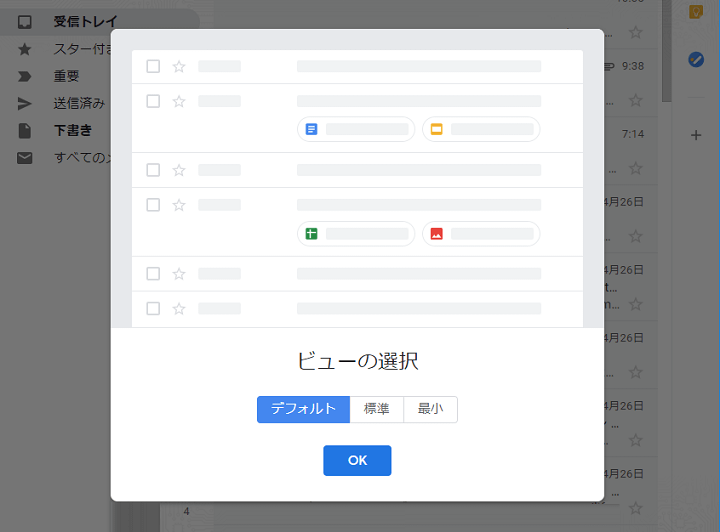
簡単な紹介とデザインの選択が表示されます。
新デザインは「デフォルト」「標準」「最小」から選択できます。
どれかを選択して「OK」をクリックします。
全部試してみましたが、個人的には、デフォルトが一番見やすかったです。
もちろん後から変更もできます。
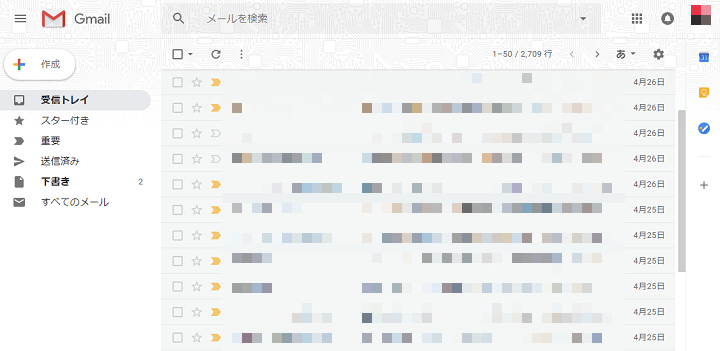
↑がGmail新デザインの「デフォルト」を選んだ時のUIです。
メール作成や既読にするといったメール関連のボタン配置などは基本的に前と同じですが、フォント(特に太文字)が見やすくなっていたり、カレンダーやToDoへのリンクなども設置されています。
旧デザイン(従来のGmail)に戻す方法
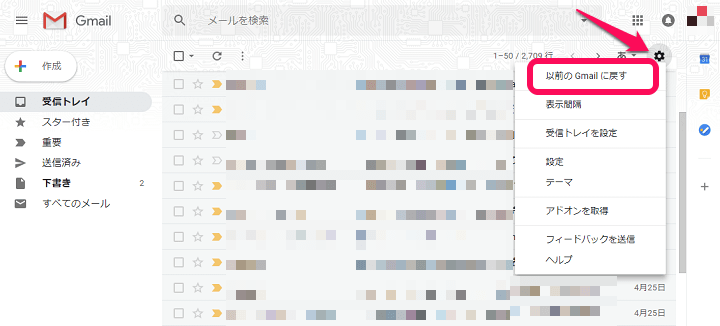
旧デザインに戻すのも同じ流れです。
新デザインの画面右上の設定アイコンをクリックすると表示されるメニュー内にある「以前のGmailに戻す」をクリックすれば旧デザインに戻り、従来通りのGmailが使えます。
いつまで旧デザインが使えるかは今のところ不明ですが、そのうち使えなくなると思います。
個人的には新デザインはけっこう見やすいと思うのでGmailをPCブラウザから使っている人は是非やってみてください。
新デザインに切り替えると有効期限やパスコードを設定したメール「情報保護モード」なども使えるようになって便利ですよー
< この記事をシェア >
\\どうかフォローをお願いします…//
この【Gmail】新デザイン⇔旧デザインを切り替える方法 – 従来のGmailに戻すこともできるの最終更新日は2018年8月19日です。
記事の内容に変化やご指摘がありましたら問い合わせフォームまたはusedoorのTwitterまたはusedoorのFacebookページよりご連絡ください。