< この記事をシェア >
Gmailの左下に表示されるGoogle MeetとChatボタンを非表示にする方法です。
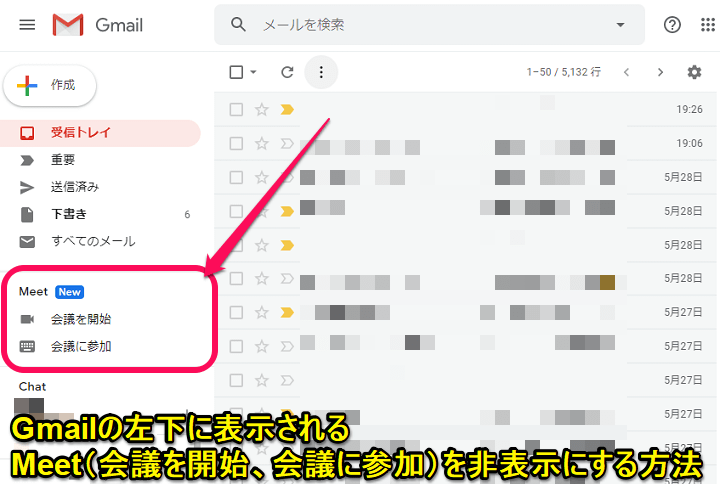
[2020年7月23日更新]
スマホアプリ版のGmailにもMeetボタン(タブ)が表示されるようになっています。
Gmailアプリでの非表示手順は↓の別記事に書いているのであわせてチェックしてみてください。
⇒ スマホアプリ版のGmailのメールボックス下部に表示されるMeetボタン(タブ)を非表示にする方法
[2020年5月31日更新]
Gmailの左下からGoogle MeetおよびChatを完全に非表示にできる設定が利用できるようになっていることを確認しました。
Google謹製のビデオ通話ができる「GoogleMeet」が誰でも利用できるようになりました。
このテレワークご時世に無料で利用できます。
無料で利用できるビデオ通話のツールが増えたことはいいことだと思うのですが、これによりGmailにアクセスした時に左下にデカデカとMeetボタン(会議を開始、会議に参加)が表示されるようになっています。
あと、これは以前からですが「チャット」も同じように表示されます。
これがかなりスペースをとって個人的にはかなり邪魔。。
今のところGoogle Meetもチャットも使わないし。。
ということでこの記事では、Gmailの左下に表示されるMeet、チャットボタン(会議を開始、会議に参加)を非表示にする方法を紹介します。
【PCデスクトップ版】Gmailの左下に表示されるMeet、チャットボタン(会議を開始、会議に参加)を非表示にする方法
「ChatとMeet」という設定が表示されていれば簡単に完全に非表示にすることができる
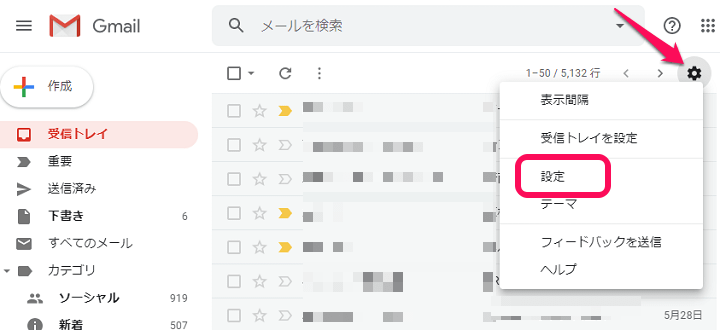
Gmailを起動します。
「設定」を選択します。
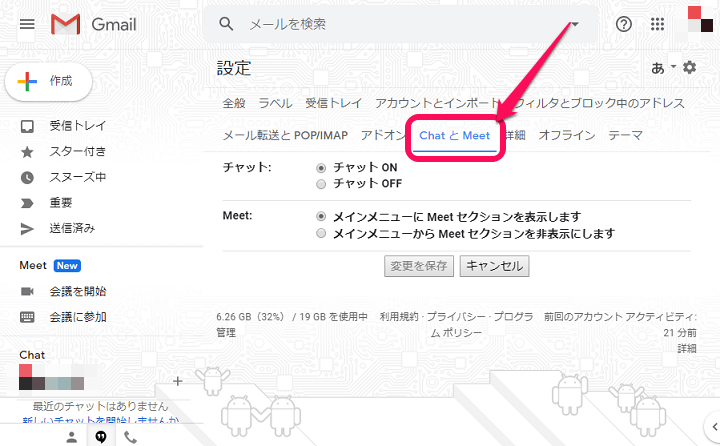
設定画面の上部にある「ChatとMeet」を選択します。
※ここに「ChatとMeet」が存在せず「チャット」という表示になっている場合は、まだMeetの完全非表示に対応していないGmailアカウントということになります。
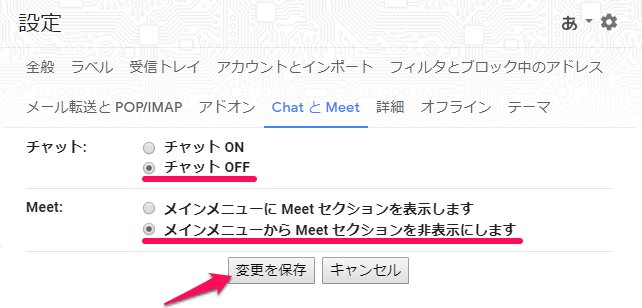
MeetおよびチャットボタンをGmail上から非表示にする場合はどちらもオフを選択し「変更を保存」をクリックします。
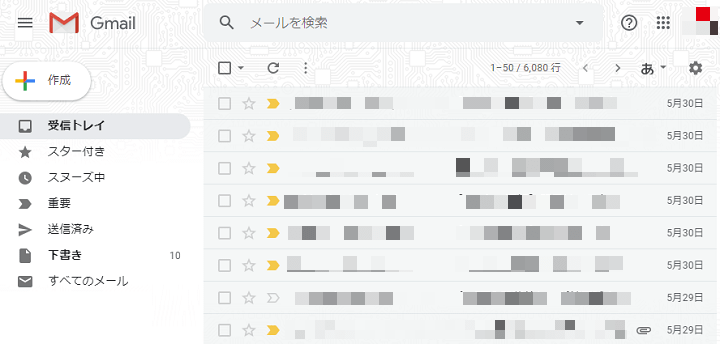
Gmailの画面がリロードされ、左下からMeetおよびチャットが非表示になっていればOKです。
ChatとMeetの設定がない人はコレを一応試してみて
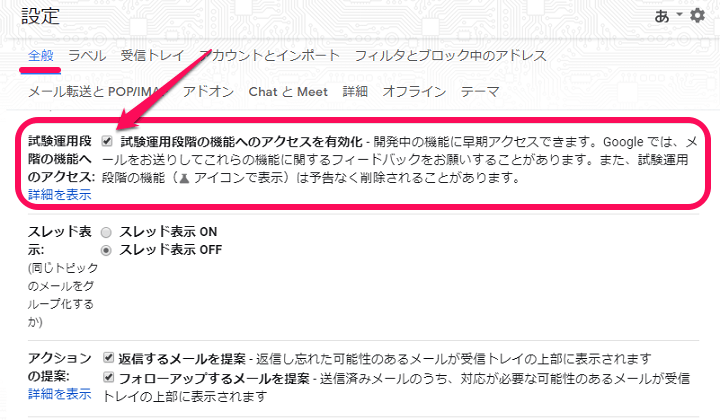
設定上に「ChatとMeet」が表示されていない場合は↑の「設定 > 全般 > 試験運用段階の機能へのアクセス」にチェックを入れて設定を保存⇒Gmail画面を一度閉じて再度開いて設定を確認してみてください。
それでも「ChatとMeet」の設定画面が表示されていない場合は↓へ進みます。
ChatとMeetボタンが表示されない人は一時的ですが、この手順でいちおう非表示にすることができる
Gmailの画面を更新するまで非表示にすることができる
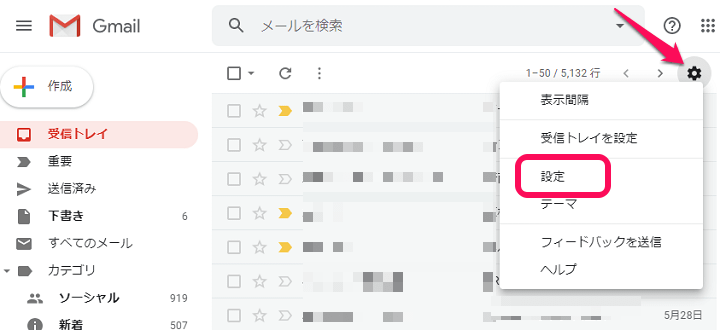
Gmailを起動します。
「設定」を選択します。
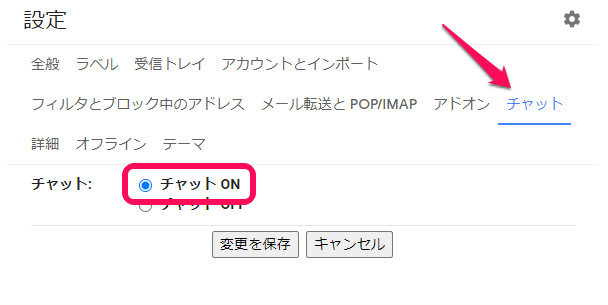
上部のメニューから「チャット」を選択します。
「チャットON」を選択して設定を保存します。
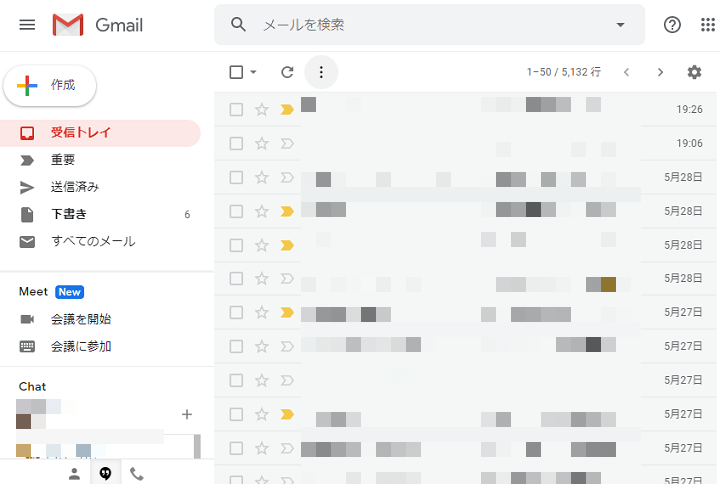
一度Gmailの画面がリロードされます。
リロード後に左下にMeetとChatが表示されます。
ハングアウトのアイコンをクリックすればMeetとChatが消える
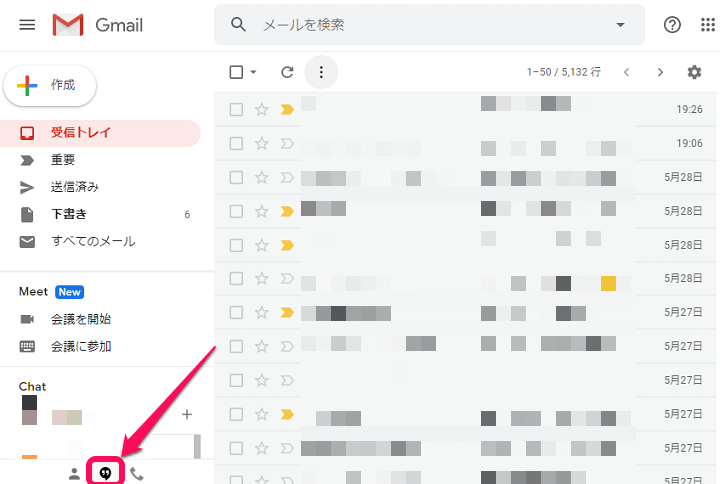
左下のGoogleハングアウトのアイコンをクリックします。
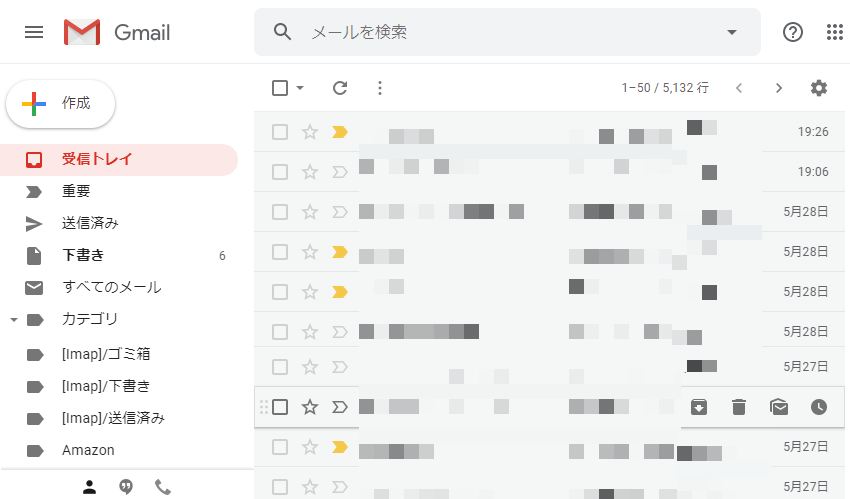
MeetとChatが消えました。
これでGmailの左下が広く利用できます。
ただしこの非表示はあくまでも一時的なものでGmailに再アクセスしたり、F5キーなどで全体を更新すると再度MeetとChatボタンが表示されるようになります。
今後は、↑で紹介したGmail > 設定 > チャットが「ChatとMeet」に変更されて非表示にできるようになると思います。
Google Meetは使わないけどGmailはめっちゃ使う自分にとっては邪魔でしかないGmail左下のMeetボタン(会議を開始、会議に参加)
自分と同じようにGmail上に表示されるのが邪魔だなぁ…と感じている人は↑の手順を試してみてください。
この記事ではPCデスクトップ版でMeetボタンを非表示にする手順を紹介しました。
スマホアプリ版のGmailのメールボックス下部からMeetボタン(タブ)を非表示にする手順は↓の記事に詳しく書いているのであわせてチェックしてみてください。
< この記事をシェア >
\\どうかフォローをお願いします…//
このPCデスクトップ版のGmailの画面からMeet&チャットを消す、非表示にする方法 – 左下に表示されるGoogle MeetとChatボタンが邪魔。。の最終更新日は2020年7月23日です。
記事の内容に変化やご指摘がありましたら問い合わせフォームまたはusedoorのTwitterまたはusedoorのFacebookページよりご連絡ください。


























