< この記事をシェア >
Gmailでメール内に文章の「取り消し線」を使用する方法です。

[2023年11月10日 更新]
最新の手順および画像に更新しました。
Gmailでは、メール本文内の文章に『取り消し線』を引くことができます。
書いた文章を消すのではなく、意図的に消していることを相手に伝えることができます。
ブログなどでは時々使われる↓のような線です。
iPhoneだけの機能です。
Androidでも利用可能になりました。
WEB(HTML)で使う場合は<del>タグを使いますが、Gmailだと取り消し線の引き方が違います。
メール作成中のエディターからだけでなく、ショートカットにも対応しています。
この記事では、Gmailのメール内で入力した文章の上に取り消し線を引く方法を紹介します。
【Gmail】メール内で取り消し線を使用する方法
取り消し線を引きたい文章を選択してエディターで操作
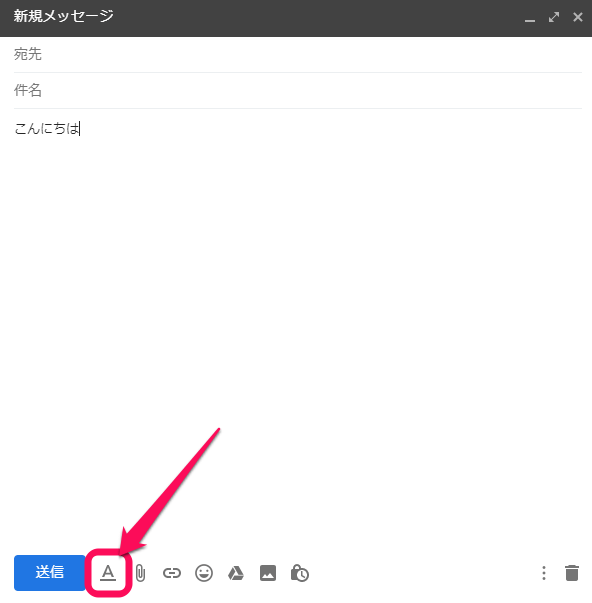
Gmailでメールを作成します。
メール内に文章を入力したら、送信ボタンの横の「A」を選択します。
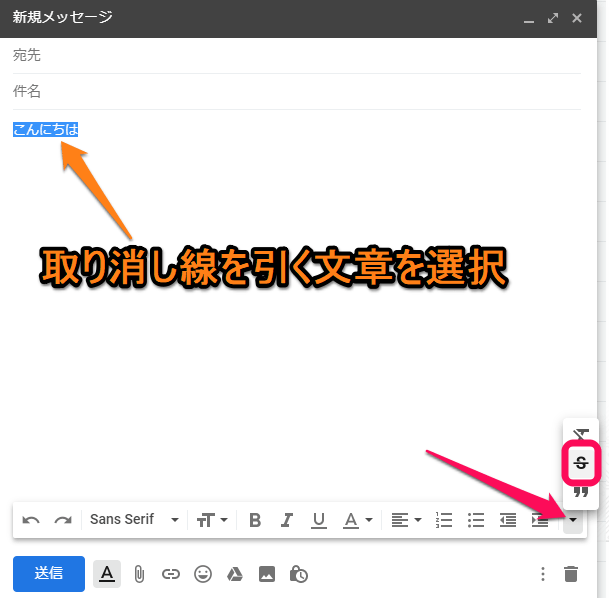
フォントや文字サイズ、段落などが操作できるメニューボックスが表示されます。
取り消し線を引きたい文章を選択した状態で、一番右の矢印を選択し、真ん中の『S』を選択します。
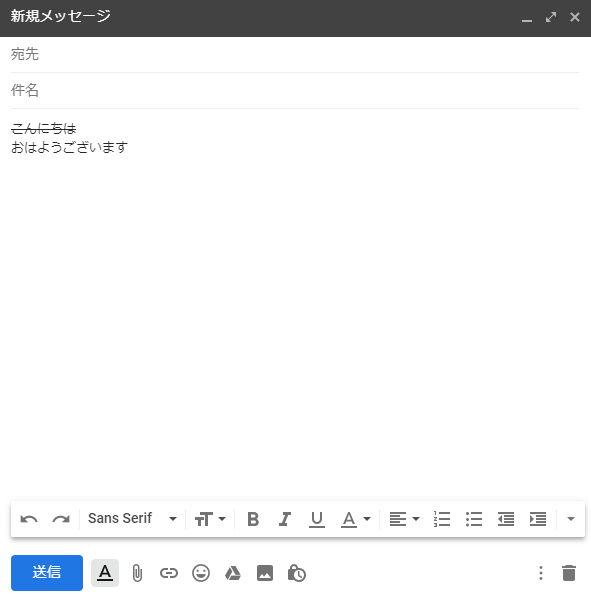
選択された文章の上に取り消し線が引かれました。
WEB(HTML)だと<del>を使いますが、Gmailだとこんな感じ入力メニュー内の『S』を選択することで取り消し線が利用できます。
Gmailで意図的に修正を相手に伝えたい時とかには、わざと取り消し線を使うことで伝わりやすくなると思います。
ちょっとしたGmailの小ネタなのでGmailをよく使う人は覚えておくことをオススメします。
< この記事をシェア >
\\どうかフォローをお願いします…//
この【Gmail】『取り消し線』を使用する方法 – メール本文内の文章の上に取り消し線が意図的に引けるの最終更新日は2023年11月10日です。
記事の内容に変化やご指摘がありましたら問い合わせフォームまたはusedoorのTwitterまたはusedoorのFacebookページよりご連絡ください。

























