
スマホやアカウントに予定してない予定が表示されていたらやってみてほしい対処方法
最終更新 [2017年2月14日]
この記事内には広告リンクが含まれています。
\\どうかフォローをお願いします…//
< この記事をシェア >
Googleカレンダーにスパムが表示されないようにする設定方法です。
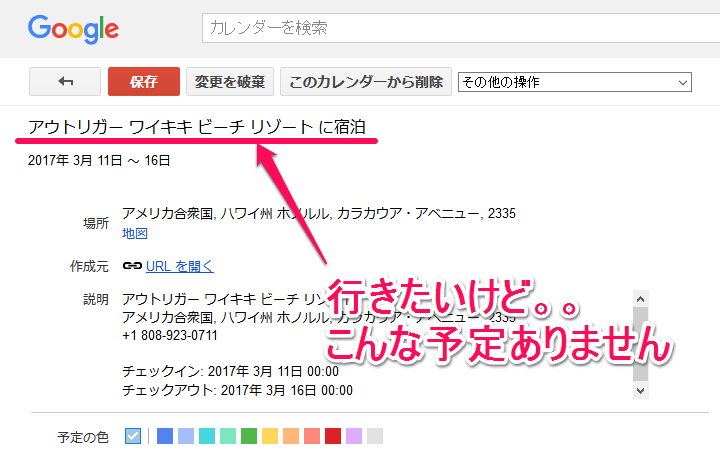
Googleカレンダーに謎の予定が入っていました。
まったく身に覚えのない「ハワイ ワイキキビーチリゾートへの宿泊予定」
行きたいけど行けんわ。
これはGmailとカレンダーの自動連携機能によって勝手に作られた予定(要はスパム)でした。
Gmailにスパムメールが届く⇒カレンダーと自動連係⇒カレンダー上にスパム予定が表示される、という流れ。
iPhoneやAndroidのGoogleカレンダー連携アプリにも表示されちゃう
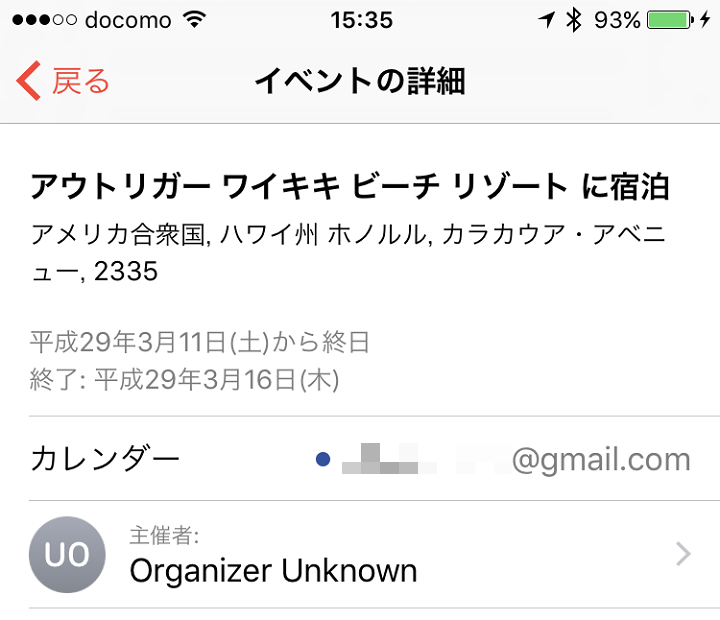
ちなみにGoogleカレンダーをiPhoneなどに同期しているとiOSのカレンダーにもこのスパムが表示されてしまいます。
もちろんAndroidでも。
ということでGoogleカレンダーにスパムが表示されないようにする設定です。
Gmail自動連動のパターンと招待で登録される2パターンの対処方法を紹介しています。
Googleカレンダーにスパムが表示されないようにする設定方法
Gmailとカレンダーの自動連係をオフにする
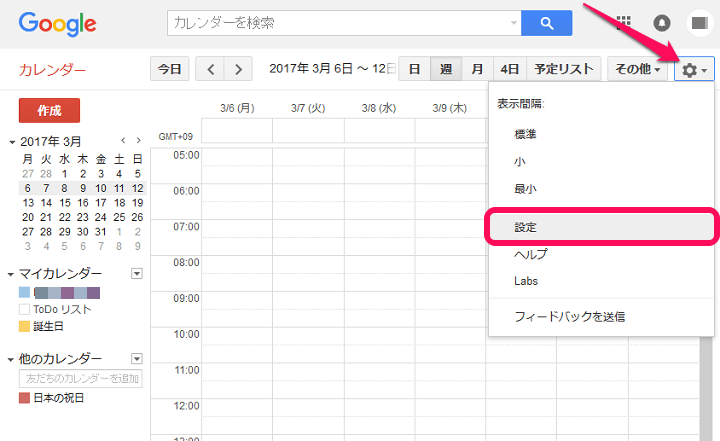
⇒ https://calendar.google.com/calendar/render
Googleカレンダーにアクセスします。
「メニューアイコン > 設定」をクリックしてGoogleカレンダーの設定を開きます。
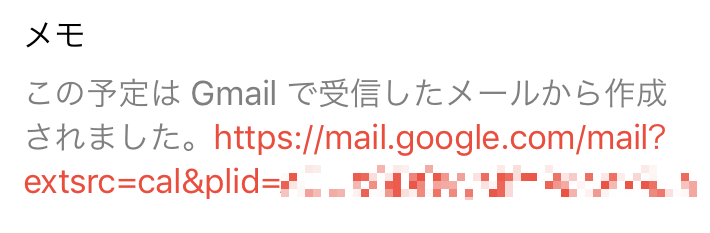
今回自分に届いたワイキキビーチに勝手に宿泊する予定のスパムはGmailから自動連係されたものでした。
このタイプのスパムはGmailとの連携をオフにすればOKです。
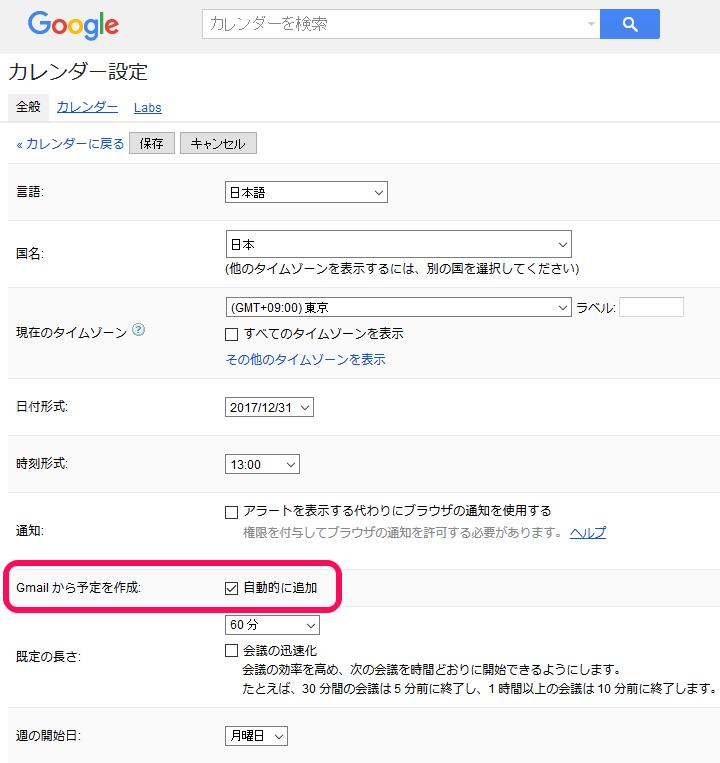
Googleカレンダーの設定の中にある「Gmailから予定を作成:自動的に追加」のチェックをハズします。
ただ、Gmailとカレンダーの連係機能を使っている人の場合は自分でメールに入れていた予定もなくなるのでヤメた方がいいと思います。
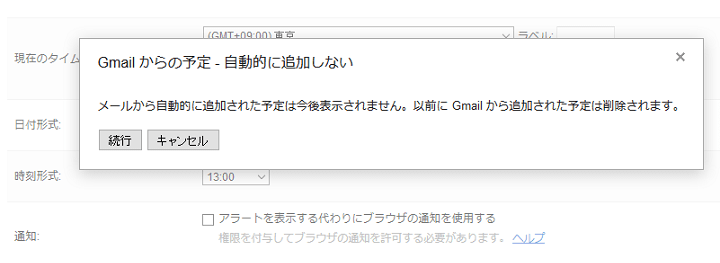
メールから自動的にカレンダーに追加された予定は表示されなくなるけどOK?という内容の警告が表示されます。
問題なければ「続行」をクリックします。
設定ページの一番下にある「保存」をクリックすれば完了です。
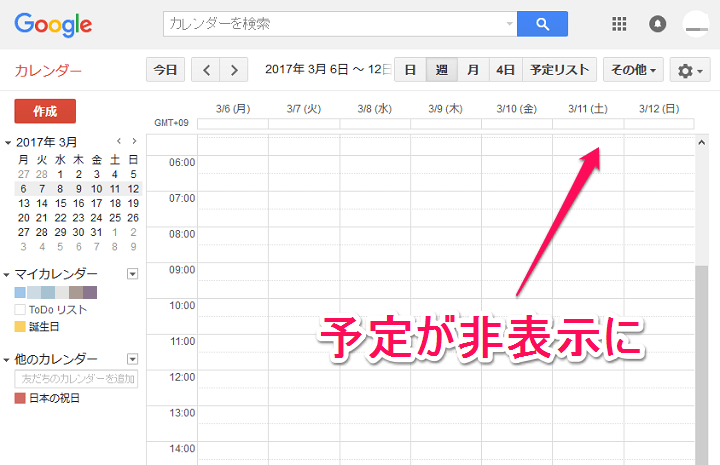
スパム予定が非表示になって入ればOKです。
招待状が届いても自分が出席(参加)予定じゃないと表示しないようにする
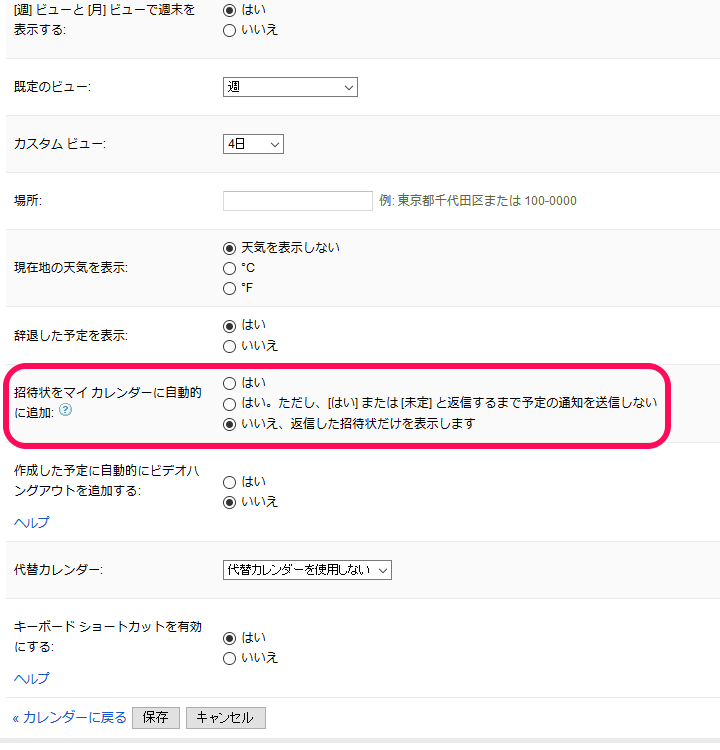
■招待状をマイ カレンダーに自動的に追加
[いいえ] を選択した場合、[はい] と返信しない限りカレンダーに予定は表示されません。他のユーザーとカレンダーを共有している場合は、返信していなくてもすべての予定が全員に表示されます。
Googleカレンダーのスパムには今回届いたようなGmail連携のパターンともう1つ「招待状パターン」があります。
これは、スパム予定への招待が届く⇒参加しようと思ってなくても招待されたからカレンダーに表示されるというパターン。
このパターンの対処方法は、同じくGoogleカレンダーの設定の中にある「招待状をマイ カレンダーに自動的に追加」をいいえにしておけばOKです。
「いいえ」を選択し、設定ページの一番下にある「保存」をクリックすれば完了です。
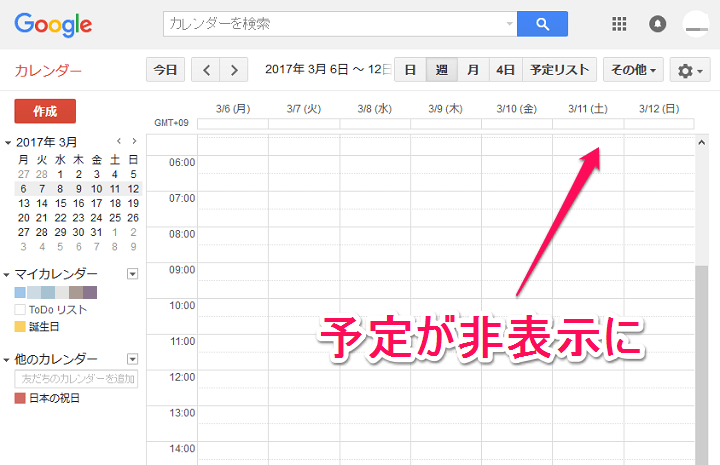
スパム予定が非表示になって入ればOKです。
【もっとやるなら】iPhoneやAndroidでGoogleカレンダーを使ってないなら同期をオフにする
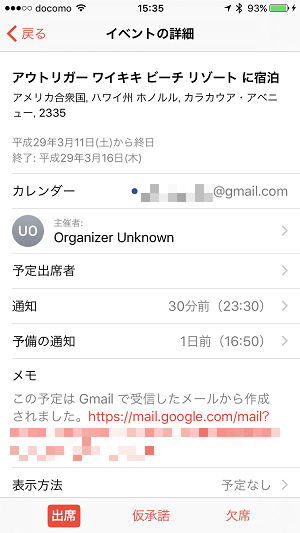
今回、自分はスパムを食らったGoogleアカウントをiPhoneのカレンダーに登録していました。
なのでiPhoneにも表示されていました。。
これは好みや使い勝手の問題もありますが、Googleカレンダーは専用アプリやウェブでしか使わないという人はそもそも同期させないという考え方もあります。
届いたスパム予定の削除方法
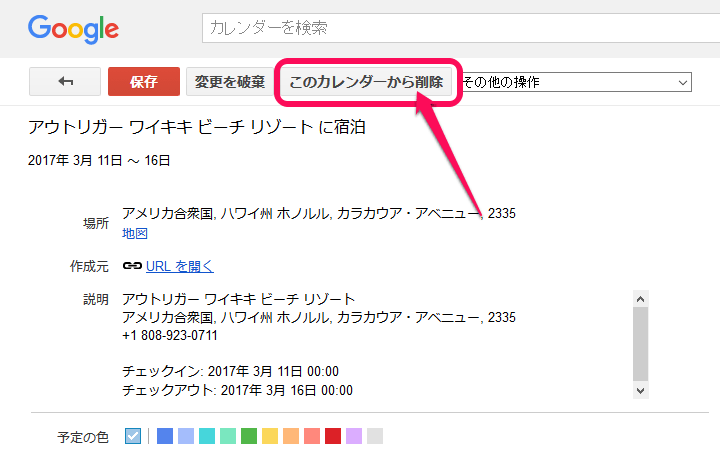
↑の2つの方法で行った場合、非表示にはなりますが設定を戻すとスパム予定は復活します。
気持ち悪いという人は削除しておきましょー
スパムだろうが何だろうが、Googleカレンダーに入っている予定は、予定のページを開いて「このカレンダーから削除」をクリックすれば削除できます。
Googleカレンダーの招待ややGmail経由でスパム予定がスマホやアカウントに入ってきた人は↑の方法をチェックしてみてくださいな。
< この記事をシェア >
\\どうかフォローをお願いします…//
このGoogleカレンダーに身に覚えのない予定(スパム)が表示されないようにする設定方法の最終更新日は2017年2月14日です。
記事の内容に変化やご指摘がありましたら問い合わせフォームまたはusedoorのTwitterまたはusedoorのFacebookページよりご連絡ください。

























