< この記事をシェア >
Chromeでファイルをダウンロードした時の保存先フォルダを変更する&毎回保存場所を確認する設定をオン⇔オフする方法です。
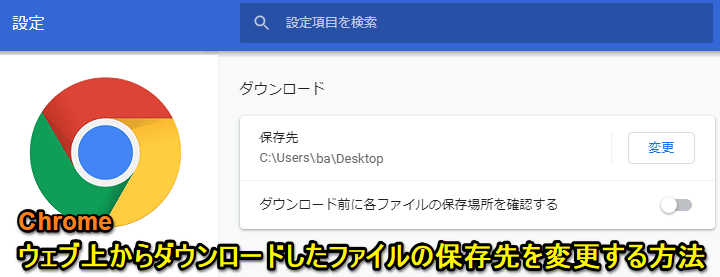
Google謹製ブラウザ「Chrome」
もはや自分の周りでは使ってない人はおらず、メインブラウザとしても利用している人が多いメジャーなブラウザです。
そんなChromeでウェブ上からファイルをダウンロード保存することがあると思います。
Chromeの初期設定だとダウンロードしたファイルはダウンロードフォルダに保存されます。
この保存先フォルダは、Chromeの設定から変更することができます。
自分はいつもダウンロードしたファイルが即利用できるようにするために保存先をデスクトップに変更しています。
また、ファイルダウンロード時に毎回保存場所を確認、指定するという設定も用意されています。
この記事では、Chromeでダウンロードしたファイルの保存先フォルダを変更する&毎回保存先を確認する設定方法を紹介します。
【Chrome】ウェブ上からダウンロードしたファイルの保存先フォルダを変更する方法
Chromeのダウンロード設定から好きな場所に変更できる
個人的にオススメなのは「デスクトップ」への保存
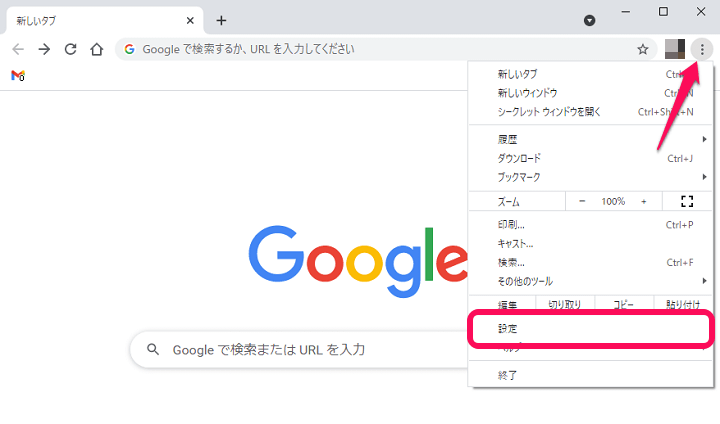
Chromeを起動します。
画面右上のメニューボタンをクリックし、表示されたメニュー内の「設定」を選択します。
または、直接Chromeの検索ボックスに「chrome://settings/」と入力してもOKです。
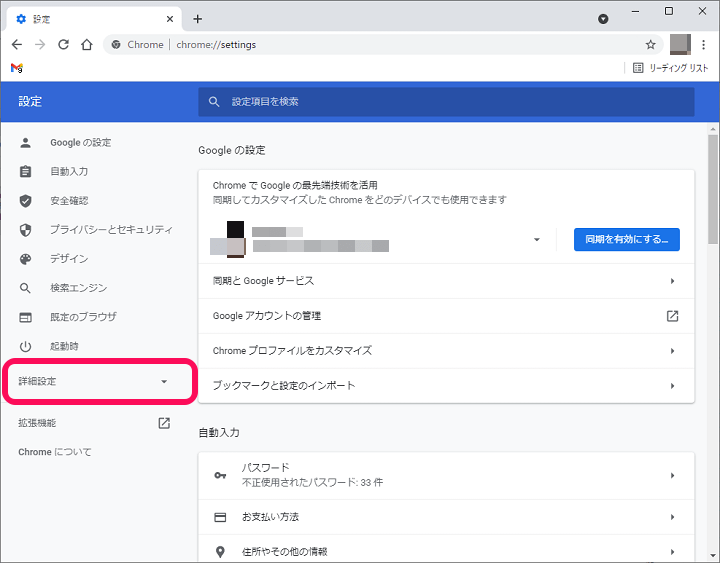
左のメニューに表示されている(または画面を下にスクロールすると表示される)「詳細設定」を選択します。
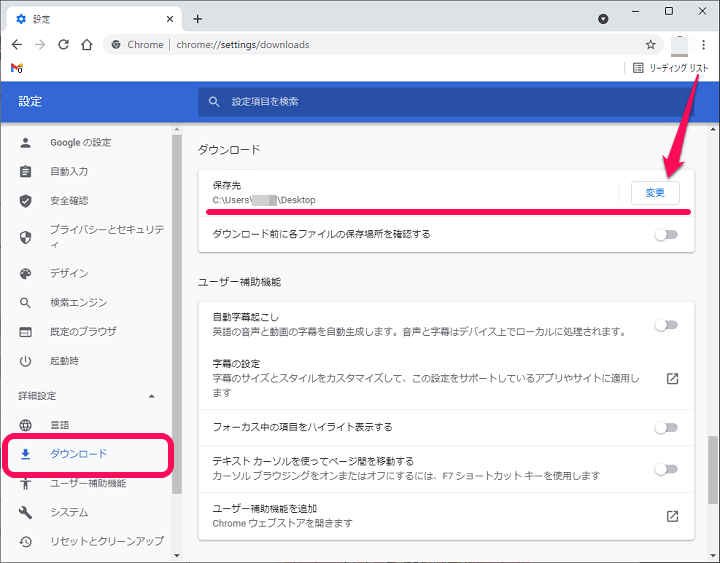
「ダウンロード」を選択すると右側にダウンロード設定が表示されます。
「保存先」項目の下に表示されているフォルダが現在Chromeでウェブ上からファイルをダウンロードした時に保存されるフォルダです。
保存先フォルダを変更する場合は「変更」を選択します。
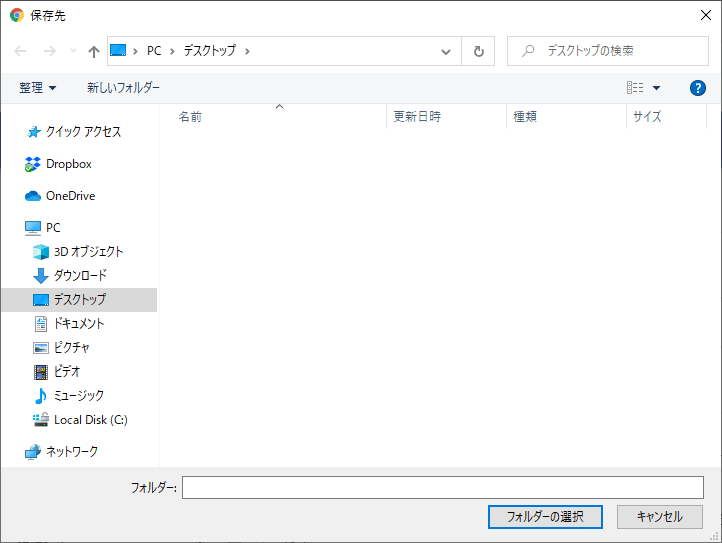
自分が使いやすフォルダをダウンロード時の保存先に指定すればOKです。
個人的には、ダウンロードしたファイルをそのまま使える「デスクトップ」がオススメです。
ファイルダウンロード時に毎回保存場所を確認することもできる
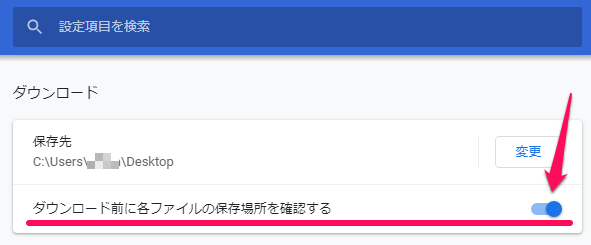
保存先を指定するのと同じ画面に「ダウンロード前に各ファイルの保存場所を確認する」という設定も用意されています。
この設定をオンにした状態でChromeでファイルをダウンロードしようとすると…
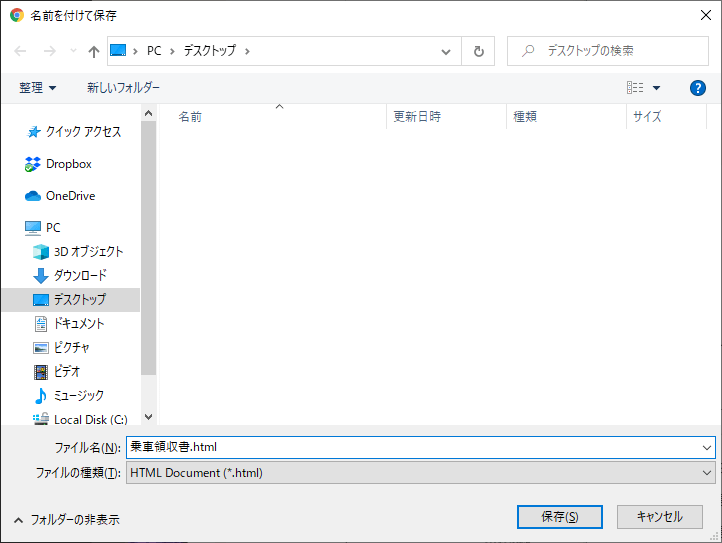
↑のように毎回ダウンロード保存先を聞かれるようになります。
メインブラウザとして利用している人も多いと思うChrome。
細かい設定ではありますが、この記事で紹介したダウンロード保存先の変更など自分が使いやすくなる細かいカスタムをしておくとより便利に利用できるようになります。
Chromeを使っているユーザーさんはダウンロード保存先の変更も検討してみてください。
何度も書いていますが、個人的にはデスクトップへの保存がオススメです。
< この記事をシェア >
\\どうかフォローをお願いします…//
この【Chrome】ダウンロードしたファイルの保存先フォルダを変更する方法&毎回、保存場所を確認する設定をオン⇔オフする手順の最終更新日は2021年6月16日です。
記事の内容に変化やご指摘がありましたら問い合わせフォームまたはusedoorのTwitterまたはusedoorのFacebookページよりご連絡ください。



























