
新しいWindows端末に入れ替え⇒環境が変わってもFireFoxのデータをそのまま移行する手順を紹介
最終更新 [2023年5月3日]
この記事内には広告リンクが含まれています。
\\どうかフォローをお願いします…//
< この記事をシェア >
WindowsのFirefoxのデータ(ブックマークやアドオンなど全部)を丸ごと移行する方法です。

[2023年5月3日 更新]
Windows 10⇒Windows 11に移行する際にこの記事で紹介している手順で問題なくFirefoxのデータが移行できることを確認しました。
(Windows7⇒10でも問題ないことを過去に確認しています)
また、Palemoonブラウザもほぼ同じ手順で移行することができます。
何かと便利なパソコンの有名ブラウザ「Firefox」
昔からタブブラウザだったりアドオンなんかがいろいろとあったり、日々アップデートされて使いやすくなっていったりと本当に便利。
Firefoxは、とっても便利だけどパソコンを入れ替えたり、OSを新しいものに移行(Windows 10⇒11など)したりすると設定が初期状態に戻ってしまう。。
お気に入り(ブックマーク)やらパスワードデータ、アドオンなどを再度セットアップするのは正直面倒…
こんな時に役立つ一瞬でWindowsのFirefoxのデータをそのまま新しい環境に移行する方法を紹介します。
最近のFirefoxだとクラウド同期を利用するということもできますが、そっくりそのままFirefoxのすべてを持っていきたい!という人には、この記事で紹介している手順がけっこうオススメです。
しかも、めちゃくちゃ簡単です!
Firefoxのデータ移行方法
Profilesフォルダとprofiles.iniを保存する
その方法とは「Profiles」というFirefoxのデータフォルダと「profiles.ini」というファイルを持っていくだけです。
なんとも簡単な方法です。
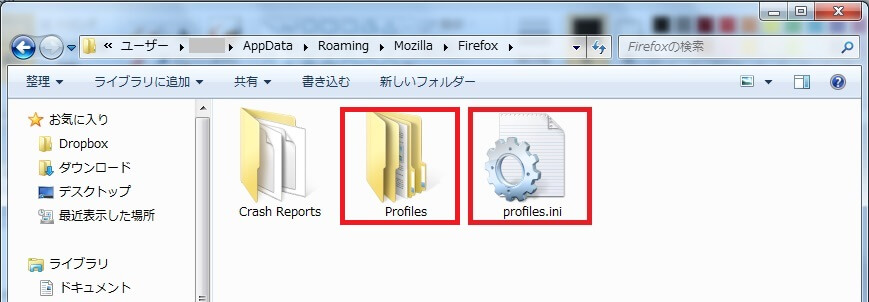
Profilesフォルダとprofiles.iniは同じディレクトリに保存されていますが、Windowsによってディレクトリの場所が異なります。
■windows 11 / 10 / 8 / 7 / Vista
C:\Users\ユーザ名\AppData\Roaming\Mozilla\Firefox
■Windows XP / 2000
C:\Documents and Settings\ユーザー名\Application Data\Mozilla\Firefox
[注意]
AppDataフォルダは隠しファイルなので隠しファイルを表示する設定が必要です。
フォルダオプションなどから設定できます。
同じディレクトリにあるCrash Reportsというフォルダのコピーは不要です。
Profilesフォルダとprofiles.iniはUSBフラッシュメモリなど持ち運びが簡単なものにコピーしておくと楽ちんだと思います。
移行先のパソコンに上書きする
USBフラッシュメモリなどにコピーした「Profiles」フォルダと「profiles.ini」を移行先のパソコンのFirefoxディレクトリに上書きします。
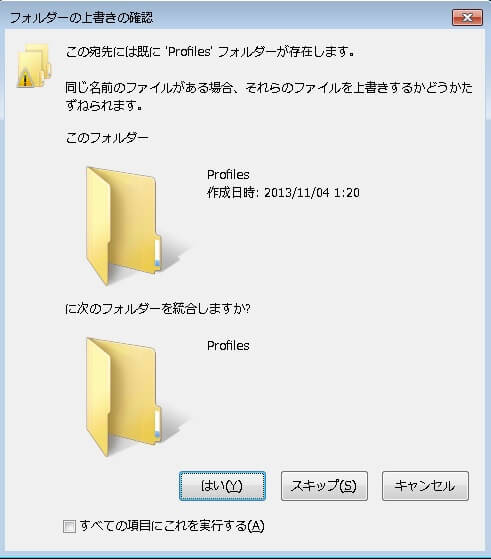
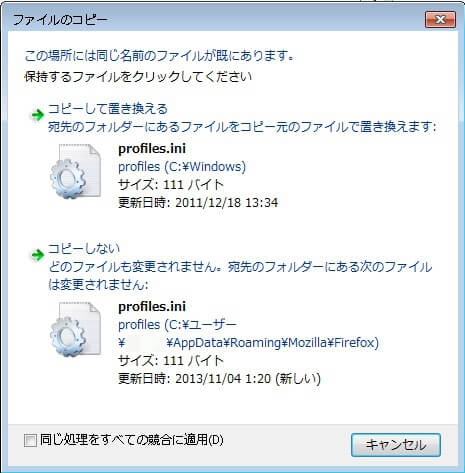
なんと以上。
これだけで新しい環境のFireFoxのデータを移行することができます。
FireFoxユーザのみなさん、移行する時は是非とも試してみてください。
< この記事をシェア >
\\どうかフォローをお願いします…//
この【Windows】Firefoxのデータ移行手順 – ブックマークやアドオンなどをそのまま移行する方法の最終更新日は2023年5月3日です。
記事の内容に変化やご指摘がありましたら問い合わせフォームまたはusedoorのTwitterまたはusedoorのFacebookページよりご連絡ください。
























