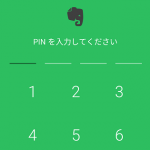< この記事をシェア >
Evernote起動時にパスワードをかけてロックする方法です。
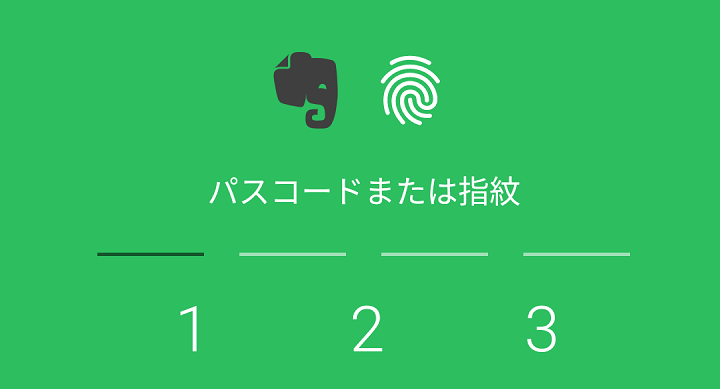
[追記]
Android版もバージョン7.1.2で指紋認証に正式に対応しました!
普段使いのメモは全部Evernoteを使っています。
デバイス台数制限の改悪があってからはプレミアムプランを購入してまで使ってます。
このEvernoteですが、最近いろいろと重要なデータが増えてきたので起動時にパスワードロックをかけることにしました。
パスワードを設定していれば、万が一デバイスを紛失した時も安心です。
iOSだとTouch ID、Androidでも指紋認証に対応しています。
iPhoneアプリ・Androidアプリ・PC版でのやり方を紹介します。
[目次と関連記事]
・iPhoneアプリでの設定方法
・Androidアプリでの設定方法
・PC版アプリでの設定方法(代用)
・【期間&本数限定】Evernoteプレミアムパックを29%OFFでおトクに購入する方法
【Evernote】起動時にパスワードを要求するロック方法
iPhoneアプリ
Touch IDにも対応しているので便利
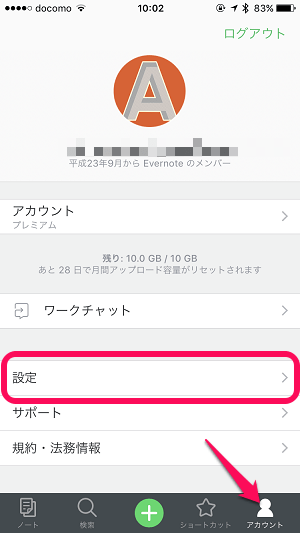
アプリを起動して下のメニューで「アカウント」を選択します。
中にある「設定」をタップします。
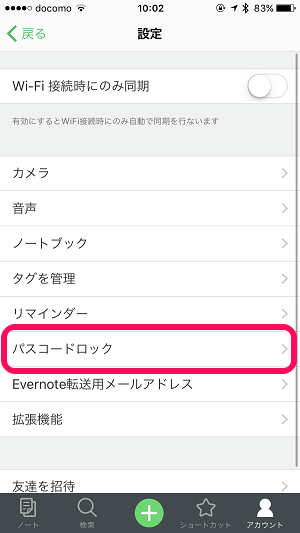
「パスコードロック」をタップします。
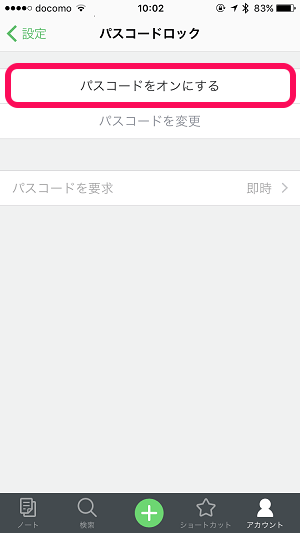
「パスコードをオンにする」をタップします。
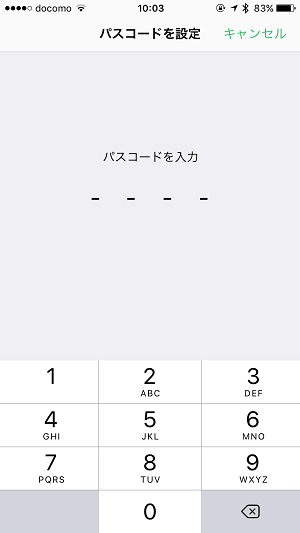
4ケタの数字でパスコードを入力します。
数字4桁は変更できないようです。
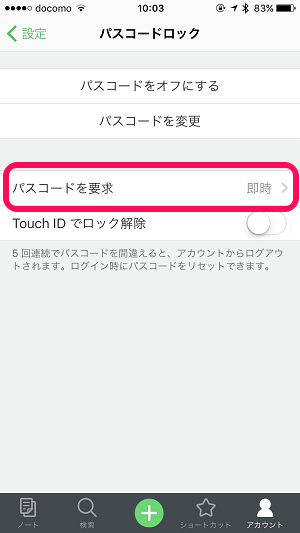
この状態でOKです。
「パスコードの要求」をタップします。
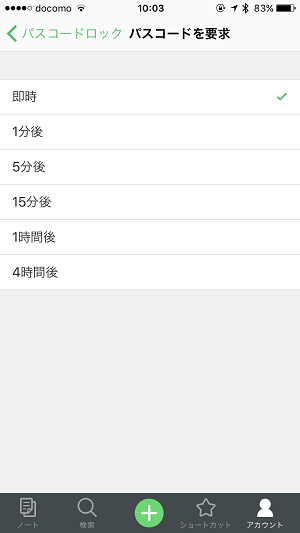
パスコードを要求する時間間隔を設定できます。
ホームボタンを押す⇒再度Evernoteを起動⇒パスコード入力、という流れが面倒な人は間隔を長めに設定するといいと思います。
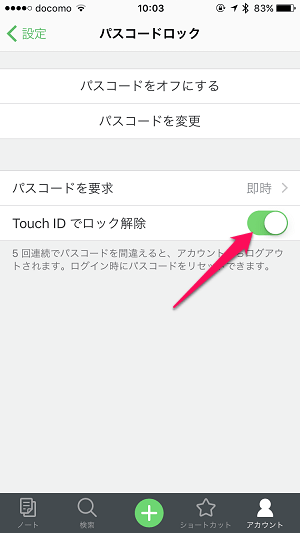
「Touch IDでロック解除」をオンにしておけば、指紋でロック解除できるようになるので便利です。
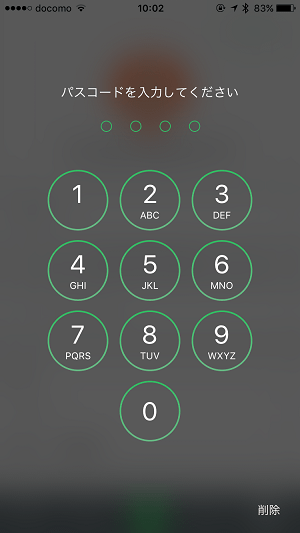
iPhoneでのロック画面はこんな感じです。
iPhone版アプリは、iTouch IDにも対応しいるのでロックまでの間隔を「即時」に設定してもそんなに手間ではないと個人的には思います。
Androidアプリ
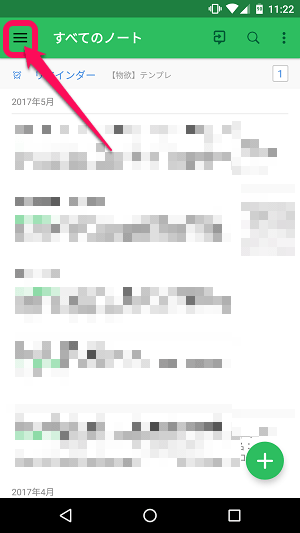
アプリを起動します。
ノートの画面が表示されると思うので左上のメニューアイコンをタップします。
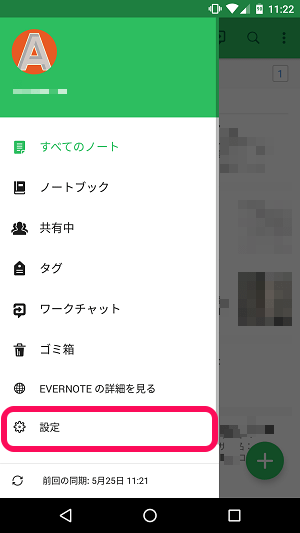
メニューが表示されます。
「設定」をタップします。
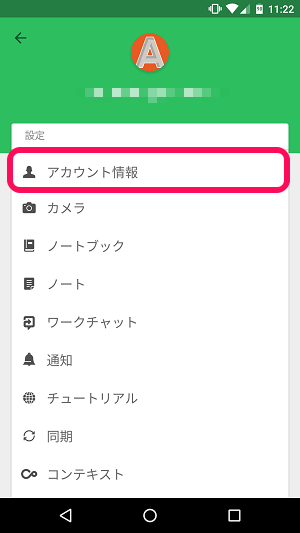
「アカウント情報」をタップします。
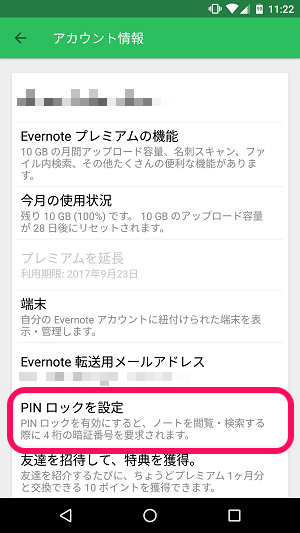
「PINロックを設定」をタップします。
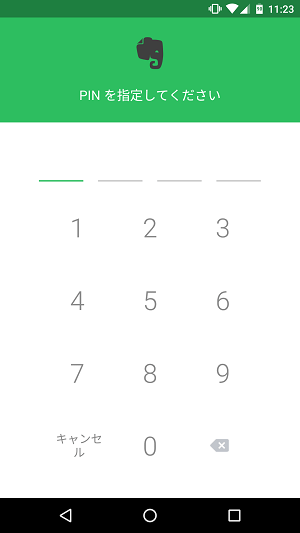
数字4ケタのパスコードを入力します。
数字4桁は変更できないようです。
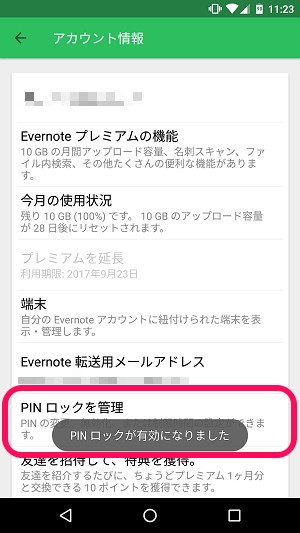
「PINロックが有効になりました」と表示されればOKです。
「PINロックを管理」をタップします。
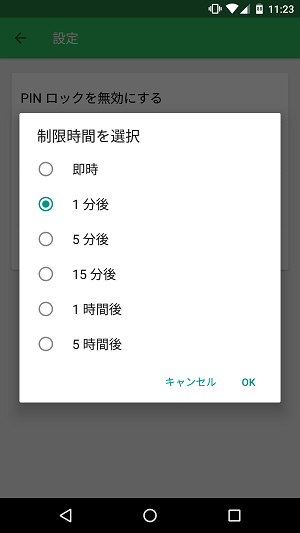
パスコードを要求する時間間隔を設定できます。
ホームボタンを押す⇒再度Evernoteを起動⇒パスコード入力、という流れが面倒な人は間隔を長めに設定するといいと思います。
指紋認証でのロック解除を設定する方法
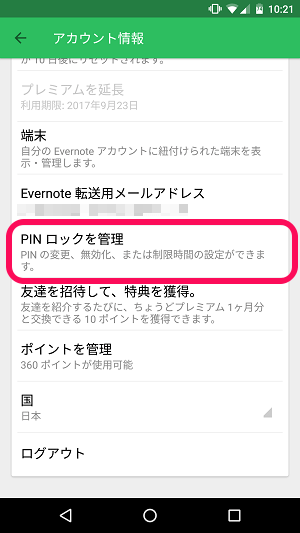
指紋認証でのロック解除も同じく「PINロックを管理」から行います。
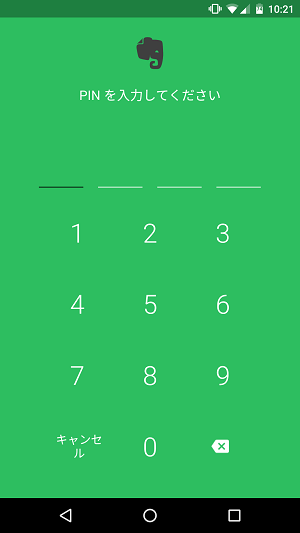
すでにパスコードロックを設定している場合は一度コードを入力します。
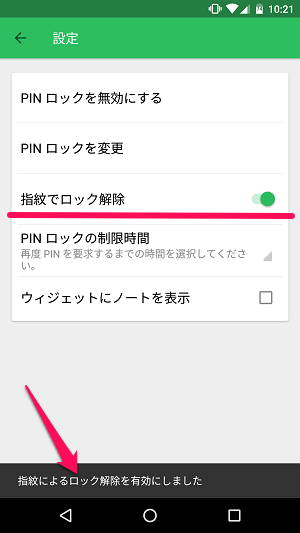
「指紋でロック解除」をオンにします。
画面下に「指紋によるロック解除を有効にしました」と表示されればOKです。
一度アプリを終了させるなり、ホーム画面に戻るなりして再度Evernoteを起動します。
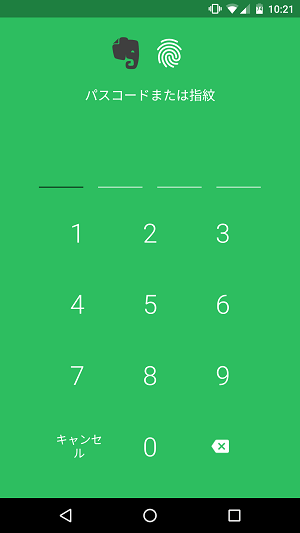
Android版のロック画面はこんな感じです。
(指紋認証を設定している場合)
PINコード入力でも指紋認証での一発解除もできます。
今回使用したAndroidは指紋認証にも対応しているNexus 5Xだったのですが、Evernoteの設定には指紋認証で解除という項目は見当たりませんでした。
Android版のアプリは対応してないのでしょうか…?
PCアプリ
ロック機能ナシ。起動時にパスワード要求したい場合はログアウトするしかなさそう。。
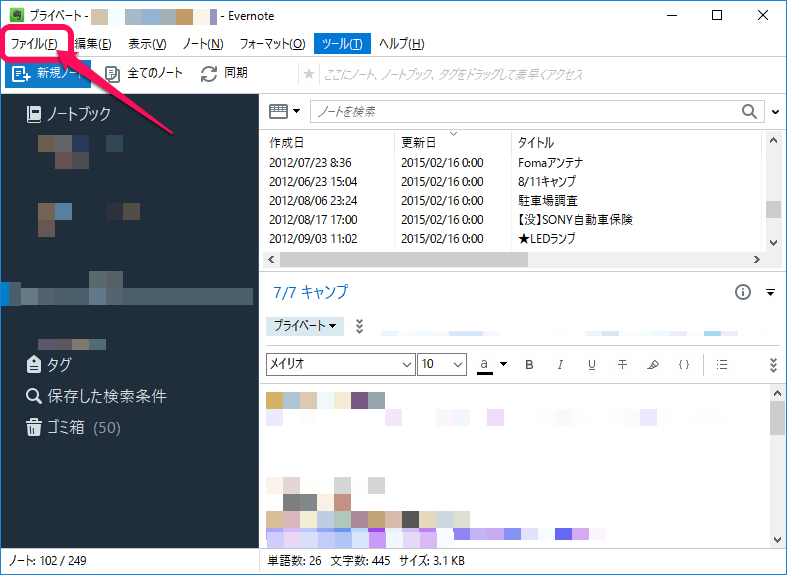
PC版のEvernoteにはどうやらロック機能はついてないようです。
PCはなくさないし、ログインする時にロックあるでしょ?という感じでしょうか。
ロック機能がないので、原点に返って使わない時にログアウトするというくらいしか起動時のパスワード要求は難しそうです。
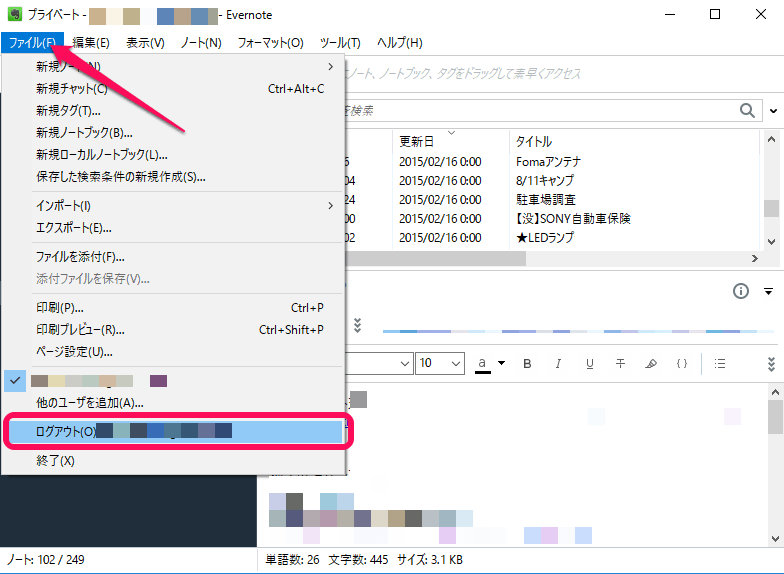
左上の「ファイル」から「ログアウト」を選択するだけで一発ログアウトできます。
Evernoteを使い終わったら、毎度これをやるのは少々面倒ですが、PCシャットダウン前とかにやるくらいならいいんじゃないでしょうか?
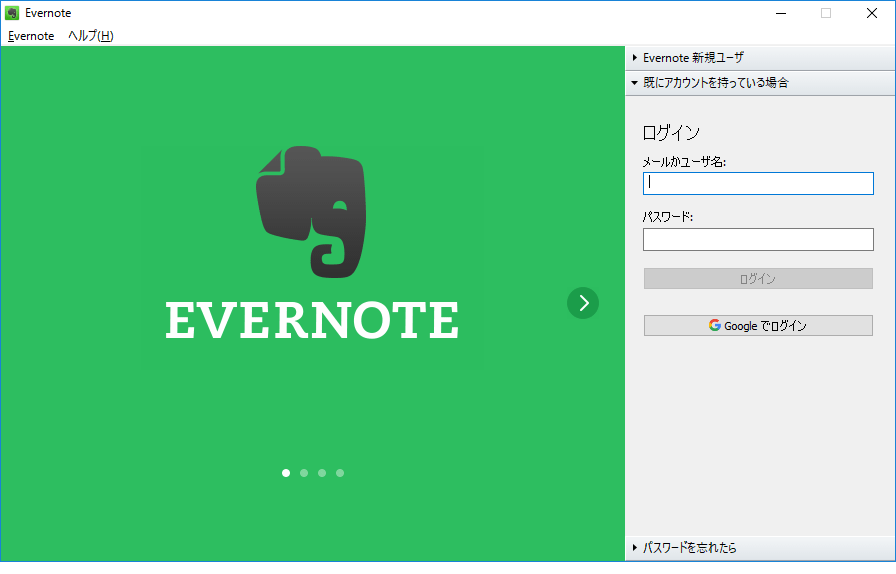
次回起動時は↑のようになります(当たり前)
IDとパスワードを入力してログインとなりますが、結果的にはロックのような感じになります。
大切な情報やアカウント情報などをEvernoteに保存している人はパスワード要求ロックをかけておくことをオススメします。
特にスマホはやっておいた方がいいと思いますぜ。
< この記事をシェア >
\\どうかフォローをお願いします…//
この【Evernote】起動時にパスワードロックや指紋認証を設定する方法(iOS、Android、PC対応)の最終更新日は2017年7月12日です。
記事の内容に変化やご指摘がありましたら問い合わせフォームまたはusedoorのTwitterまたはusedoorのFacebookページよりご連絡ください。