< この記事をシェア >
ドコモの「irumo」契約後の開通手続き方法です。
実際にirumoに他キャリアからのりかえ⇒eSIMで開通を行ってみました。

ドコモが2023年7月から提供を開始した「irumo」
格安SIM「OCNモバイルONE」の後継プランという立ち位置でドコモの割引を適用すれば毎月の料金がかなり安く利用できるプランです。
そんなirumoに他キャリアからのりかえ契約してみました。
今回はeSIMを選択しました。
のりかえでirumoを契約した場合は回線切り替え(開通手続き)が必要
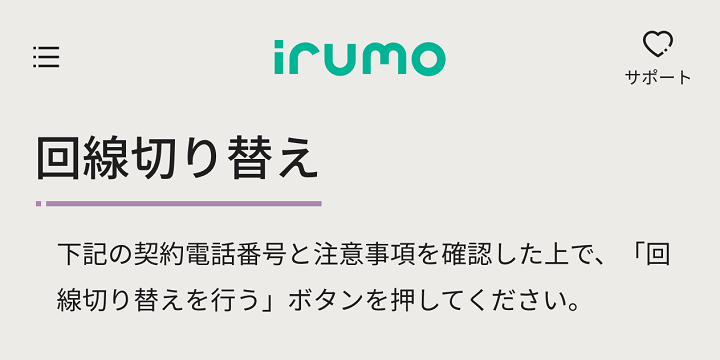
irumoに限らずですが、のりかえ(MNP)で契約する場合は、契約完了後に「回線切り替え」と呼ばれる開通手続きを行う必要があります。
物理SIMカードを選択している場合は、SIMカードが手元に届いてから行う必要がありますがeSIMを選択している場合は契約完了の案内メールが届けば実行できます。
実際に他キャリアからのりかえてドコモから「利用開始手続きのご案内」というメールが届いたためirumo回線への切り替え(開通手続き)を行ったのですが、この手続きにちょっと戸惑ってしまいました。。
ちゃんと最終的にはiPhoneにeSIMを設定する形で開通することができました。
この記事では、実際に契約してみたドコモのirumoの開通手続き方法&eSIMをiPhoneに設定する手順を紹介します。
【irumo】開通(利用開始)手続きの全手順
irumo契約完了後にドコモから「利用開始手続きのご案内」というメールが届く
eSIMの場合はこのメールが届けば開通手続きが開始できる
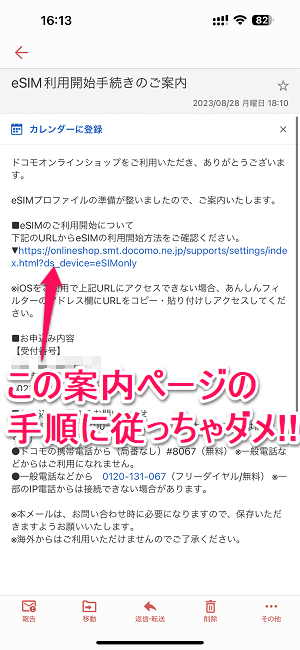
irumoと問題なく契約が完了し、回線切り替えができる状態になるとドコモから←のようなメールが届きます。
なお、今回はeSIMで契約したということもあってかirumoを契約したのにドコモオンラインショップからのメールが届きました。
受付番号なども記載されていますが、特にメモしておく必要などはありません。
このメールに記載されている手順では開通ができなかった部分が今回ハマってしまった点でした…(メールには通常のドコモ回線の開通手続き方法が書かれていてドコモオンラインショップでの手順を紹介されるが、irumoはドコモオンラインショップでは開通できなかった)
irumoサイトにアクセスして開通手続きを実行
irumoのMNP転入時の開通手続き受付時間
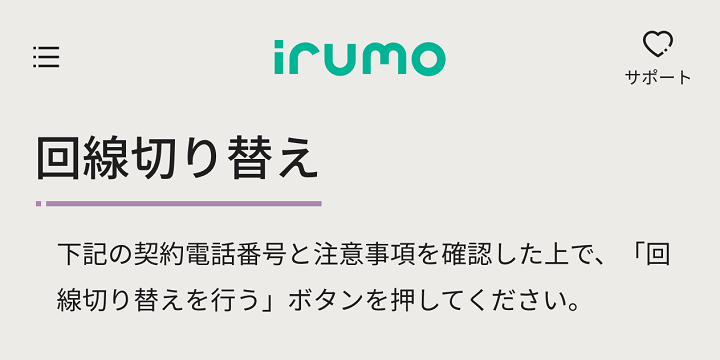
受付時間:9:00~21:00
irumoにのりかえ契約した場合に開通ができる受付時間は↑となります。
手続き自体は24時間可能ですが、受付時間外に手続きしたものは翌日の開通となります。
irumo契約時に入力したdアカウントでログインして回線切り替えを行う
メールに記載されているページにアクセスしてmio IDでログインし開通手続きを行う

⇒ irumoサイトにアクセスします。
「ログイン」を選択します。
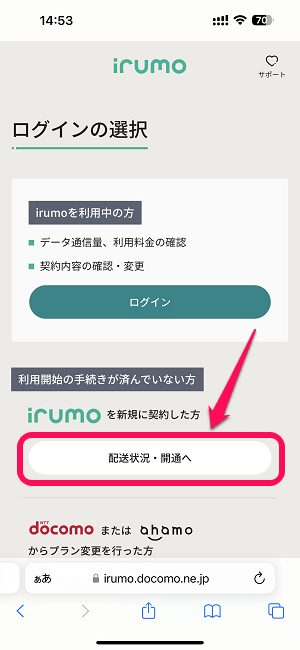
irumoを新規に契約した方の部分にある「配送状況・開通へ」を選択します。
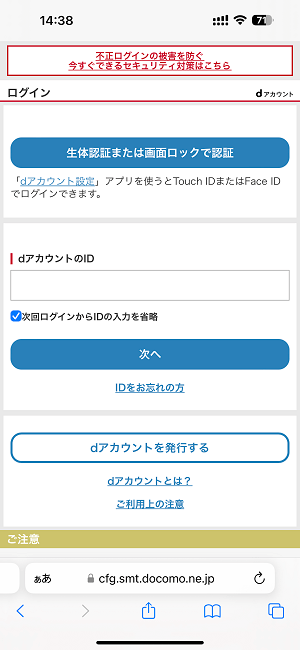
irumo契約時に入力したdアカウントでログインします。
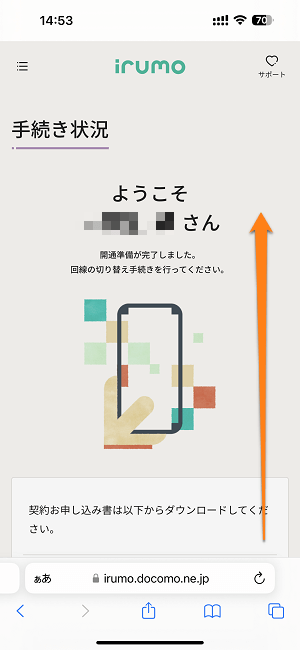
契約者名が表示されます。
画面を下にスクロールします。
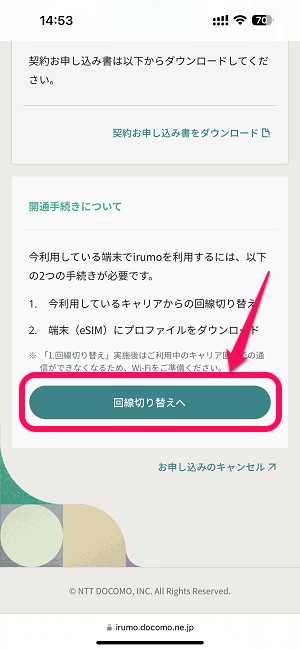
開通手続きの部分の「回線切り替えへ」を選択します。
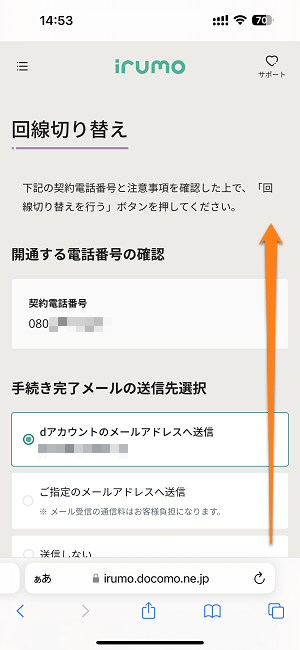
回線切り替えを行う電話番号(のりかえした電話番号)および手続き完了メールのメールアドレスを選択し、画面を下にスクロールします。
最終確認。ここで回線切り替えを実行すると旧キャリアでは通信できなくなる
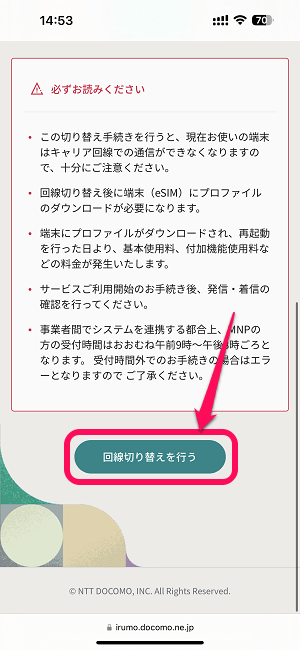
ここに表示されている「回線切り替えを行う」を選択することでirumoの開通手続きが完了となります。
なので、このボタンを押す=のりかえ前の旧キャリア側では通信ができなくなります。
問題ない場合は「回線切り替えを行う」を選択します。
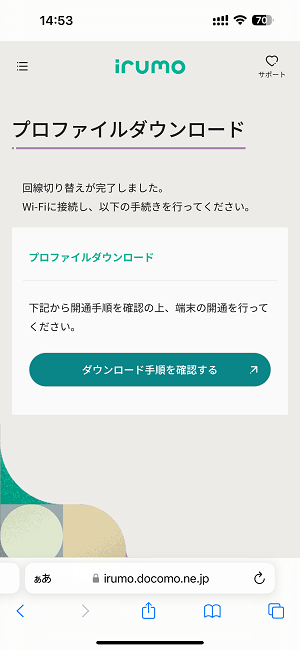
irumo回線への切り替え(開通手続き)完了です。
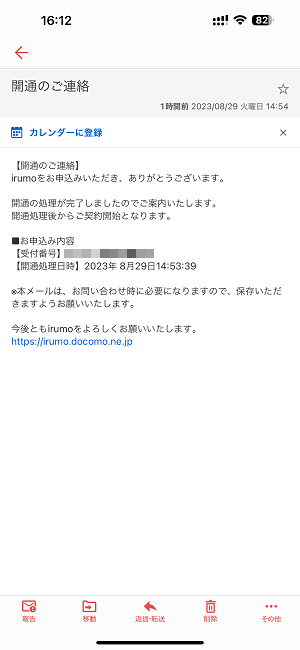
開通手続きが完了するとirumoより「開通のご連絡」というメールが届きます。
これで他キャリアからirumoへののりかえは完了となります。
物理SIMカードを選択した人だと上記の切替完了後に物理SIMカードをスマホに挿せばirumo回線で通話/通信ができます。
自分のようにeSIMを選択している場合は、以下の手順でスマホにeSIMを設定していきます。
今回は、iPhoneにeSIMを設定してみました。
irumoのeSIMをiPhoneに設定する手順
自動的にeSIMの設定がiPhoneに落ちてくるので超簡単
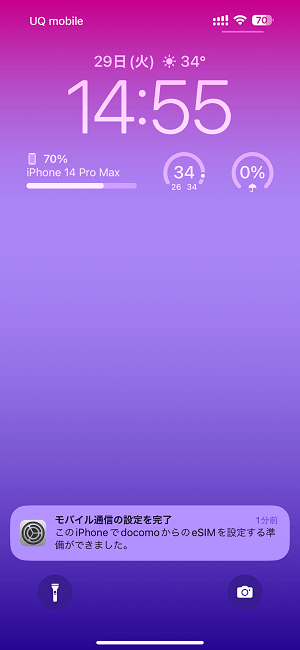
irumo回線へののりかえが完了したら、自動的にiPhoneにeSIMの設定がダウンロードされました(irumo契約時にeSIMを選択し、iPhoneのEIDを入力済みです)
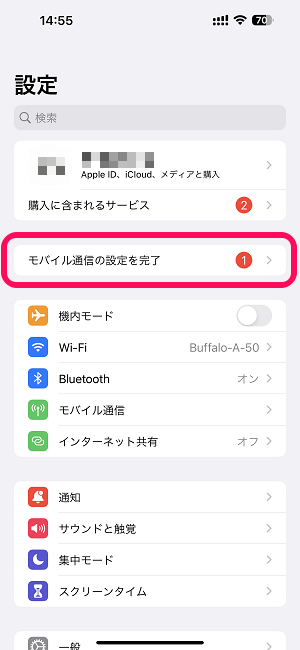
iPhoneの設定を開くと上部に「モバイル通信の設定を完了」という項目が表示されます。
これを選択します。
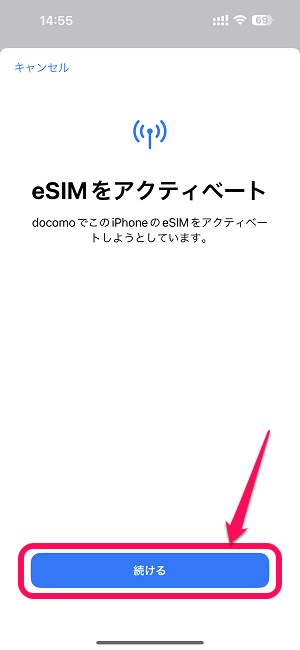
eSIMアクティベート画面が表示されます。
あとは「続ける」を選択して画面の案内に沿って進めばOKです。
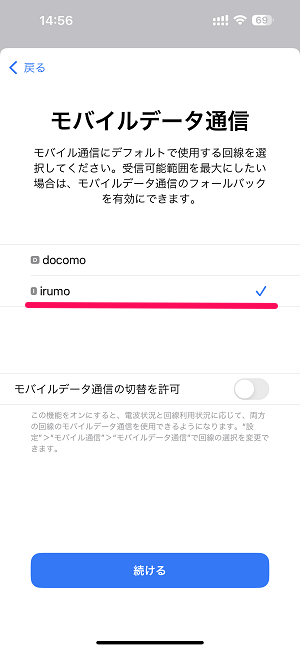
デュアルSIMを設定している場合は、モバイルデータ通信の回線名に「irumo」など名称をつけておくとわかりやすくていいと思います。
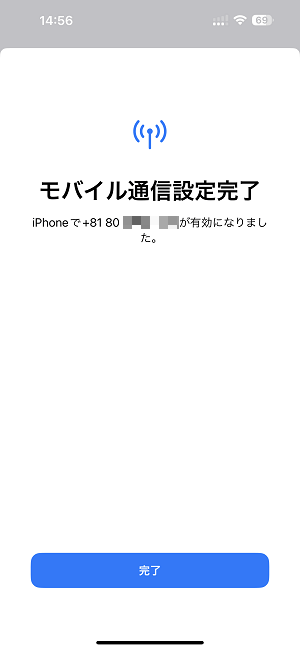
iPhoneへのirumo回線のeSIMのセットアップ完了です。
プロファイル設定などは不要でそのままドコモ回線として通信できる
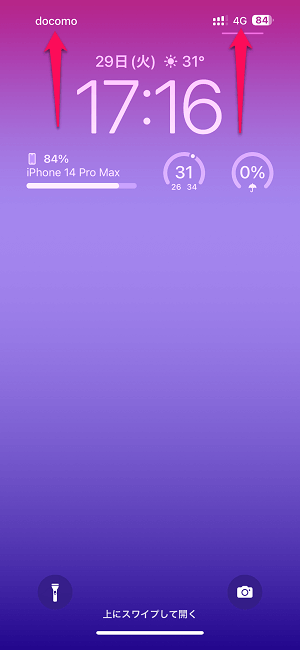
irumoはドコモのプランの1つなので、特にiPhoneにプロファイルを別途インストールしたりしなくても、↑で紹介したeSIMセットアップ後にそのままモバイルネットワーク通信ができるようになります。
ドコモからのメールのせいで最初は戸惑ったirumoの回線切り替え(開通手続き)
ただiPhoneへのeSIMインストールはめちゃくちゃ親切で簡単だった
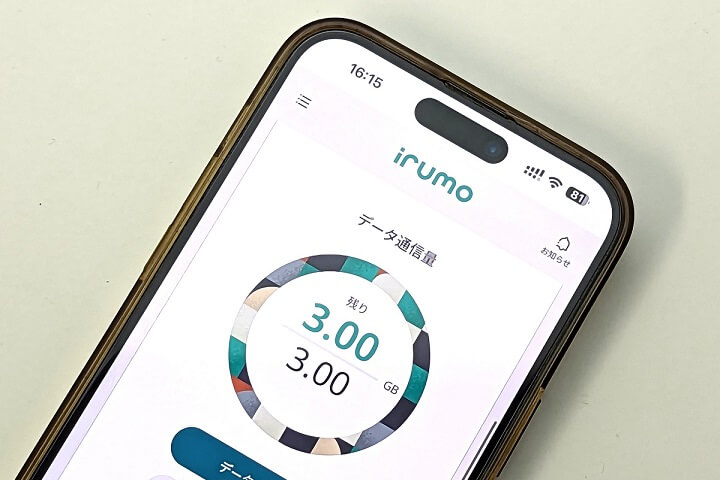
実際に他キャリアからirumoにのりかえてから行った回線切り替え(開通手続き)およびiPhoneへeSIMを設定する手順はこんな感じです。
最初に紹介したようにeSIM契約した場合は、ドコモオンラインショップからメールが届き、そのメールに記載されている手順では開通できずに最初は戸惑いましたが、irumoサイト側にアクセスすれば無事開通できました。
このメール、多分そのうち修正されると思います。
またiPhoneにeSIMをセットアップする手順は、ウェブ上でQRコードを表示して…というステップもなく、自動的にiPhoneに落ちてきたためかなり簡単にセットアップできました(ただし、のりかえ契約時にEIDを先に入力するという面倒なステップはありますが…)
ドコモ光セット割が利用できる人であれば、月額料金がかなり安くなるドコモの「irumo」
ギガ少なめで安いプランを検討している人はirumoもチェックしてみてください。
< この記事をシェア >
\\どうかフォローをお願いします…//
この【irumo】のりかえ契約時の開通手続き(回線切り替え)の手順 – 実際にのりかえ⇒eSIMで開通してみた。ドコモからの案内がわかりづらすぎる…の最終更新日は2023年8月29日です。
記事の内容に変化やご指摘がありましたら問い合わせフォームまたはusedoorのTwitterまたはusedoorのFacebookページよりご連絡ください。


























