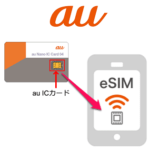< この記事をシェア >
既存のau回線の物理SIMカードをeSIMに切り替える方法です。

2021年8月よりeSIMに対応しているau
iPhoneなどeSIMに対応しているモデルを新規契約で購入する場合などは、eKYCを利用することで最初からeSIMを即発行することができます。
自分は、以前に契約した物理SIMカードで利用しているau回線がありました。
この物理SIMカードで利用している回線をeSIMに切り替えてPixelに設定してみました。
auは、AndroidでもiPhoneでも同じ手順で物理SIMカードをeSIMに切り替えることができます。
再発行という扱いになるようですが、特に手数料も不要でオンラインで完結できます。
この記事では、既存のau回線を契約している人向けのau回線の物理SIMカードをeSIMに切り替える方法を紹介します。
【au】契約済の既存回線の物理SIMカードをeSIMに切り替える方法
すべてオンラインで切り替えることができる。手数料も無料!
iPhoneもAndroidも基本的に同じ手順でOK
先述していますが、auの物理SIMカード⇒eSIMの切り替えはオンラインで完結します。
再発行という扱いになりますが、オンラインで行えば手数料も無料です。
ただし、eSIMプロファイルダウンロード後に誤ってeSIMを削除した場合は、店頭での再発行手続きが必要となり、eSIM再発行手数料として2,200円(税込)がかかる点にはご注意を。
ミスってeSIMプロファイルの削除を実行しなければ大丈夫です。
auのeSIMの仕様詳細やキャンペーンなどでおトクに契約する方法は↓の記事にまとめているのであわせてチェックしてみてください。
オンラインで行う場合は受付時間に注意&手元にau回線で通信できる環境がある時にどうぞ
9:00~21:15の間で時間に余裕がある時にどうぞ
■au、UQモバイル携帯電話オンライン回線切替のお手続き
受付時間:9:00~21:15
※上記以外の時間帯はお申込みを受け付けておりません。
eSIMへの切り替えは、オンラインでやれば無料です。
が、オンラインだからといって24時間受付ではありません。
auの場合、オンライン回線切替手続きの受付時間は9:00~21:15となっています。
実際にeSIMへ切り替える作業も少し時間がかかるので上記の時間帯で余裕がある時に行うことをオススメします。
また、eSIM切り替え時の再発行手続きの際は、au回線での通信が必須となります。
手元にeSIMに切り替えるau回線を用意からどうぞ。
eSIMに切り替えしたいau回線で再発行手続きを行う
My auアプリをインストールしておくと便利
最初にeSIMに切り替える時に再発行手続きを行います。
この再発行手続きは、切り替えしたいau回線で通信する必要があります。
My auにたくさんアクセスしたり、最後にプロファイルをインストールする時に機種にあったものを表示してくれるMy auアプリをインストールしておくとラクチンです(au IDの管理もしやすくなりますし)
iPhone、AndroidともMy auアプリが各ストアに用意されています。
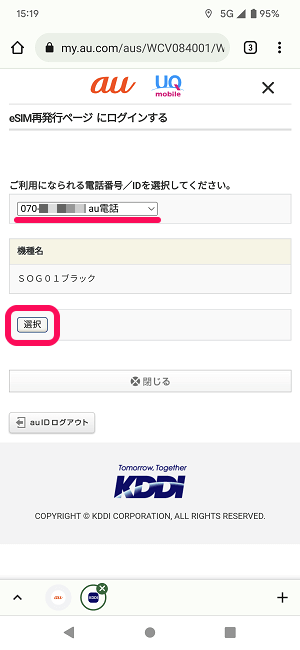
⇒ https://my.au.com/rd/esim_saihakko
au IDでログイン&au回線で通信した状態で↑のオンライン回線切替手続きのページにアクセスします。
eSIMに切り替えたい電話番号を選択して進みます。
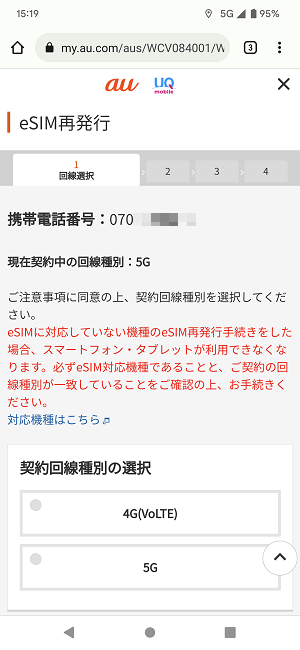
eSIM再発行の手続きが開始されます。
契約しているau回線が「4G」なのか「5G」なのかを選択して進みます。
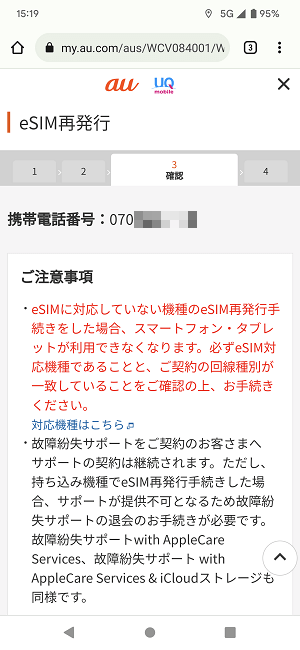
画面の案内に沿って進みます。
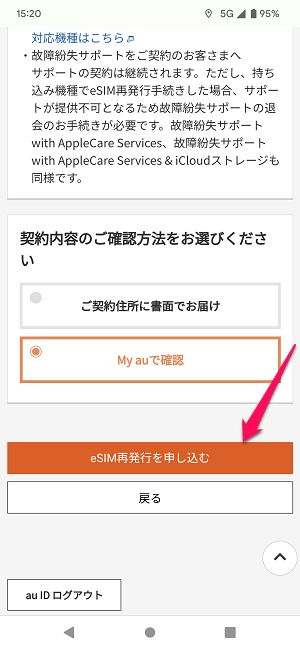
物理SIM⇒eSIMの契約内容の確認方法を選択し「eSIM再発行を申し込む」をタップします。
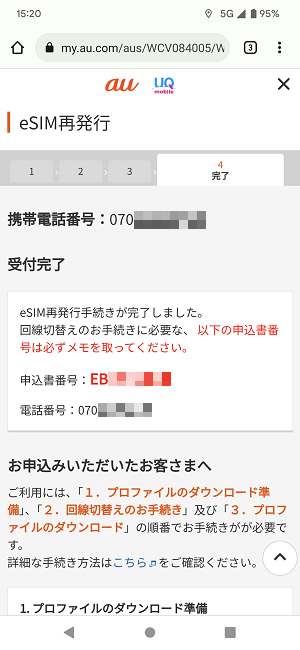
eSIM再発行手続きが完了します。
ここに表示されている申込番号が後からかなり大事になってくるのでメモしておきます(後から登録情報変更履歴[お手続き履歴]から確認することもできます)
これでeSIM再発行手続きは完了です。
au回線の物理SIM⇒eSIMのオンライン回線切替手続き
多々エラーが表示されることも… 根気強くどうぞ。。
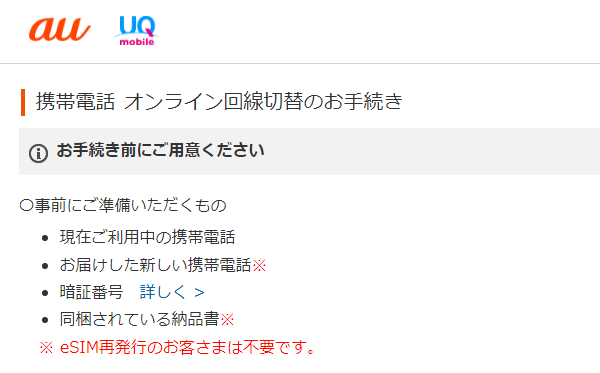
続いて回線の切替手続きを行います。
ただこの回線切替手続きですが、手順に沿って進んでいくと間違っていなくてもエラー(処理に失敗しました。しばらく経ってから再度お試しください[MIWCMS071511])が頻発しました。。
自分がeSIM切り替え時に実行した時は画面推移3回に2回くらいのレベルでエラーとなりました…
アクセスする時間帯とかにもよるのかもしれませんが、同じ手順を繰り返し何度か試していると完了できたので、自分のようにエラーが頻発した場合も根気強くどうぞ…
オンライン回線手続きから切り替えを実行
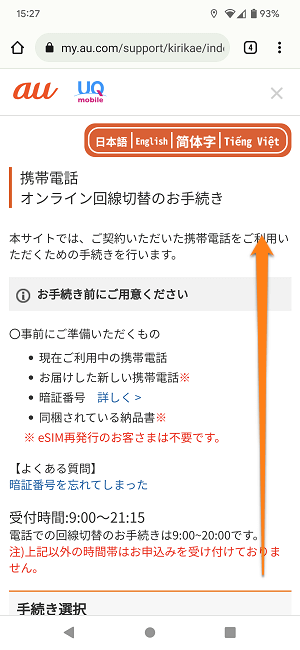
⇒ https://my.au.com/support/kirikae/index.html
次に再発行手続きが完了したSIMのオンライン回線手続きを行います(受付時間にご注意を)
↑にアクセスし、画面を下にスクロールします。
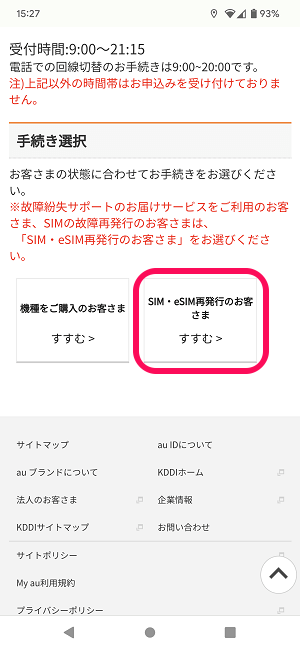
「SIM・eSIM再発行のお客さま」を選択します。
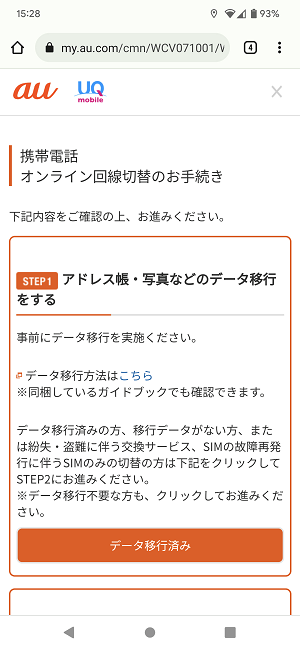
注意点を確認し、「データ移行済み」などを選択しながら進みます。
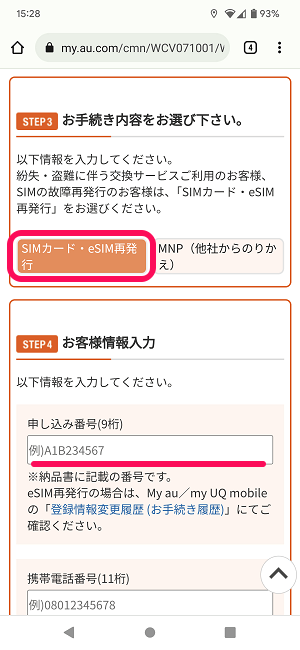
「SIMカード・eSIM再発行」を選択し、eSIM再発行手続きの際に表示された申込番号および回線の電話番号、暗証番号を入力して進みます。
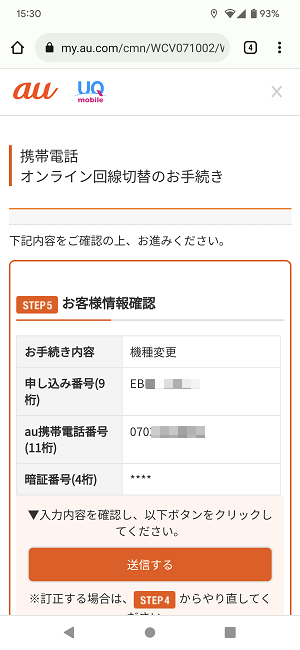
最終確認画面が表示されます。
問題ない場合は「送信する」を選択します。
※ここで送信するを選択するとその後、数分でオフライン化します。
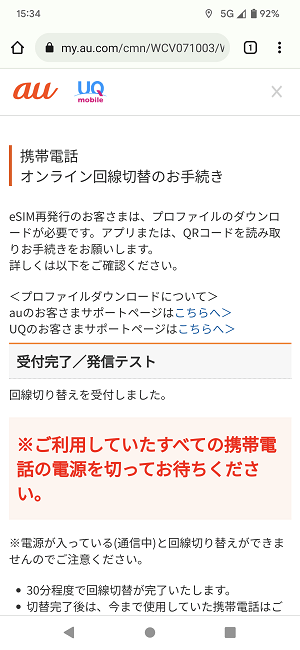
auのeSIMへの回線切替が完了となります。
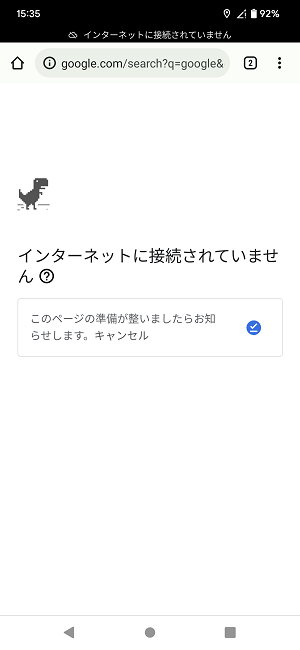
切り替え手続き完了後は、オフラインとなり、物理SIMではモバイルネットワーク通信が利用できない状態となります。
これでau回線のeSIM再発行および回線切替は完了となります。
ここで一度スマホを再起動しておきます。
その後、eSIMに対応した機種にプロファイルをインストールしていきます。
auのeSIMプロファイルをスマホにインストール
iPhoneとAndroidでプロファイルが異なる
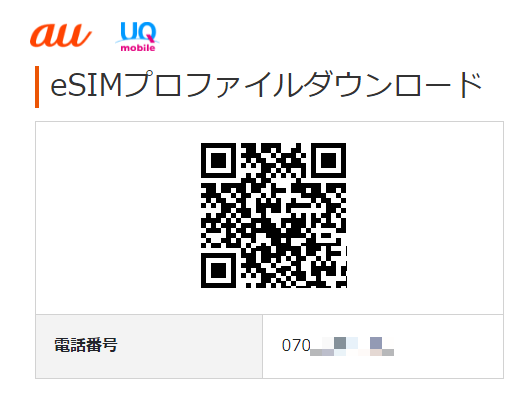
⇒ https://www.au.com/support/service/mobile/procedure/sim/esim/#download
最後にeSIMプロファイルをダウンロード&インストールします。
このプロファイルは、iPhoneなのかAndroidなのかによって異なります。
↑にアクセスしてeSIMを利用する機種以外の機種(PCや他のスマホなど)でQRコードを表示してダウンロードするか、eSIMを利用するスマホでMy auアプリを起動してホーム上に表示されるプロファイルを読み取ってインストールします。
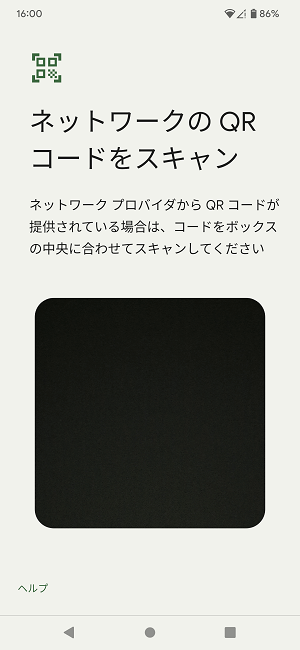
今回はPixelにauのeSIMを設定してみました。
あえてQRコードを読み取って追加しました。
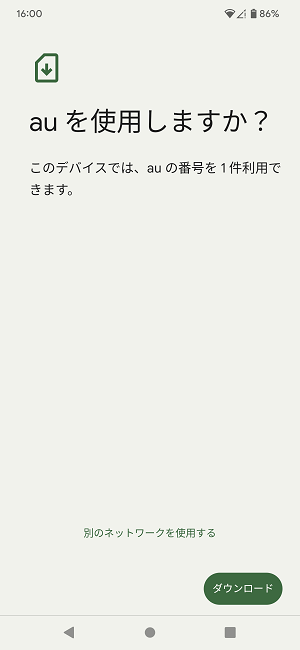
コードを読み取るとauのeSIMであることがわかります。
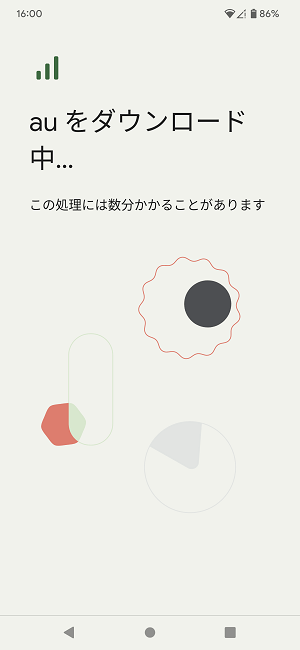
eSIMをダウンロードして…
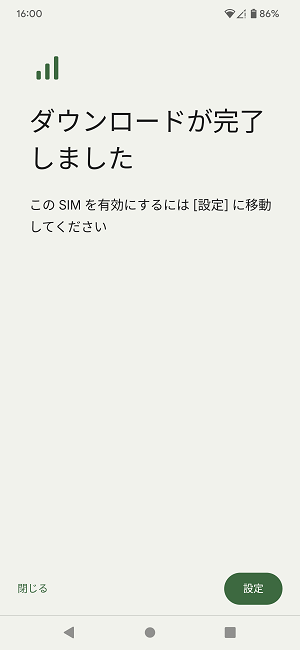
完了です。
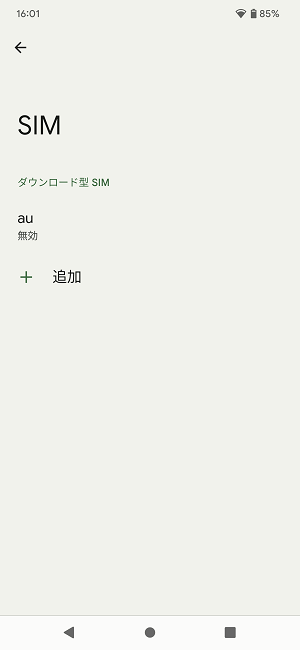
Pixelの場合は、ダウンロードしただけではeSIMは無効になっていました。
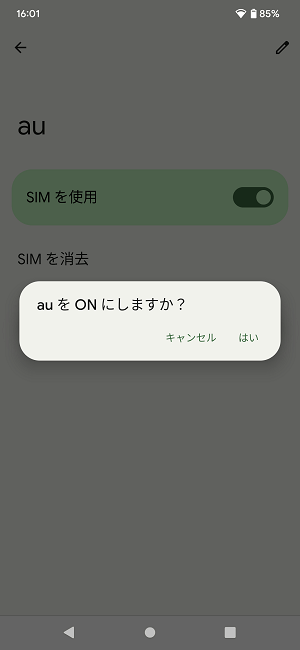
ダウンロードしたauのeSIMを有効化します。
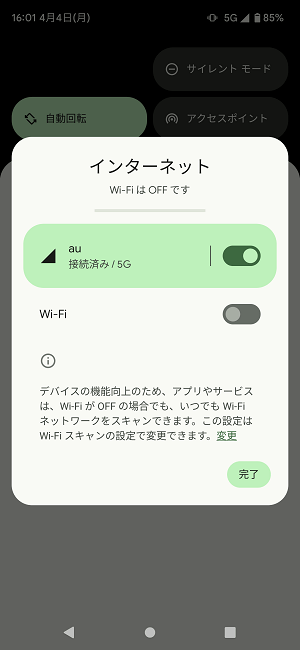
auのモバイルネットワークでインターネット通信ができることが確認出来ればOKです。
以後は、物理SIM同様、au回線をeSIMで利用できます。
切り替え前の物理SIMカードはもう使えないので捨てるなり記念にとっとくなりすればOKです。
対応機種を持っているなら他キャリアの物理SIMカードとDSDSも設定できるau回線
iPhoneでもAndroidでも運用OK!自分の環境にあったベストな使い方を探してみて
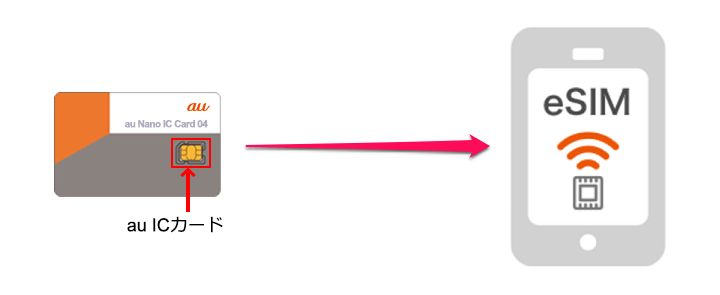
auの既存ユーザーで物理SIMカードを利用している人がeSIMに切り替える全手順はこんな感じです。
オンラインで行えば、慣れていれば数分で切り替えることができて手数料などもかかりません。
自分の場合は、この記事で紹介したau回線のeSIMを設定したPixelにahamoの物理SIMカードを挿してDSDSで利用しています。
こんな感じでauのeSIMを利用することで物理SIMカードスロットが空くので他のキャリアのSIMカードを挿しての運用もできます。
auは、サービスログイン時にSMSによる2段階認証を求められることが多いのでau系サービスをよく利用するという人は、モバイルネットワーク通信を利用しなくてもSMSだけ受け取れる状況にしておけば便利かもしれません。
eSIM、DSDS対応スマホを持っている人は、物理SIMカードとeSIMをうまく両立して運用することでより便利に利用できるので是非!
< この記事をシェア >
\\どうかフォローをお願いします…//
この【au】物理SIMカード⇒eSIMに切り替える方法 – 契約済の既存回線のSIMをオンラインでeSIMに切り替えてみた。注意点、手数料などの最終更新日は2022年4月4日です。
記事の内容に変化やご指摘がありましたら問い合わせフォームまたはusedoorのTwitterまたはusedoorのFacebookページよりご連絡ください。