
Googleアカウントは13歳未満は作成できない。子どもが新規アカウントでポケモンGOをプレイするならポケモントレーナークラブで子どもアカウントを作ろう
最終更新 [2020年4月20日]
この記事内には広告リンクが含まれています。
\\どうかフォローをお願いします…//
< この記事をシェア >
ポケモンGOの子ども用アカウントを作成する方法です。

ポケモンGOは、基本的に13歳以上であれば誰でもプレイできるゲームです。
13歳未満の子どもがポケモンGOをプレイしたらダメという訳ではなく、プレイに必要なGoogleアカウントが13歳以上じゃないと作れないというものです。
なので、13歳未満の子どもが自分のアカウントを作ってポケモンGOをプレイする場合は、ポケモントレーナークラブのアカウント(PTCアカウント)またはナイアンティックキッズのアカウントが必要となります。
PTCアカウントの作成&初期設定を行えば13歳未満の子どもでもポケモンGOがプレイできる
実際にポケモントレーナークラブで子ども用のアカウントを新規作成してポケモンGOをプレイしてみました。
アカウント作成の他に初期設定も必要となります。
子ども用のアカウントは、紐づいている親御さんのアカウントから使える機能(フレンド機能、スポンサーのコンテンツ表示)を制限することもできます。
この記事では、13歳未満の子どもでもポケモンGOがプレイできるポケモントレーナークラブアカウントの作成方法&実際にプレイするまでの設定方法を紹介しています。
13歳未満の子どもさんにポケモンGOのアカウントを新たに作ってあげたい、一緒にプレイしたいという人は参考にしてみてください。
PCからでもスマホからでも簡単に作成、設定ができまし、複数の子ども用アカウントも作成できます。
【ポケモンGO】13歳未満の子ども用アカウントを作成する方法&初期設定手順
親御さんのポケモントレーナークラブアカウントが必須
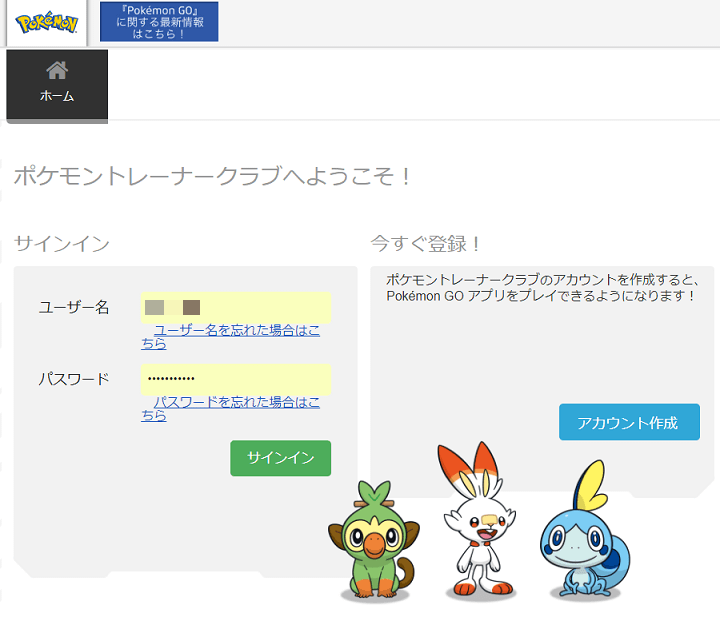
⇒ https://sso.pokemon.com/sso/login
子ども用のポケモンGOアカウントをポケモントレーナークラブで作成する場合は、親御さんがポケモントレーナークラブのアカウントを持っている必要があります。
親御さんのアカウントに紐づける形で子ども用アカウントを作成するという流れになります。
ポケモントレーナークラブのアカウントを持ってない人は、メールアドレスだけでサクッと新規作成できます。
親御さんのアカウントでログインします。
親御さんのポケモントレーナークラブアカウント内から13歳未満の子ども用のアカウントを作成
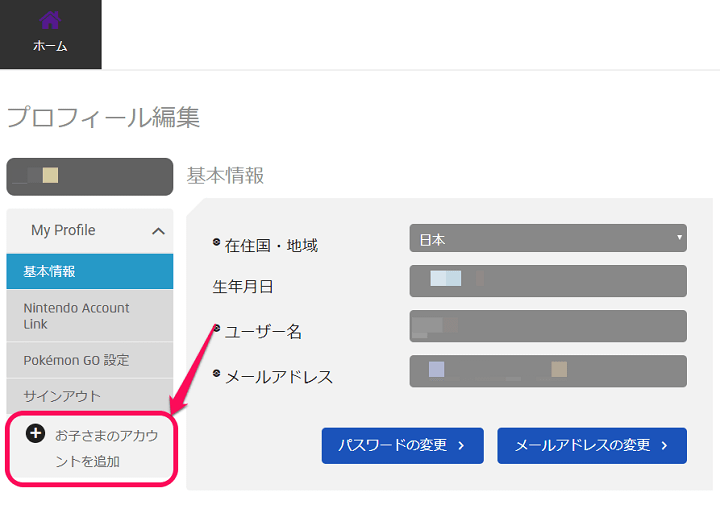
自分のアカウントでポケモントレーナークラブにログインしたら、左のメニューから「+お子さまのアカウントを追加」をクリックします。
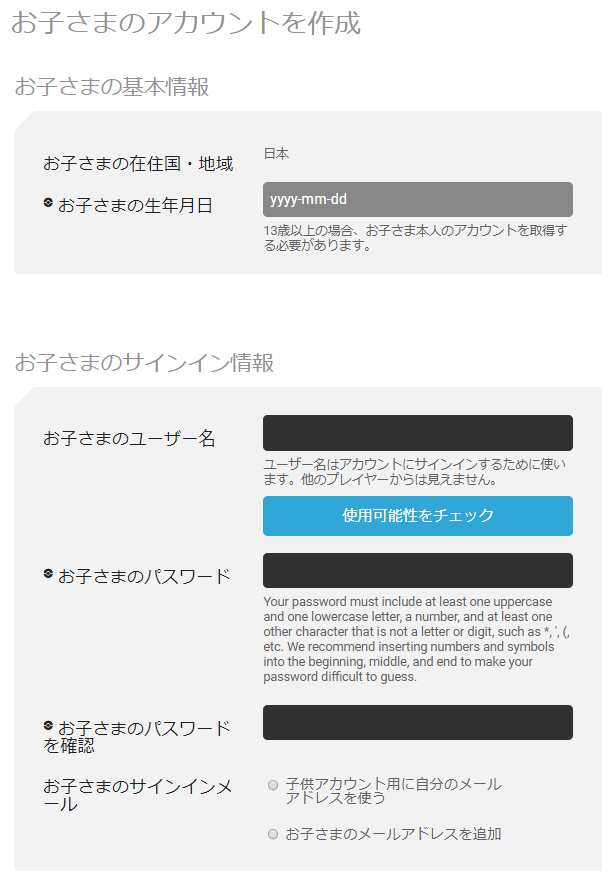
・子どもの生年月日(13歳未満に限る)
・子どもがポケモンGOで使うユーザー名
・子どもがポケモンGOで使うパスワード
・子どものメールアドレス(親御さんのメールアドレスをそのまま使う設定でもOK)
お子さまのアカウントを作成という画面が表示されます。
↑の情報を入力して子どもがポケモンGOで使うアカウントをセットアップします。
※ユーザー名、生年月日は後から変更できません。
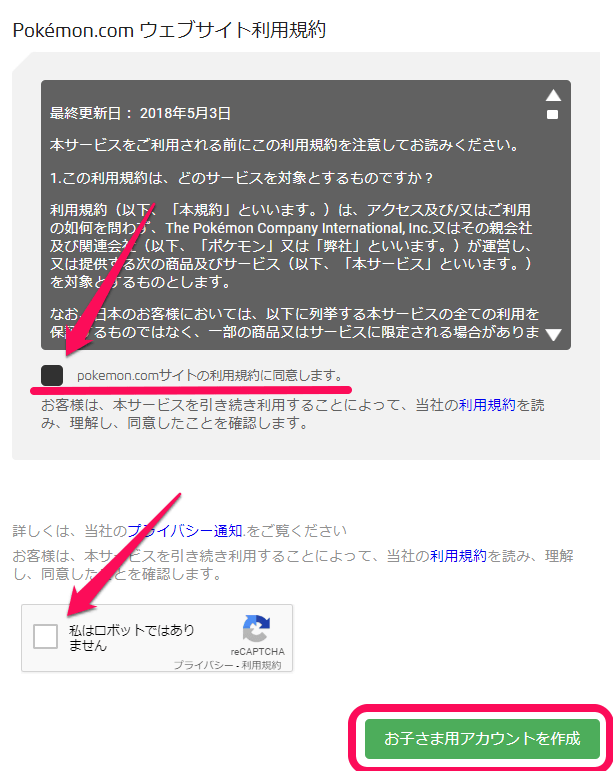
定番の規約に同意およびロボットではありませんにチェックを入れて「お子さま用アカウントを作成」をクリックしてアカウント作成を完了します。
これで子ども用アカウントの作成は完了です。
が、次にこの子ども用アカウントを有効化しないとポケモンGOにはログインできません。
作成した子ども用のアカウントのポケモンGOの初期設定を行う(有効化)
この設定を行わないとアカウントがあってもログインはできない
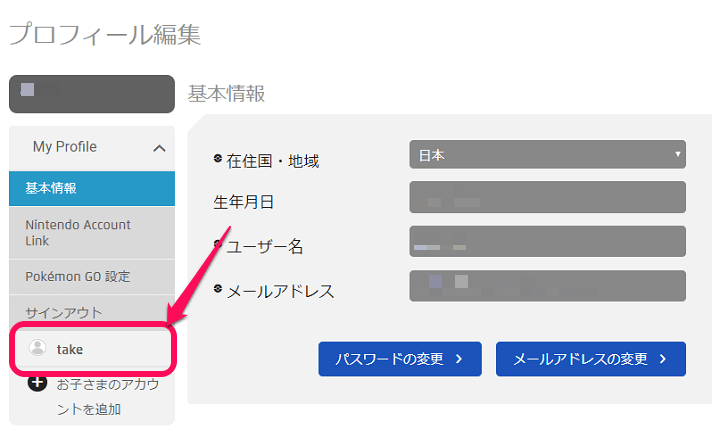
子ども用アカウントの作成が完了するとプロフィール編集画面の左に↑で作成した子ども用アカウントが表示されます。
これをクリックします。
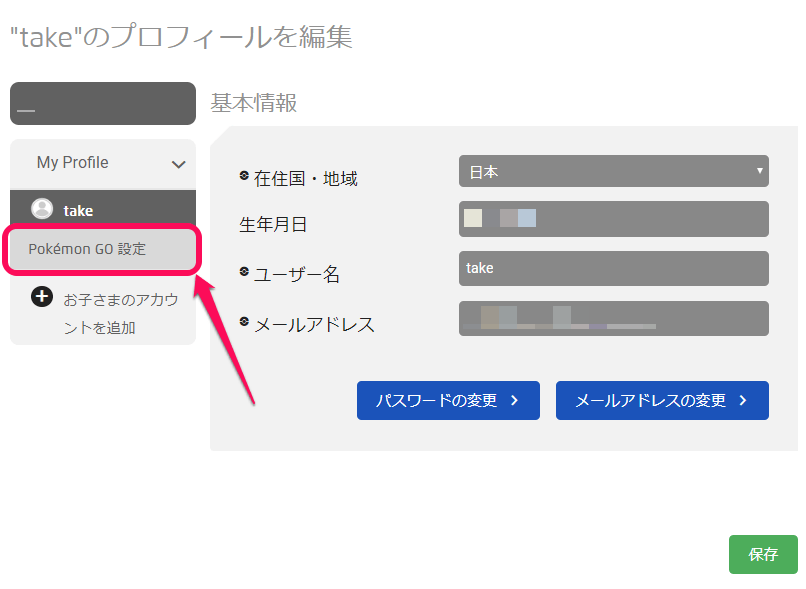
子ども用アカウントの情報が表示されます。
ここからパスワードとメールアドレスのみ変更することができます。
子ども用アカウントの下に表示されている「Pokemon GO設定」をクリックします。
同時にフレンド機能の利用、スポンサーコンテンツ表示の制限も設定できる
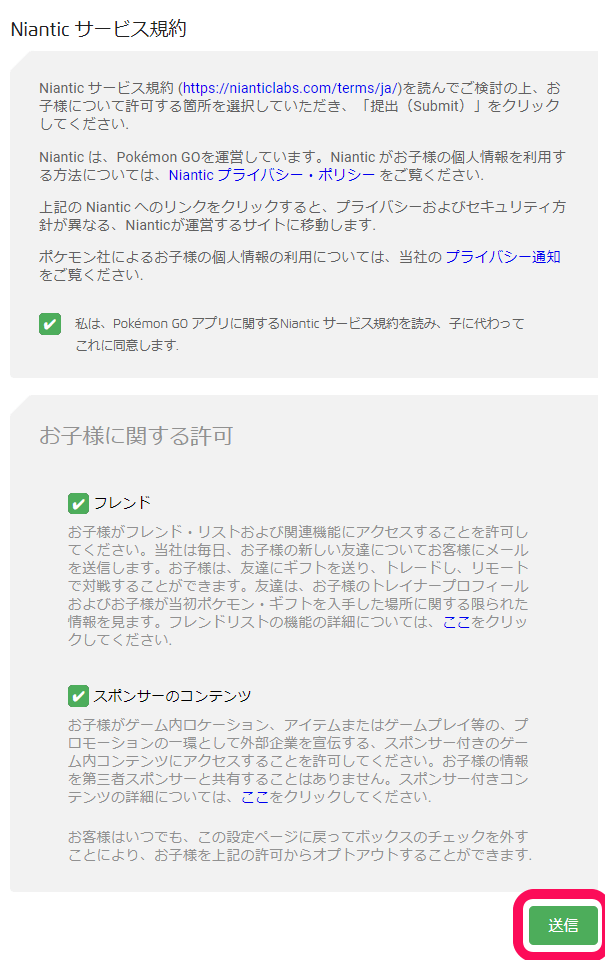
■Niantic サービス規約
・「私は、Pokemon GO アプリに関するNiantic サービス規約を読み、子に代わってこれに同意します」にチェック
■お子様に関する許可
・フレンド
フレンド機能を使えるようにする場合はチェック
・スポンサーのコンテンツ
ゲーム内の宣伝、スポンサー付きのコンテンツにアクセスできるようにする場合はチェック
↑を設定します。
規約に同意しないと子ども用アカウントでポケモンGOがプレイできません。
また、フレンド機能の利用とスポンサーコンテンツ表示の機能を制限することもできます。
この機能制限は、どちらもオフにしてもポケモンGOがプレイできます。
フレンドに関する機能は、親御さんの考え方次第だと思います。
スポンサーコンテンツは、オンを推奨します。
オンにしてないとセブンイレブンやイオンといったポケストップ、ジムになっている場所が表示されなくなるため、ポケストップを回してのアイテムゲットのハードルが上がるためです。
機能制限は後からでも変更できます。
各種チェックをつけたら「送信」をクリックして子ども用のポケモンGOアカウントを有効化します。
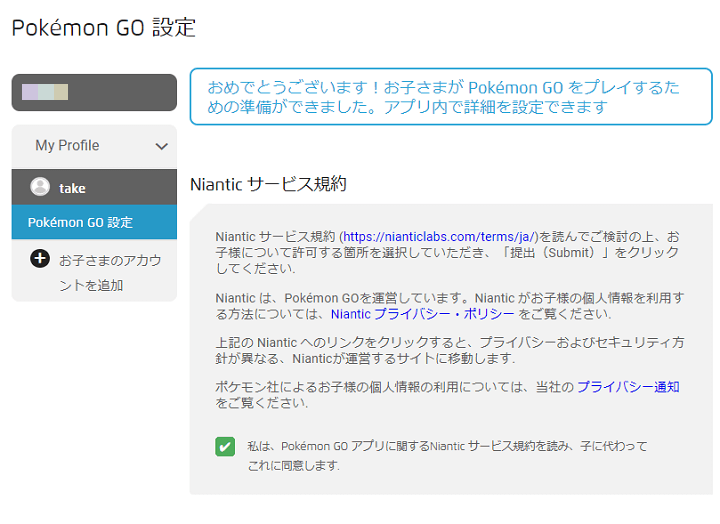
「おめでとうございます!お子さまがPokemon GOをプレイするための準備ができました。アプリ内で詳細を設定できます」と表示されればOKです。
これで子ども用のポケモントレーナークラブアカウントでポケモンGOにログインできるようになります。
複数の子どもアカウントを作成する場合は↑の手順を繰り返せばOK
ちなみに子どもが2人以上いてそれぞれのアカウントを作成したいという場合は、↑の手順(アカウントの作成⇒有効化)を繰り返して各子どものアカウントを作成すればOKです。
ポケモンGOを起動して作成した子ども用のポケモントレーナークラブアカウントでログインすればOK
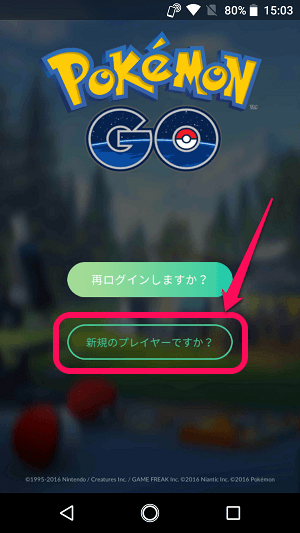
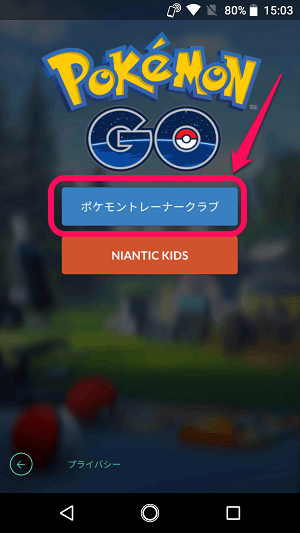
あとはスマホでポケモンGOを起動してログインすればOKです。
最初に生年月日を入力後、「新規のプレイヤーですか?」を選択し「ポケモントレーナークラブ」をタップして↑で作成した子ども用のアカウントのユーザー名(ID)とパスワードでログインします。
ウイロー博士が登場し、新たにポケモンGOがスタートで切ればOKです。
自分と子供は別のアカウントでポケモンGOをプレイしたい、子どもに最初からポケモンGOをプレイさせてあげたいという親御さんは是非
こんな感じでポケモンGOは、ポケモントレーナークラブで子ども用のアカウントを作ることで13歳未満の子どもでもプレイすることができます。
自分のアカウントと子どものアカウントを分けたい、子どもにポケモンGOをゼロからスタートさせてあげたいという人は、子ども用のアカウントを作成してからどうぞ。
またこの記事で紹介しているポケモントレーナークラブでアカウントを作る方法の他にナイアンティックキッズアカウントを作ることでもプレイできます。
< この記事をシェア >
\\どうかフォローをお願いします…//
この【ポケモンGO】子ども用アカウントを作成、有効化してログインする方法 – 13歳未満のキッズ用アカウントでポケモンGOをプレイ!機能制限もできるの最終更新日は2020年4月20日です。
記事の内容に変化やご指摘がありましたら問い合わせフォームまたはusedoorのTwitterまたはusedoorのFacebookページよりご連絡ください。




























