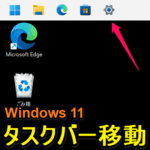
Windows 11でもタスクバーを下以外(上、左、右)に移動することができる。ただし手順が面倒…
最終更新 [2022年6月22日]
\\どうかフォローをお願いします…//
< この記事をシェア >
Windows 11のタスクバーを「上」「左」「右」に移動する方法です。
下以外の場所にタスクバーを配置することができます。
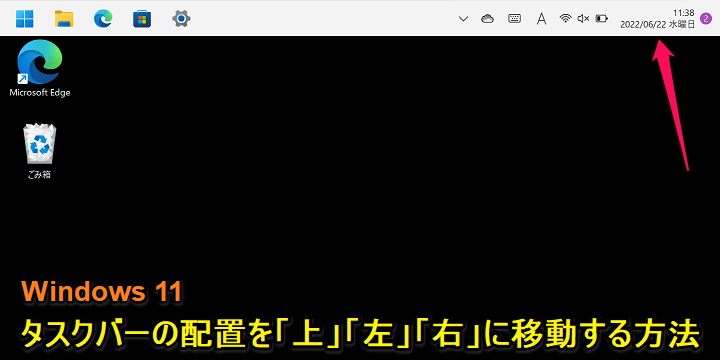
Windows 11に限らず、Windowsを利用する上で絶対必要となる「タスクバー」
このタスクバーは、初期設定だと下に配置されていますが、従来のWindowsであれば簡単に上下左右に配置変更することができていました。
が、Windows 11は設定に移動の項目が用意されておらず、タスクバーの配置は基本的に下となります。
ずっとタスクバーの位置を下で利用していた人だと何の問題もないと思いますが、これまで上左右にタスクバーを配置していたという人にとっては不便…
このタスクバーの配置ですが、Windows 11でも下以外(上、左、右)に移動することができます。
ただ手順がちょっと面倒です…
この記事では、Windows 11のタスクバーを下以外(上、左、右)に移動する方法を紹介します。
【Windows 11】タスクバーを下以外(上、左、右)に移動する方法
Windowsのレジストリを編集してタスクバーの配置を変更できる
レジストリ編集を実行するので「?」という人はやめておいて
Windows 11の場合、タスクバーの移動は、レジストリを編集する必要があります。
レジストリって何?という人でも↓で紹介している手順で実行できますが、イマイチ意味がわからないという人はやめておくことをオススメします。
※編集は自己責任でお願いします。バックアップ取得もお忘れなく!
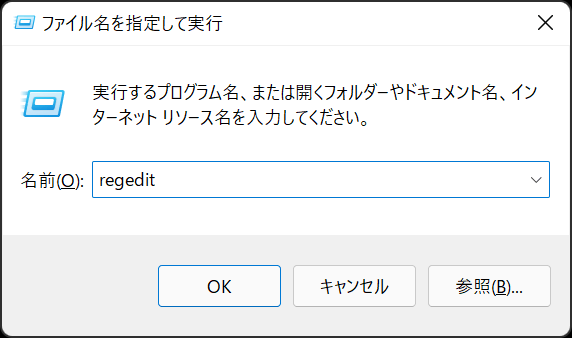
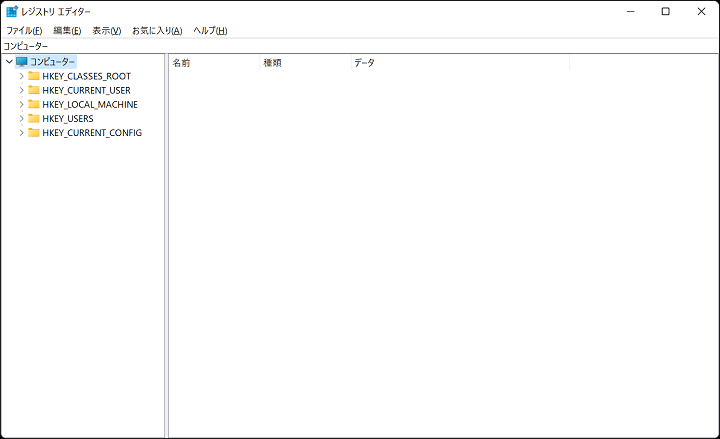
「Windowsキー+R」のキーボードショートカットまたはWindowsのスタートメニューから「Windowsシステムツール > ファイル名を指定して実行」から「ファイル名を指定して実行」を起動します。
「regedit」と入力してレジストリエディタを起動します。
ExplorerのStuckRects3を開く
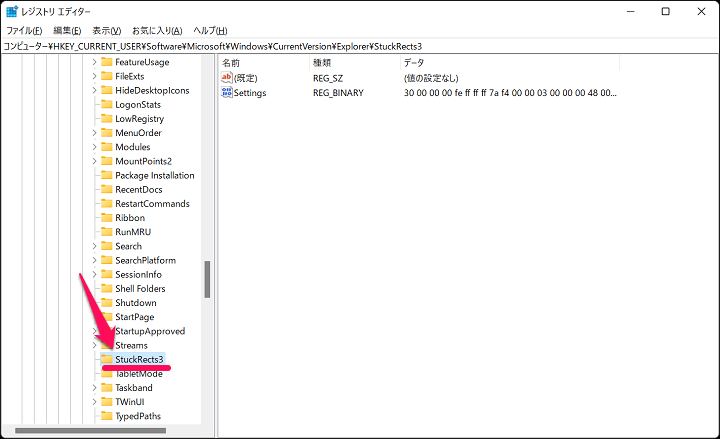
HKEY_CURRENT_USER\Software\Microsoft\Windows\CurrentVersion\Explorer\StuckRects3
レジストリエディタが起動したら↑をコピーしてパスに貼り付けるか、↑の通りツリーを開いていき「StuckRects3」を表示します。
バックアップはお忘れなく
念のため、左のツリー上にあるStuckRects3を右クリック > エクスポートを選択して「.reg」ファイルを任意の名前で保存しておきます。
こうしておけば作成される.regファイルをクリックするだけでいつでも復活できるようになります。
「Settings」を開いて編集
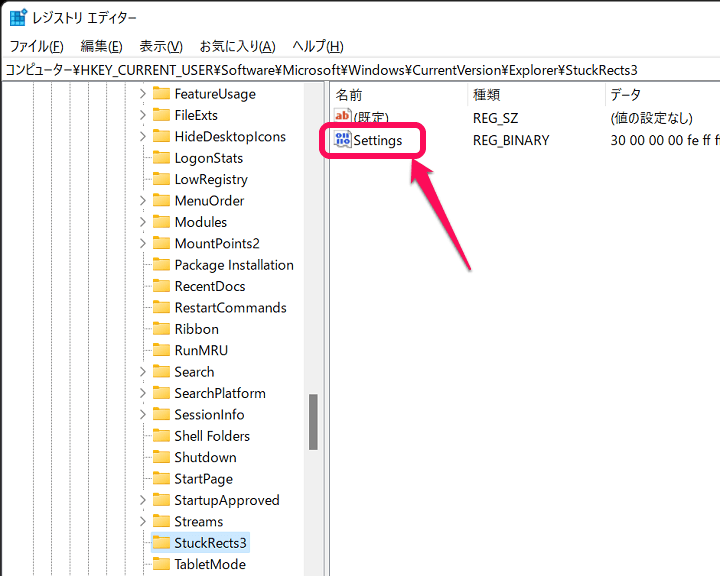
StuckRects3の中に表示されている「Settings」をダブルクリックします。
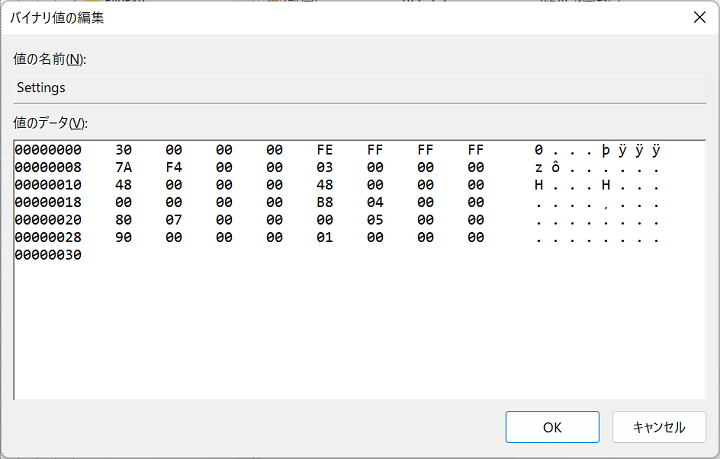
「バイナリ値の編集」という画面が表示されます。
「FE」の下の値の部分を編集することでタスクバーが移動
初期値の「03=下」
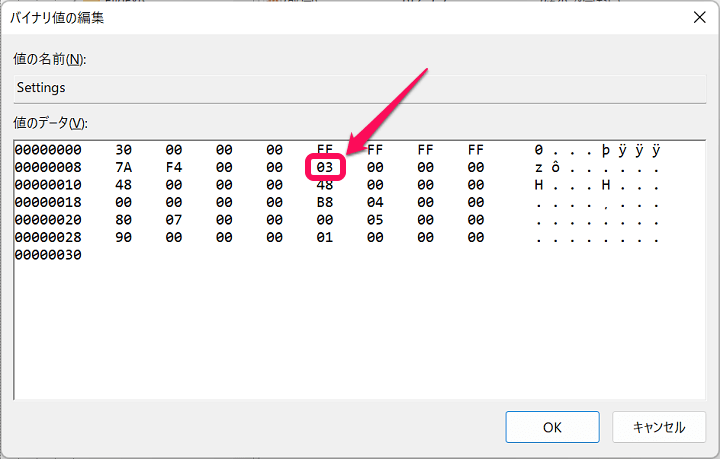
| 値 | タスクバーの表示場所 |
|---|---|
| 03(初期値) | 下 |
| 01 | 上 |
| 02 | 右 |
| 04 | 左 |
バイナリ値の編集画面のFEという項目の下に表示されている数字がWindows 11のタスクバーの配置場所を意味しています。
初期値だと「03」になっており、「03=タスクバーの配置場所は下」ということになります。
上左右に移動する場合は、この03を↑で紹介した値に変更することでタスクバーの移動が実行できます。
タスクバーを上に配置してみた(01に設定)
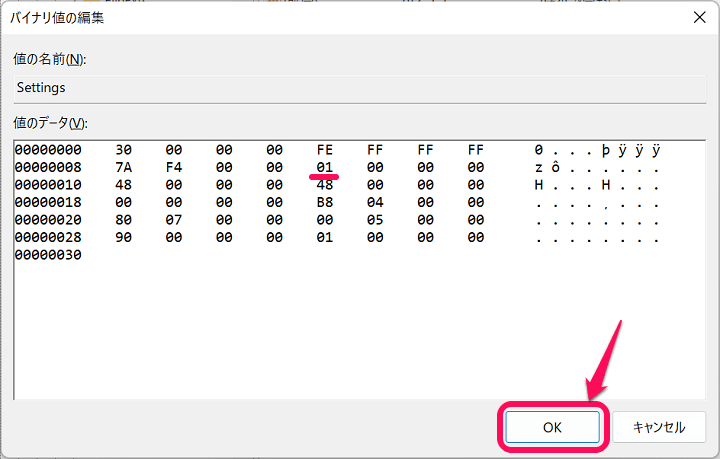
今回は例としてタスクバーを上部に移動してみました。
FEの下の値を「01」に変更、OKを選択してバイナリ値の編集画面を終了します。
タスクマネージャーなどからエクスプローラーを再起動
PC再起動だと反映されない場合があった
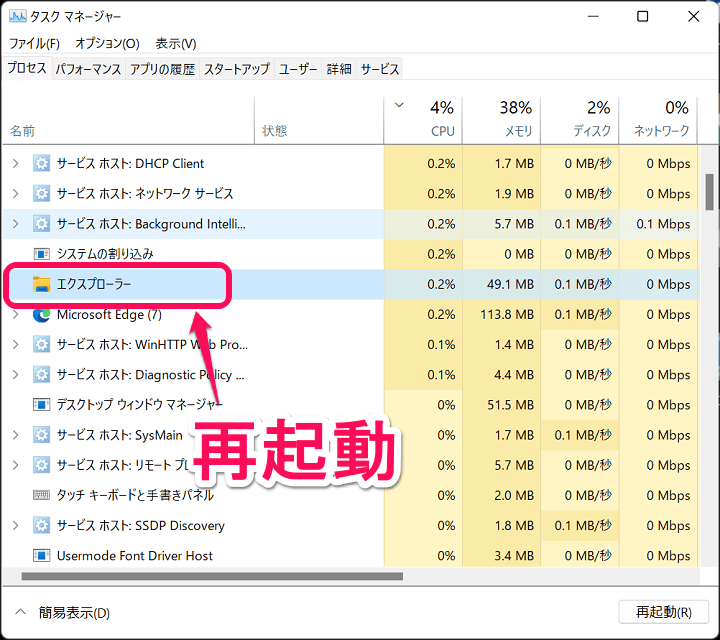
レジストリの編集が完了したら「エクスプローラー」のタスクを再起動します。
タスクマネージャーを起動してエクスプローラーを選択⇒右クリックで再起動を選択すればOKです。
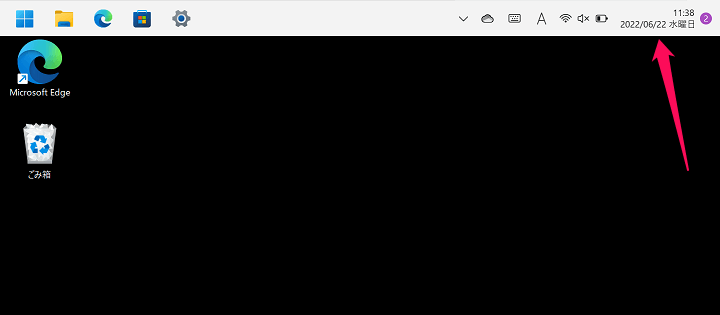
PCの画面が一瞬チラついた後にタスクバーが選択した場所に移動します。
レジストリの編集なのでPC再起動でもOKだと思っていたのですが、自分のWindows 11端末の場合、PC再起動では設定が反映されませんでした。
↑の手順でレジストリの値変更後にエクスプローラーの再起動を行ってタスクバーを移動させておけば、Windows 11 PC再起動後も下以外にタスクバーが移動した状態で起動しました。
Windows 11でもタスクバーの場所は変更できる
ただし移動する手順は面倒…
やっぱり初期設定の「下」配置がオススメ
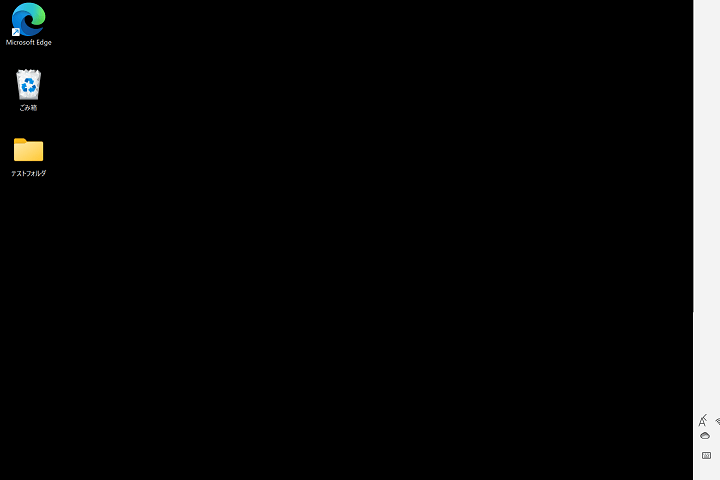
タスクバーを右(02)に移動した状態のWindows 11
こんな感じでWindows 11でも従来のWindows同様、タスクバーを下以外に移動することができます。
ただ、レジストリの値を編集して半ば無理やり移動するというやり方なので表示方法もイマイチ(上にタスクバーを配置なら違和感はないのですが、左右に配置するとアイコン表示が切れている部分があったりする)です。
やはり標準設定となる下にタスクバーが配置された状態で利用するのがオススメですが、Windows 11環境でも上左右にタスクバーを配置したいという人は↑の手順で設定を行ってみてください。
< この記事をシェア >
\\どうかフォローをお願いします…//
この【Windows 11】タスクバーを「上」「左」「右」に移動する方法 – 下以外の場所に配置する手順の最終更新日は2022年6月22日です。
記事の内容に変化やご指摘がありましたら問い合わせフォームまたはusedoorのTwitterまたはusedoorのFacebookページよりご連絡ください。























