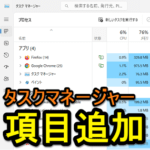
Windows 11のタスクマネージャーのプロセスに表示される項目は追加できる。GPUや消費電力、PID、コマンドラインなど複数の項目の常時表示に対応
最終更新 [2023年10月17日]
\\どうかフォローをお願いします…//
< この記事をシェア >
Windows 11のタスクマネージャーのプロセスにGPUや消費電力など初期設定では表示されていない項目の値を追加して常時表示する方法です。
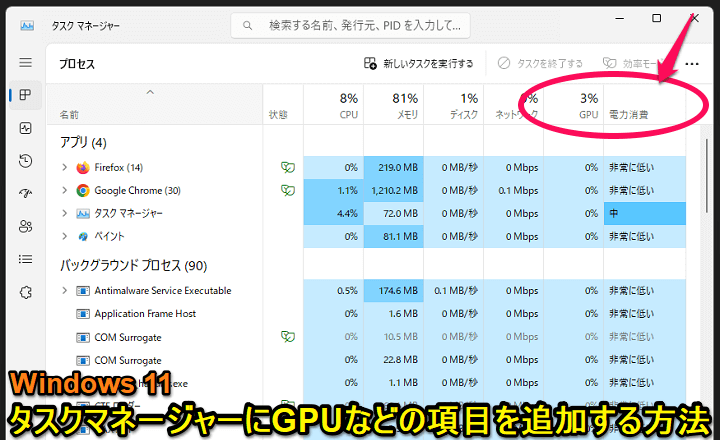
Windowsを使う上ではいつかは絶対に必要となる「タスクマネージャー」
フリーズしたアプリを強制的に終了させたり、エクスプローラーが固まったり、不具合があるときに再起動したりと何かと重宝します。
そんなタスクマネージャーですが、Windows 11の場合は初期設定だとCPU、メモリ、ディスク、ネットワークが表示されています。
これらの初期表示に加え、Windows 11のタスクマネージャーにはGPUや消費電力、PID、コマンドラインなどの項目を追加して常時表示させることができます。
GPUは、Windowsで特にグラフィックが綺麗なゲームをプレイするユーザーには重宝する値だと思います。
消費電力は、Windowsを外出先で利用する場合は、何が電力を消費しているのか?を確認して対処できるようになります。
この記事では、Windows 11のタスクマネージャーにGPUや商品電力など初期設定では表示されていない項目を追加、常時表示する方法を紹介します。
【Windows 11】タスクマネージャーのプロセスにGPUや消費電力などの項目、値を追加する方法
初期設定では表示されていないプロセスを常時表示する手順
Ctrl+Alt+Deleteなどでタスクマネージャー起動
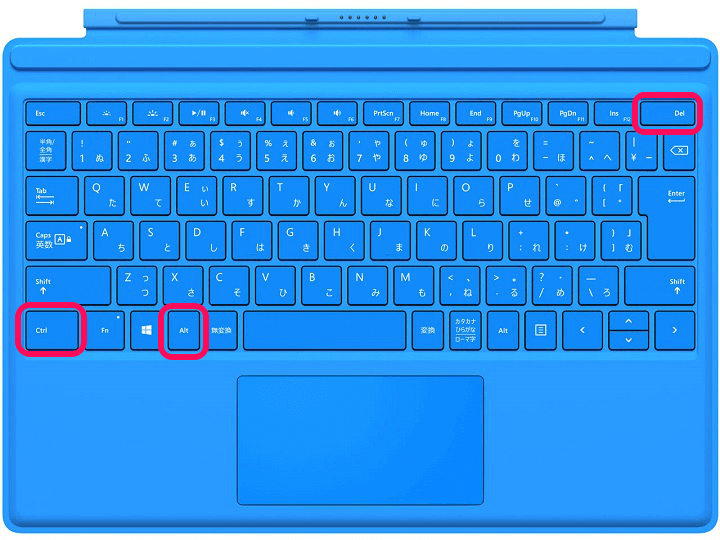
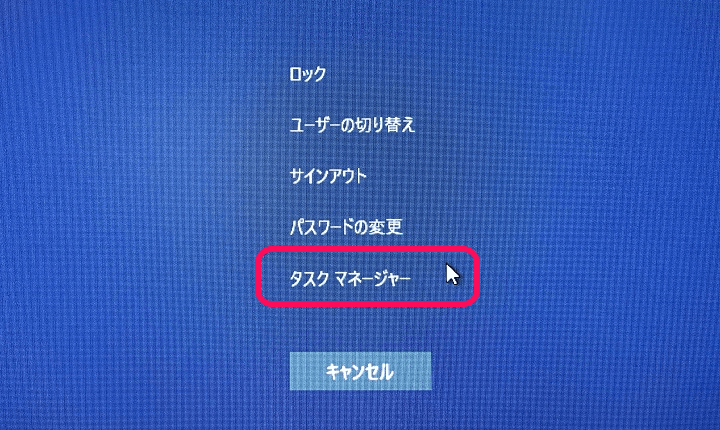
まずはWindows 11のタスクマネージャーを起動します。
タスクマネージャーの起動は、キーボードの「Ctrl+Alt+Delete」を同時押しが一番ラクチンです。
(Windowsボタンを右クリック⇒タスクマネージャーを選択、の表示方法もオススメ)
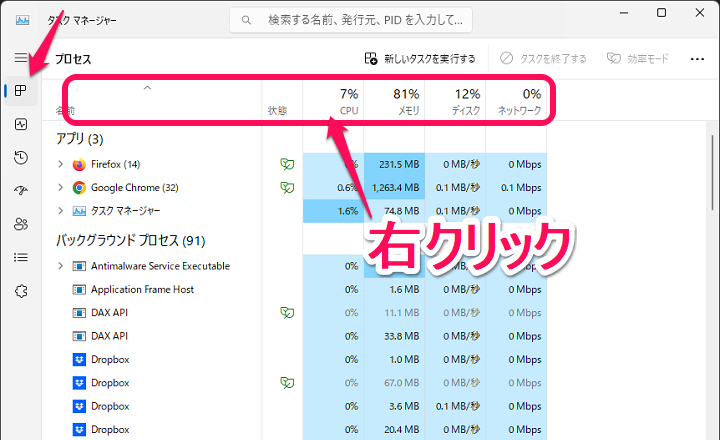
タスクマネージャーが起動します。
プロセスの画面を表示した状態で上部の項目が並んでいる部分を右クリックします。
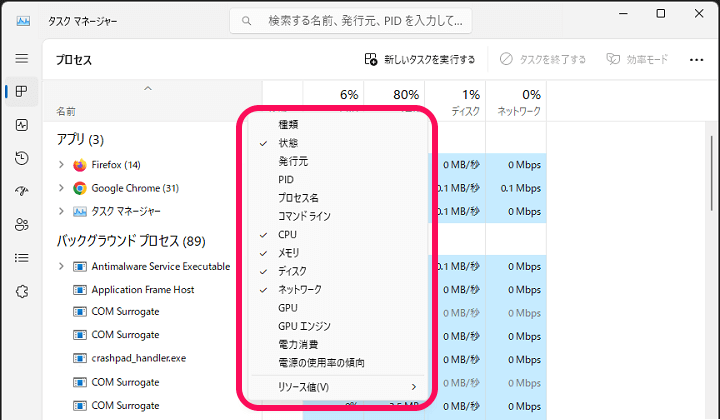
メニューが表示されます。
このメニュー内にチェックがついている項目がタスクマネージャーに常時表示される項目となります。
初期設定の場合は、↑のように「状態」「CPU」「メモリ」「ディスク」「ネットワーク」が選択されています。
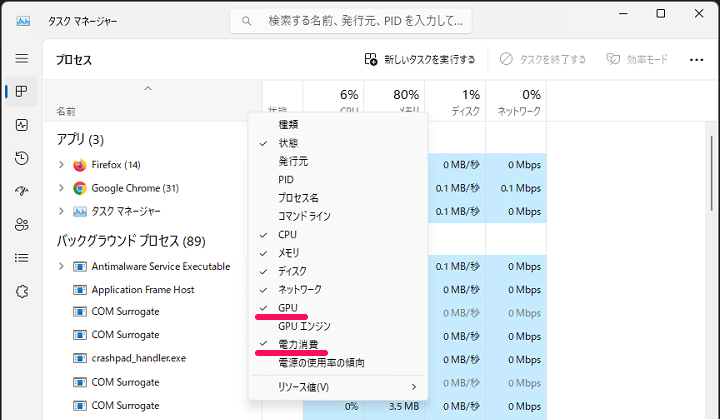
■追加できる項目
・種類
・状態(デフォルトでオン)
・発行元
・PID
・プロセス名
・コマンドライン
・CPU(デフォルトでオン)
・メモリ(デフォルトでオン)
・ディスク(デフォルトでオン)
・ネットワーク(デフォルトでオン)
・GPU
・GPUエンジン
・消費電力
・電源の使用率の傾向
Windows 11でタスクマネージャーを開いた時にプロセスを表示したい項目にチェックを入れます。
今回は「GPU」「消費電力」を選択してみました。
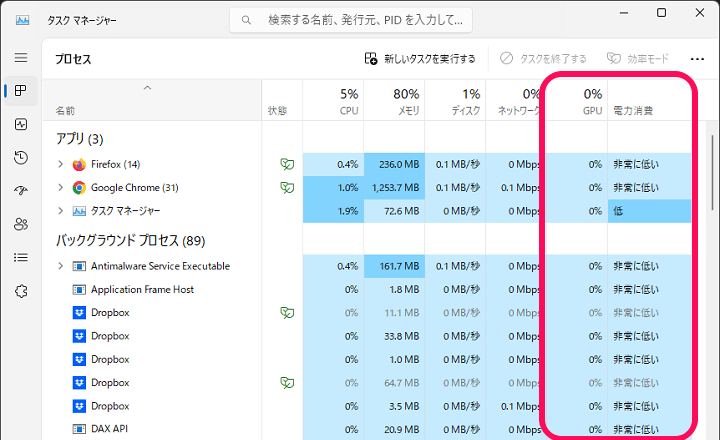
↑で選択した項目およびその値がタスクマネージャー上に常時表示されるようになります。
今回だと新たに追加したGPUや消費電力を使用しているアプリが何なのか?を一発で見れるようになって便利です。
タスクマネージャーでPC状態を確認することが多い人は表示される項目を増やしておくと便利かも
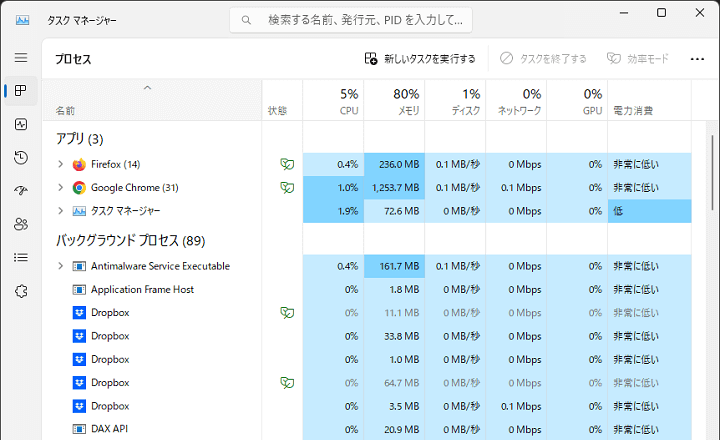
こんな感じでWindows 11のタスクマネージャーは、初期設定で表示されている項目以外にもGPUや商品電力など自分が確認したい値を常時表示させておくことができます。
よくタスクマネージャーを使用する、Windows端末のプロセスを確認することがあるという人などは紹介した手順でタスクマネージャーに常時表示されるプロセスを自分好みにカスタムしておくことをオススメします。
< この記事をシェア >
\\どうかフォローをお願いします…//
この【Windows 11】タスクマネージャーのプロセスにGPUや消費電力などの値を常時表示する方法 – 初期設定では表示されていない項目の値を追加する手順の最終更新日は2023年10月17日です。
記事の内容に変化やご指摘がありましたら問い合わせフォームまたはusedoorのTwitterまたはusedoorのFacebookページよりご連絡ください。
























